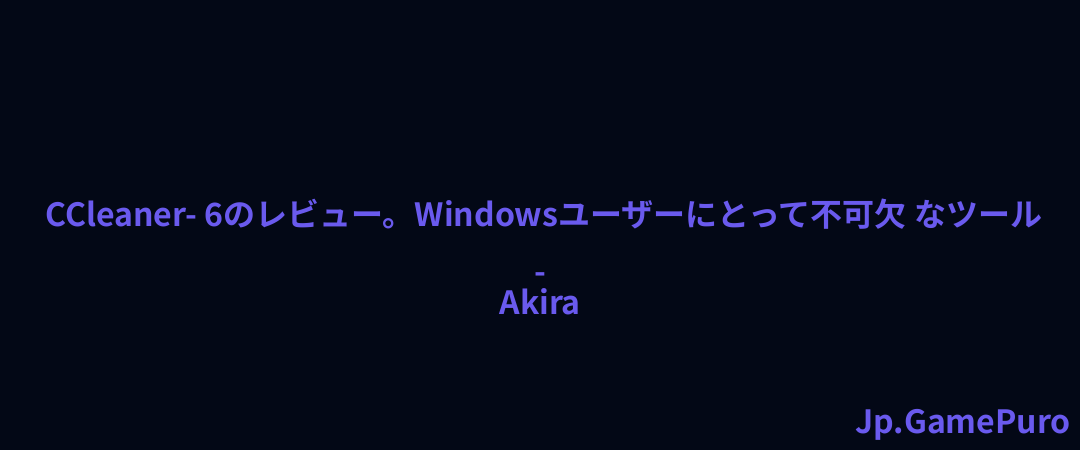マイクロソフトのXboxコンソールは基本的にPCであり、ゲームだけでなくアプリやその他のツールのダウンロードやインストールも比較的簡単だ。レトロゲームファンは、開発者がRetroArchを最新のXboxコンソールにインストールできるようにしたことを知って喜ぶだろう。Xboxで最新かつ最高のAAAタイトルをプレイできるだけでなく、バラ色のメガネをかけて、大量のエミュレータで思い出の旅に出ることもできる。RetroArchをダウンロードして、あなたのノーマルのXboxへインストールすることができます。
免責事項
今年初め、マイクロソフトはXboxファミリーのソフトウェア・エミュレーションを取り締まりました。Xbox本体にRetroArchをインストールしても、アプリを開くことはできません。とはいえ、Xbox OneやシリーズS/Xでエミュレーターを実行することは可能です - 開発者モードで実行する必要があるだけです。
デベロッパーモードとは?
すべてのXboxコンソールには、リテールモードとデベロッパー(Dev)モードの2つの動作モードがあります。デベロッパーモードでは、ソフトウェアのテストや開発を行うことができます。そのため、DevモードではXbox上でエミュレータを実行することができます。開発者(Dev)モードを有効にする手順は、Xbox OneでもXboxシリーズS/Xでも同じです。幸い、比較的簡単にできます。ただし、有効にする前に知っておくべきことがいくつかあります。

まず第一に、Dev Modeではリテールゲームやアプリを実行することはできない。とはいえ、Dev ModeとRetail Modeを簡単に切り替えることができ、標準的なゲームやアプリをプレイしたり実行したりすることができる。唯一面倒なのは、2つのモードを切り替えるたびにゲーム機を再起動しなければならないことだ。
次に、Dev Modeは無料ではない。Devモードをオンにするアプリのダウンロードは無料だが、実際にオンにするには、約20ドルの開発費を一度だけ支払う必要がある。実際の価格は、お住まいの国や地域によって異なります。Xboxでデベロッパーモードを有効にする方法
注意:ゲーム機で開発者モードを有効にするには、インターネットに接続されたPCが必要です。
マイクロソフトストアを起動し、「Xbox Dev Mode」を検索する。インストールします。 インストールが完了したら、起動します。いくつかの画面が表示されるので、注意事項を確認してください。最終的に「Activate Console」という画面になり、固有の英数字のコードとウェブサイトのURLが表示される。この時点でPCに移行する。次に進むには、開発者アカウントの登録が必要です。Sign Up」ボタンをクリックし、Microsoftアカウントにサインインします。これらのアカウントには約20米ドルかかります。必須項目をすべて入力し、支払いを済ませると登録が完了します。

次に、Xboxに戻り、「Activate Console」画面に表示されたURLをPCのブラウザに差し込みます。すると、Microsoftアカウントにサインインするページが表示されます。前のステップで使用したのと同じMicrosoftアカウントを使用していることを確認してください。ログインすると、Microsoft Partner Centerが表示されます。
次に、https://partner.microsoft.com/xboxconfig/devices、Xboxに表示されているアクティベーションコードを入力します。最後に「同意してアクティベート」をクリックします。この時点でページがリロードされ、Xbox本体が表示されるはずです。また、Xboxがアクティベートされたことを知らせる画面が表示されます。
アクティベーションが完了したら、Xboxに戻り、Dev Modeアプリを起動します。Switch & restart "をクリックして開発者モードに入ります。通常より時間がかかりますが、Xboxは自動的にシャットダウンして再起動します。リテールモードに戻るには、Dev Homeを開きます。クイックアクション "で "デベロッパーモードを終了 "を選択します。Xboxが再起動し、リテールモードに戻ります。
XboxにRetroarchをインストールする
マイクロソフトがリテールモードでのエミュレータを取り締まった今、XboxコンソールにRetroarchをインストールするには、ちょっとしたコツが必要だ。超難しくはないが、Xbox本体と同じネットワークに接続されたPCが必要だ。
- PCでブラウザを開き、レトロアークのダウンロードページに移動します。レトロアーチは、Windows PCを含むさまざまなプラットフォームにインストールできます。
- Xboxシリーズ/Oneのダウンロードオプションを見つけるまで下にスクロールしてください。RetroArchインストーラとVisual Runtime Libraries UWPファイルをダウンロードしてください。
- Xboxコンソールに戻り、XboxデバイスポータルをDevモードで開きます。この画面の左下にIPアドレスがあります。192.xxx.xxx.xxのようなもので、"x "の部分は異なる数字になっています。各IPアドレスは一意なので、正確な番号を確認してください。
- PCにアクセスしてください。先ほどのIPアドレスをブラウザに入力します。すると、Dev Portalに飛びます。これで、PCにダウンロードしたRetroarchファイルをXbox本体に転送することができます。
もし何か問題があれば、RetroArchがXboxコンソールでRetroarchを立ち上げて実行する方法について、便利なステップバイステップのビデオを作成しました。
RetroArchのセットアップ
Xboxコンソールでお気に入りのレトロタイトルをプレイする前に、RetroArchの設定を少し行い、最高の体験ができるようにしましょう。
RetroArchのメインメニューで、"Online Updater "までスクロールしてください。
次の画面で、たくさんのアップデートオプションが表示されます。これらすべてを実行する必要はありませんが、先に進む前に "Update Core Info Files"、"Update Assets"、"Update Controller Profiles "を選択することをお勧めします。これらをアップデートすることで、すべてのエミュレータの最新バージョンを実行することができ、全体的にスムーズな体験を楽しむことができます。

各ファイルのダウンロード、展開、適用には時間がかかりますので、しばらくお待ちください。
RetroArchコアのダウンロード
RetroArchはエミュレータを「コア」と呼んでいます。様々なゲーム機用のコアがあります。いくつかのコアをダウンロードして、好みのコアを確認することをお勧めします。コアをダウンロードするには、"Load Core "を選択する。次の画面では、利用可能なコアの全リストが表示されます。お好きなコアを選択してダウンロードを開始してください。

コアのシステムファイルをダウンロードする
ページの一番上までスクロールし、"Core System Files Downloader "を選択すると、特定のコンソール(例:PSP、ゲームキューブ)に対応するZIPファイルの束が表示されます。どれかを選択すると、そのシステムのBIOSファイルがダウンロードされます。完全に必要というわけではありませんが、BIOSファイルがあるとエミュレーションのパフォーマンスが向上します。

正しいディレクトリをセットアップする
ほとんどの場合、適切なディレクトリはすべて自動的に選択されます。しかし、まれにRetroArchが正しいディレクトリを選択していない場合があります。その場合、残念ながらエミュレータを起動したり、ゲームをプレイしたりすることはできません。RetroArchが正しいパスを選択しているか再確認する:
- 左のメニューから「設定」を選択します。
- 右側のメインウィンドウで、"Directory "までスクロールダウンし、選択します。その後の画面で、たくさんのディレクトリが表示されます(例:C:)。

- 後ろに文字列があるディレクトリを探します。これはXbox本体にインストールされているRetroArchフォルダで、通常は最後に表示されるディレクトリです。
- このディレクトリを選択し、下にスクロールして "Configs -> Use This Directory" を選択します。
- 戻って "Core info "を選択し、RetroArchディレクトリを選択し、"Info -> Use This Directory "を選択する。
- もう一度戻って "Databases "を選択し、RetroArchディレクトリを選択し、"Database -> Use This Directory "を選択する。

Xboxコントローラーにホットキーを設定する
お気に入りのレトロゲームをプレイする前に、もう一つ必要なことがあります。ボタンをマッピングする必要はなく、すべてのボタンが自動的に正確に割り当てられます。
ホットキーとは、プレイ中のゲームを終了し、RetroArchのメインメニューに戻るための、Xboxコントローラのボタンまたはボタンの組み合わせです。ホットキーが有効でないと、新しいゲームを始めるたびにRetroArchを終了し、Xboxのダッシュボードから再起動する必要があります。
ホットキーを設定するには- 左のメニューから "設定" をハイライトし、下にスクロールして "入力" を選択します。

- 次のページで、下にスクロールして「ホットキー」を選択します。

- Menu Toggle Controller Combo」を選択すると、ホットキーの組み合わせを割り当てるページに移動します。

- 利用可能なオプションから最適と思われる組み合わせを選択します。RetroPieのデフォルトホットキーコンボである「Start」+「Select」の組み合わせをお勧めします。

USBフラッシュドライブを準備する
この段階でWindows PCに切り替え、以下の手順でUSBフラッシュドライブを準備します。
- フラッシュドライブをコンピュータに差し込みます。
- ファイルエクスプローラーウィンドウの左側の列にUSBが表示されたら、それを右クリックし、ドロップダウンメニューから「フォーマット」を選択します。

- これで新しいウィンドウが開き、たくさんのパラメータを変更できるようになりますが、注意する必要があるのは1つだけです。ファイルシステム "の下にあるドロップダウンメニューをクリックし、"NTFS "を選択します。

- ボリューム・ラベル "のボックスでドライブの名前を変更してください。Xbox "や "Roms "のような名前をお勧めします。
- Start "ボタンをクリックすると、USBフラッシュドライブがフォーマットされ、準備完了です。
ROMを転送する
- 新しくフォーマットしたUSBフラッシュドライブを開き、「GAMES」または「ROMS」というフォルダを作成します。
- そのフォルダの中に、Xboxでエミュレートしたいゲーム機ごとにサブフォルダを作成します。例えば、スーパーファミコンのゲームを実行する予定なら、"SNES "というフォルダを作成します。

- ゲーム機ごとのサブフォルダをすべて作成したら、ROMファイルの転送を開始します。言うまでもないことですが、ROMは、そのゲーム機に関連するサブフォルダに入れてください。したがって、ゲームボーイアドバンスのROMはGBAフォルダに入れることになります。
Xbox用にUSBを準備する
USBにROMを入れたら、Xbox本体に接続する前に、もう1つやっておくことがあります。
- ファイル・エクスプローラーのウィンドウで、左側の列からUSBドライブを探して右クリックし、コンテキスト・メニューから「プロパティ」をクリックします。

- 表示された新しいウィンドウで、"セキュリティ "と書かれたタブをクリックします。次に、"詳細設定 "と書かれたボタンをクリックする。

- 全く新しいウィンドウが開きます。ここで、"Add "ボタンをクリックする。

- "プリンシパルを選択 "をクリックする。

- 開いた新しいウィンドウで、"Advanced "ボタンをクリックする。さらに別のウィンドウが開きます。

- 右側の "Find Now "と書かれたボタンをクリックする。検索結果フィールドで、"ALL APPLICATION PACKAGES "を見つけてダブルクリックします。

- 次に表示されるウィンドウで、"OK "をクリックしてウィンドウを閉じます。これで、"Your_USB"の "Permission Entry "ウィンドウが表示されます。OK "ボタンをクリックしてください。

- Your_USBの詳細なセキュリティ設定 "というラベルのウィンドウが表示されます。許可エントリ "セクションで、"プリンシパル "欄に "すべてのアプリケーションパッケージ"、"アクセス "欄に "読み取りと実行 "が表示されていることを確認してください。
- このウィンドウの下にある "Replace all child object permission entries with inheritable permission entries from this object "というボックスにチェックを入れる。最後に "OK "をクリックする。

- 他のいくつかのウィンドウがポップアップし、セキュリティ上の問題を警告し、続行するかどうかを尋ねてきます。Yes "と "Continue "を選択して終了します。
- この時点で、USBをPCから取り出し、Xbox本体に接続する準備が整いました。
XboxでRetroArchを起動する
- USBをXboxに接続した状態で、レトロアーチを起動します。
- メインメニューで "Load Content" を選択します。

- ディレクトリがたくさん表示された新しいページが表示されます。ドライブ "D "までスクロールダウンし、選択します。

- GAMES "または "ROMS "というフォルダが表示されるはずです。これを選択すると、先ほど作成したコンソール固有のサブフォルダが表示されます。
- サブフォルダの一つを選択すると、そのコンソール用のROMがすべて表示されます。
- ROMを選択して、そのゲームを実行するために使用するコアを選択します。通常は数種類の中から選べるので、自由に試してみてください。

- 以上で、エミュレーターとゲーム機の起動は完了です。これで、Xboxコンソールでエミュレータやレトロゲームが動くようになりました。楽しんでください!
よくある質問
Xbox OneでRetroArchを動かすのと、XboxシリーズS/Xで動かすのとでは、パフォーマンスに違いがありますか?
短い答えは「はい」です。上記の手順に従って、旧世代のXboxでレトロアーチを起動させることができます。とはいえ、パフォーマンスの低下は避けられません。Xbox Series S/Xは、Xbox One/One Xと比較して、より強力なコンポーネントを搭載しています。
我々のテストによると、Xbox Oneはスーパーファミコンやゲームボーイアドバンスのような8ビットや16ビットのゲーム機では問題なく動作するが、プレイステーション1のような32ビットのゲーム機の性能は当たり外れがある。そのため、ゲームキューブのようなよりパワフルなゲーム機のエミュレーションを目指すのであれば、XboxシリーズS/Xが最高のパフォーマンスを発揮するでしょう。最適なコアは?
これは難しい質問です。なぜなら、RetroArchの愛好家はさまざまな理由で好みが異なるからです。この質問に特化したフォーラムでの議論もたくさんありますので、ご自由に調べてみてください。しかし、できるだけ早くプレイを始めたいのであれば、よりポピュラーなコンソールの中からいくつかお勧めをご紹介しましょう。
- ニンテンドー・エンターテインメント・システム
- ゲームボーイ、ゲームボーイ・カラー、ゲームボーイアドバンス - mGBA
- スーパーファミコン - SNES9XまたはbSNES
- セガ・マスターシステム、ジェネシス/メガドライブ、32x、セガCD - ジェネシス・プラスGX
- ソニー・プレイステーション - ダックステーション
- ニンテンドー64 - Mupen64Plus
エミュレータにBIOSファイルは必要ですか?
BIOSファイルを使用することで、ROMをより正確に動作させることができます。ほとんどの場合、ゲームをプレイするためにBIOSファイルを提供する必要はありませんが、一部のエミュレータではBIOSファイルを必要とします。法的な理由から、BIOSファイルを入手する方法をお伝えすることはできません。しかし、BIOSファイルがあれば、USBに「bios」というフォルダを作成し、そこに保存することができます。そうすれば、BIOSファイルを必要とするRetroArch内のエミュレータを、USB上の必要なファイルに向けることができる。
画像クレジット:Unsplash&Wikimedia Commons