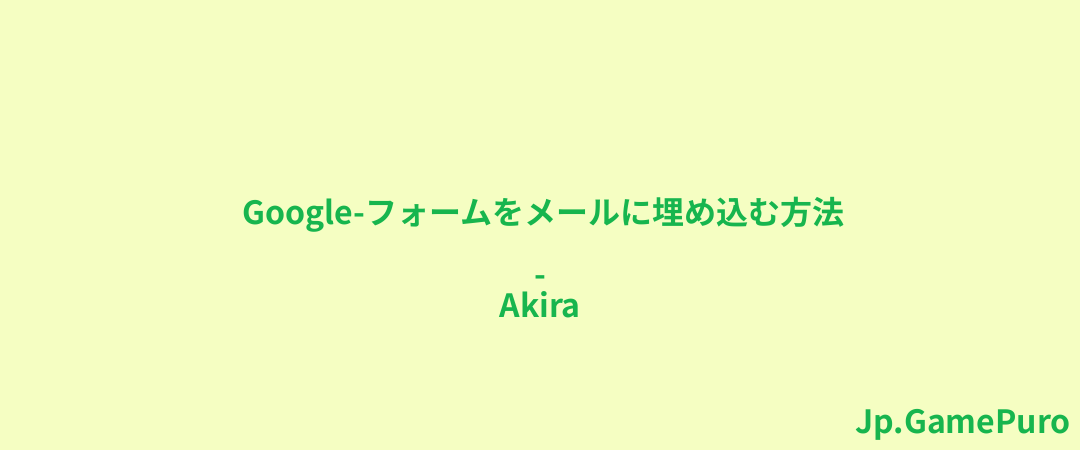アップルのMagic Keyboardは高価なアクセサリーだが、非常に使い勝手の良いものだ。同社のコマーシャル通り、iPadをラップトップのようなデバイスに変身させることができる。学習曲線があると思うかもしれないが、それはあなたが実際よりも難しいと期待しているからだ。このチュートリアルを読んで、iPad用のApple Magic Keyboardの使い方と接続方法を学びましょう。
Magic Keyboardと互換性のあるiPadは?
まず、Magic Keyboardを使うために必要なものを簡単に説明します。Apple Magic Keyboardは第10世代iPad、iPad Pro 11インチ(全世代)、iPad Pro 12.9インチ(第3世代以降)、iPad Air(第4世代以降)に対応しています。iPadはiPadOS 13.4以降を搭載している必要があります。
知っておくと便利な情報:2つの低価格iPadのどちらを選ぶか迷っていますか?iPadとiPad Airの比較ガイドをお読みください。
Magic KeyboardとiPadの接続方法
キーボードは、どのiPadに接続するかによって2種類のデザインがあります。Apple Magic KeyboardをiPad ProまたはiPad Airに接続する場合、キーボードは頑丈なヒンジで蓋に接続されます。この蓋は非常にスリムで軽量だが、ボディ全体にマグネットが埋め込まれており、iPadをしっかりと固定できる。

必要なのは本当にこれだけだ。iPadはキーボードを認識し、自動的に接続する。iPadのバッテリーで動作するため、ペアリングも充電も必要ない。そのデザインについては、Magic Keyboardのハンズオンレビューをご覧ください。
Apple Magic Keyboard FolioをiPad第10世代に接続する方法をお探しですか?フォリオデザインなので少し違いますが、他のデザインと同じように、充電やペアリングは必要ありません。2つのパーツがあり、1つはiPadの背面に取り付けます。もうひとつはキーボードで、iPadのSmart Connectorに取り付け、電源を供給します。

このデザインによって、より多くの表示オプションが可能になる。キーボードを簡単に取り外したり、反転させて「イーゼル」スタイルにしたり、ラップトップスタイルにしたりできる。iPadの角度を簡単に調整できるのは、他のデザインと同じです。
ヒント:Apple Pencilが使えない?Apple Pencilを再び使えるようにする方法をご紹介します。
必須のMagic Keyboardショートカット
Macをお持ちなら、便利なキーボードショートカットをすでにたくさんご存知でしょう。Apple Magic Keyboardで特に役立つショートカットをいくつかご紹介します:
- Command+H:iPadのホーム画面に戻る。
- Command+Space Bar: iPadOSの検索を起動します。何でも入力し、矢印キーを使って検索結果を移動します。Enterキーで選択します。
- Command+Tab: 最近使ったアプリに切り替えます。Commandキーを押しながらTabキーを押して、複数のアプリを切り替えることもできます。
- Command+Shift+3:スクリーンショットを撮る。
- Command+Shift+4:スクリーンショットを撮り、マークアップツールを開いて写真を編集し、タブレットにローカル保存します(または誰かと共有します)。
- Command+Option+D:Dockを非表示または表示します。
キーボードショートカットの変更とカスタマイズ方法
いつでも自由にカスタマイズでき、新しいショートカットをアンロックすることもできます。以下の手順に従って、キーの組み合わせを特定のアクションに割り当ててください。
設定」アプリを開き、「アクセシビリティ」をタップします。少し下にスクロールし、「キーボード」をタップする。フルキーボードアクセスをタップし、有効にします。

コマンド」をタップし、任意のコマンドを選択して編集します。カスタムキーの組み合わせを押して割り当て、「完了」を選択します。
Magic Keyboardに欠かせないジェスチャーをチェック
Apple Magic Keyboardの真のパワーを引き出したいなら、キーボードショートカットと一緒にジェスチャーも取り入れましょう。便利なジェスチャーをいくつかご紹介します:
- クリック/選択:カチッと音がするまで一本指でタップします。iPadOSのインターフェイス内の任意の場所でアイテムを選択するために使用される、重要なジェスチャの1つです。
- クリック&ホールド:長押ししてアイテムを選択し、移動などの追加アクションを行うためにピックアップします。
- Dockを開く:1本の指で画面の下を短くスワイプします。
- ホームに戻る:3本指で上にスワイプ。ゆっくりスワイプすると、マルチタスク画面になります。素早くスワイプすると、ホーム画面に戻ります。

- コントロールセンターを起動:右上のステータスアイコンを1本指でクリック。
- ズーム:2本指でズームします。ピンチオープンでズームイン、ピンチクローズでズームアウト。
- 検索を起動:ホーム画面の上から2本指でスワイプしてiPadOSの検索を起動。
- セカンダリクリック:2本指でクリックすると、ドロップダウンメニューが開き、追加アクションが表示されます。
Apple Magic KeyboardをiPadに接続する方法はわかっても、まだ自分に合っているとは思えないかもしれません。そんな時は、Apple Magic Keyboardに代わる最高のキーボードをご紹介します。
しかし、もしあなたがMagic Keyboardが正しい選択だと感じていても、価格が少し高すぎると感じているのであれば、iPad第10世代用Apple Magic Keyboard Folioのこのお買い得品を検討してみてください。しかし、彼らはまだ新しい状態であることが確認されており、新しいパッケージに配置されている.
65%お得な84.97ドル。送料も無料です。このキャンペーンは12月17日まで有効。すべてのスクリーンショットはLaura Tuckerによるものです。