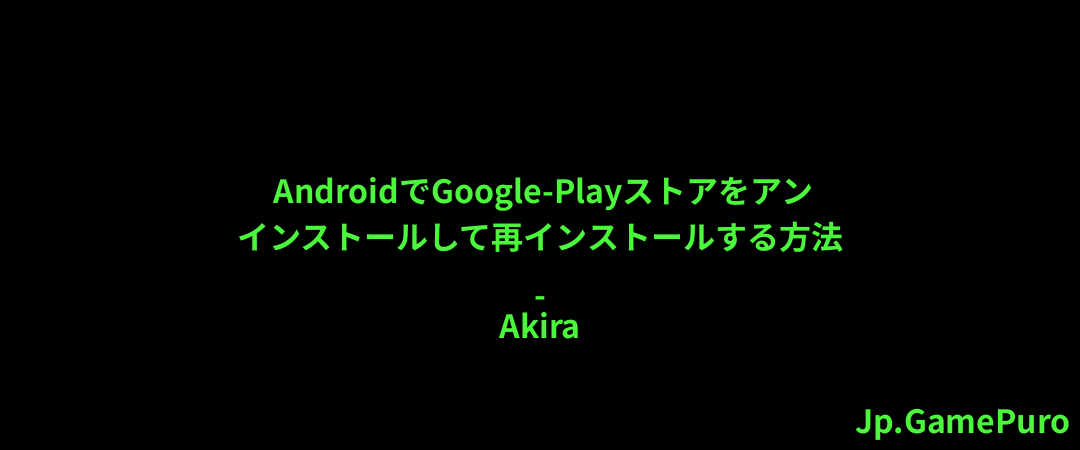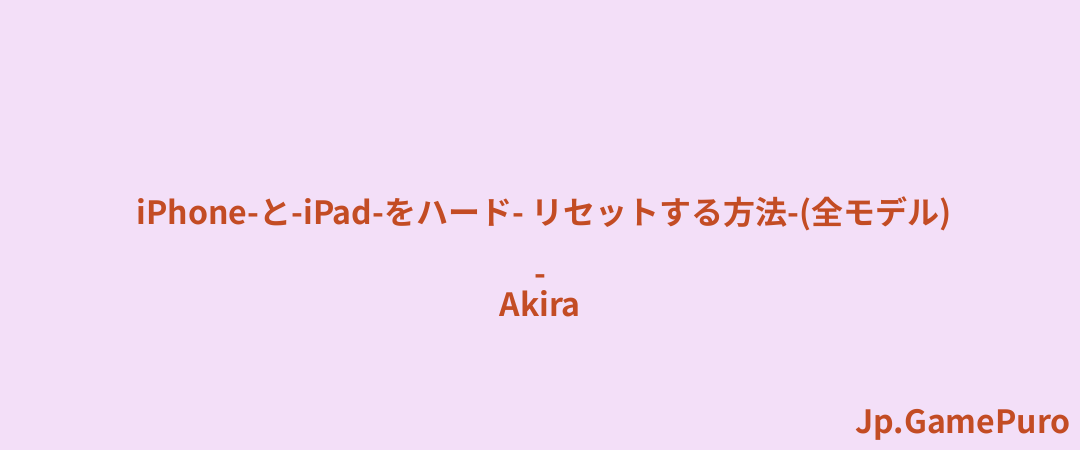Googleマップの主な機能は、あなたの環境を簡単にナビゲートすることですが、あなたが訪れた場所も記録しています。これらの情報はすべて、Googleのマイアクティビティページをチェックし、位置情報履歴を見ることで入手できます。このデータにアクセスできると、驚くほど便利です。このガイドでは、Google マップの位置情報履歴の管理方法と、履歴に記録された情報の活用方法について詳しく説明します。
知っておくと便利な情報:Google マップでピンをドロップする方法をご紹介します。
Google マップで位置情報履歴を有効にする
Google マップの位置情報履歴のさまざまな可能性を引き出すには、まずこのオプションが有効になっていることを確認する必要があります。確認方法は次のとおりです。
パソコン
デスクトップブラウザで「マイ Google アクティビティ」にアクセスし、Googleアカウントにログインします。中央の「位置情報履歴」カードをクリックします。

オンにする]ボタンをクリックして、[位置情報履歴]を有効にします。すでに有効になっている場合は、以前に有効にしたことがあります。

ポップアップでもう一度「オンにする」をクリックします。

この機能を有効にすると、特定のGoogleサービスを使用していない場合でも、Googleマップがあなたのデバイスで移動した場所を追跡し、保存します。
モバイル
Googleマップアプリを開き、検索バーでプロフィール画像をタップします。
画面に表示される多くのオプションから「設定」をタップします。

ページを下にスワイプし、[個人用コンテンツ]を選択します。

位置情報履歴がオフになっているオプションをタップします。

端末で複数のGoogleアカウントを使用している場合は、位置情報履歴をオンにしたいアカウントを選択します。
最後に、次の画面でオンにするボタンを押します。

ヒント: Google製品から離れたい場合は、Google Mapsの代替機能を使いこなしましょう。
位置情報履歴を有効にすることにはプライバシー上の懸念があるかもしれませんが、この機能は以下のように多くの有益な情報を提供してくれます。1.訪れた場所の確認
位置情報履歴を使用すると、過去のすべての旅行の概要にアクセスできます。タイムラインをすばやくスクロールして、行ったことのあるすべての場所を確認できます。
パソコン
マイ Google アクティビティ] ページで [位置情報履歴] をクリックし、ページ下部の [履歴を管理] をクリックします。

画面左上のタイムラインセクションに移動し、再訪問したい年、月、日を入力します。

すると、その日に訪れた場所が地図上に点として表示される。また、画面下部にはハイライトとして表示された場所に関する詳細情報を見ることができる。

以前行った場所(レストランなど)を思い出すのが目的なら、その場所に行った月を思い出してみてください。日付を設定すると、下部のカードの中からその場所が見つかるはずだ。
そのカードをクリックすると、Googleがその日の外出の詳細を表示します。左側の詳細を問題の場所が見つかるまでスクロールする。その横にある3つの点をクリックし、「場所の詳細」を選択します。Googleマップの新しいページが開き、その場所の詳細が表示されます。

旅行中に立ち寄った場所で、Googleが記録しきれなかったものを覚えている場合は、「場所を追加」ボタンをクリックしてください。

モバイル
Googleマップアプリで、右上のプロフィール画像を押し、メニューから「タイムライン」を選択します。

場所]に切り替えると、過去に訪れたすべての場所が表示されます。これらは地図上に表示され、拡大することができます。

デスクトップとは異なり、場所はショッピング、アトラクションなどのカテゴリー別に表示されるので、特定のスポットを特定しやすくなります。
ヒント:これらのサイトや拡張機能と組み合わせて使うことで、Googleマップをより良くすることができます。
2.最近行った場所や旅行の履歴を見る
Googleマップの位置情報履歴をオンにすることで、最近訪れた場所を簡単かつ正確に思い出すことができます。
パソコン
Googleマップの上部にあるタイムラインをクリックします。一番下の赤いカードをクリックすると、訪問した場所の数がハイライトされます。

詳細情報が表示されます。右側には、最も訪問した場所が表示されます。左側では、「All the places you've been」をチェックすると、最近訪れた場所が最初に表示されます。(このセクションを見つけるには右にスクロールする必要があるかもしれません)。

これらの場所のいずれかをクリックすると、地図上のその場所に直接移動します。
また、「その他の旅行」をクリックすると、思い出の地を散策したり、過去の旅行を振り返ったりすることができます。旅行が行われた月を選択し、下部のカードから特定の旅行を選択します。

その日の行程を辿ったり、訪れたランドマークを確認したりすることができます。

モバイル
Googleマップのタイムラインで「場所」に切り替えます。
並べ替え]をタップし、[最新]を選択します。

一番下までスワイプし、「すべての訪問地を表示」をタップします。

最近行った場所が一番上に表示されます。

最近行った旅行があれば、「Trips」タブに切り替えて、訪問した場所、旅程、その他の詳細などを再確認できます。

3."保存した場所 "の管理
後で参照するために保存しておいた場所は、Googleタイムラインの画面からまとめて見ることができます。
パソコン
タイムラインのすぐ上にある歯車型の設定アイコンをクリックします。

パーソナルスペースを管理]をクリックします。
訪問したすべての場所が表示され、保存した場所のリストも確認できます。例えば、毎週ブッククラブを開催する場所のアイデアが必要な場合は、お気に入り リストをチェックして候補を探しましょう。

モバイル
モバイルで保存リストを表示するには、Googleマップアプリの下部にある「保存済み」をタップしてください。

タイムラインや トリップ、撮影地などにもすぐにアクセスできます。
知っておくと便利:Googleマップで半径を描く方法を学びましょう。
4.旅のハイライトをメールで送信
Googleマップは世界をナビゲートし、新しい場所を探索するための素晴らしいツールです。位置情報履歴を有効にすると、Eメールでの更新を設定できるので、最近行った場所を自動的に楽しく記録できます。
パソコン
Eメールアップデートを設定するには、タイムラインの上にある歯車の形をした設定アイコンをクリックし、タイムライン設定を選択します。

ポップアップでタイムラインメールのオプションにチェックを入れると、最近の冒険をまとめたメールが届きます。

最初のオプションをチェックすると、特定の旅行中に撮影されたすべての写真とビデオを見ることができます。選択したら、保存をクリックします。
モバイル
モバイルでは、 タイムラインに戻り、右上の3つの点をタップします。設定とプライバシーを選択します。

Timelineメールの横のトグルが有効になっていることを確認し、必要であればGoogleフォトの横のトグルを有効にします。

参考:Googleマップは制限速度を表示することができます。このチュートリアルで方法を学びましょう。
GoogleマップはAndroid端末だけでなく、iPhoneでも利用できます。ただし、iOSデバイス独自のマップアプリを使用したい場合は、Appleマップでの事故報告についてを読むと役に立つかもしれません。さらに、Apple Mapsでピンをドロップする方法もご覧ください。
画像ソースPexels.すべてのスクリーンショットはAlexandra Ariciによるものです。