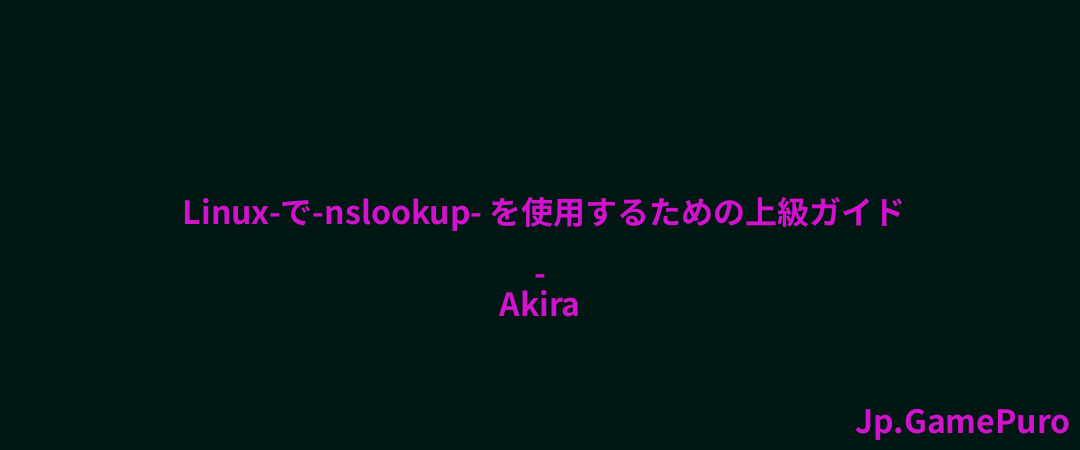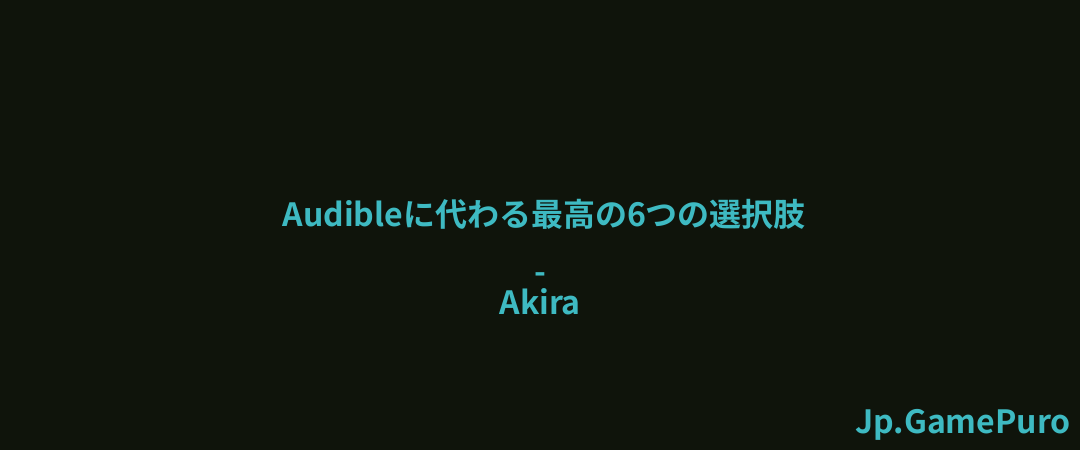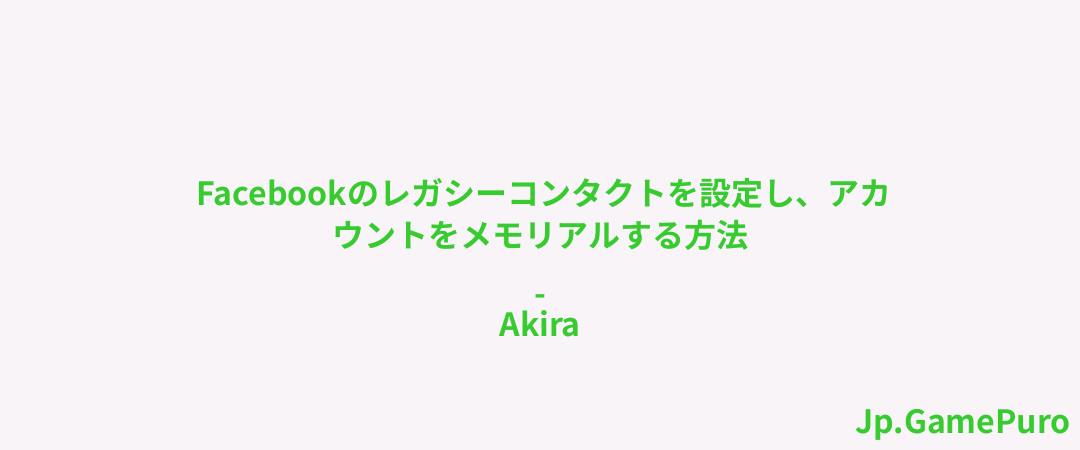ウィンドウズの各バージョンには、特定のアプリケーションで作業していたものを開くことができるジャンプリストなど、最近開いたものを覗き見る機能がたくさんある。素晴らしい機能だが、これらの機能はプライバシーを重視する人にとっては、深刻な頭痛の種でもある。Windowsの最近使ったファイルの履歴をすべて消去したい場合、このガイドを参考にしてください!
ファイルエクスプローラーから最近使ったファイルを消去する
ファイルエクスプローラーは、あなたがアクセスしたすべての「中枢」です。Windowsの最近使ったファイルをすべて消去したい場合は、まずここから始めましょう。
履歴は左のパネルとホーム画面のクイックアクセスの下に表示されます。

1つだけ消去したい場合は、その項目を右クリックし、[最近使った項目から削除]をクリックします。しかし、履歴を完全に消去したい場合もあるでしょう。
その場合は、ファイルリストの一番上に近い3つの点をクリックし、「オプション」をクリックする。

Windowsエクスプローラのオプションダイアログの「全般」タブで、「プライバシー」セクションの下にあるすべてのオプションの選択を解除し、「ファイルエクスプローラの履歴を消去」の横にある「消去」ボタンをクリックする。

OKをクリックし、履歴がリアルタイムで消えていくのを確認する!
レジストリから履歴を削除する
ファイルエクスプローラの[最近使ったファイル]リストに加え、レジストリにもURLバーに入力した履歴を含むキーが保存されています, 同様に、実行ウィンドウから実行したすべてのコマンド(Win+R).

レジストリにアクセスするには, スタートメニューに向かう,regeditと入力し, その後、Enterキーを押します.
に移動します:HKEY_CURRENT_USER」に移動する。Explorerレジストリセクションの中で、RunMRUと呼ばれるフォルダのアイコンがあるキーを見つける。それを右クリックして、削除する。

これで、コマンド履歴がすべて消去される。
ファイルエクスプローラーでパスの履歴を削除するには、TypedPathsまでスクロールダウンし、RunMRUを削除したのと同じようにそれを削除する。
このプロセスに自動化を導入したい場合は、新しいテキストファイルを作成し、メモ帳で開いて以下を追加する: コマンド履歴を消去する:コマンド履歴を消去するには: reg delete HKCUSOFTWAREファイルエクスプローラーのパス履歴を消去するには、以下のようにします:
reg delete HKCUOFTWARE\Microsoft@Windows@CurrentVersionExplorer@TypedPaths/F 2>nul
バッチファイルに追加したい行を追加したら、deletehistory.batまたは好きな名前で保存し、Save as typeでAll filesを選択する。

保存したら、ファイルをダブルクリックして起動させる。コマンドウィンドウが開き、履歴エントリーの削除が終わるとすぐに消えます。
システムを起動するたびにこのバッチファイルを実行させたい場合は、「ファイル名を指定して実行」ウィンドウを開き、shell:startupを実行する。これで、起動時に実行するスクリプトやグッディがすべて入っているフォルダに移動します。新しく作ったバッチファイルをそこにドラッグすれば、Windowsにログインするたびに履歴が自動的に削除される!
オンデマンドで履歴を削除したい場合は、バッチファイルにアクセスし、手動で実行する必要があります。便利なように、スタートアップディレクトリよりもアクセスしやすい場所にバッチファイルのコピーを作成しておくとよいでしょう。設定からジャンプリストを無効にする
レジストリやファイル管理ユーティリティに保存されている履歴だけでなく、Microsoftがスタートメニューやジャンプリスト、ファイルエクスプローラのクイックナビゲーション機能でおすすめを提供するために特別に保存している履歴もあります。
これらを取り除くには、スタートメニューから設定アプリに入り、左パネルの個人設定をクリックします。
右側に表示されるオプションの中から、下にスクロールし、「スタート」を選択します。

このメニューで、[スタート]、[ジャンプリスト]、[ファイルエクスプローラー]に最近開いた項目を表示するオプションをオフに切り替えます。
以上で設定は完了です!設定ウィンドウを閉じて、一日を過ごすことができます。Windowsは、無効にした部分にある履歴をすべて削除し、おすすめを提供するために履歴を収集するのをやめる。
Windows 10をお使いの場合、インターフェイスはWindows 11とは少し異なりますが、手順は同じです。もっとプライバシーが欲しい?
あまり信頼できない環境(公共の職場や、あまり親しくないルームメイトとの同居など)にWindowsをインストールする予定があるなら、Microsoftアカウントなしでインストールすることで、プライバシーをさらに高めることを検討してもいいかもしれません。
さらに保護を強化するWindows用のプライバシー設定を適用することで、あなたの体験をさらに向上させることをお忘れなく。
すべてのスクリーンショットと画像はMiguel Leiva-Gomezによるものです。