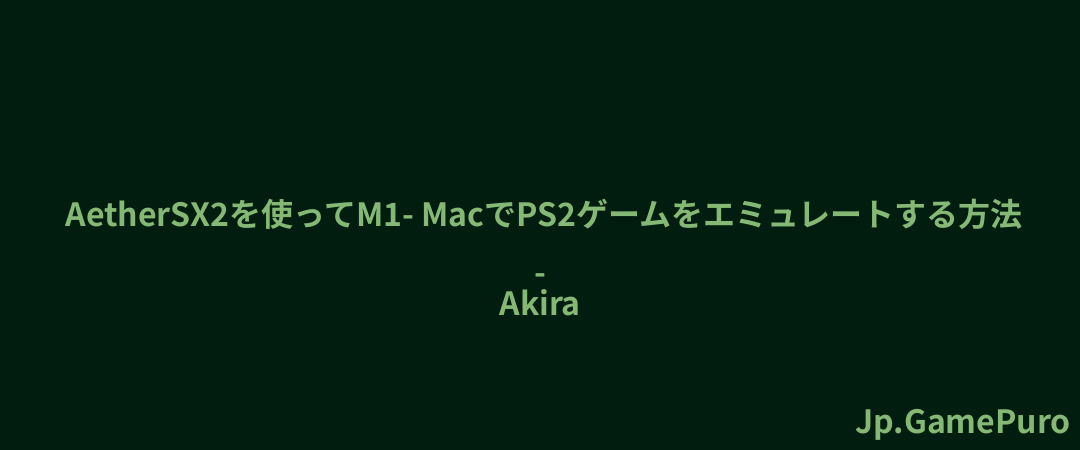Chimera OSは、PCハードウェアを使用してシームレスな「カウチゲーム体験」を提供する、強力なゲームに特化したLinuxディストロです。システムのインストールとメンテナンスの両方のプロセスを簡素化することで機能する。この記事では、あなたのマシンにChimera OSをインストールする方法と、SteamOSよりも優れている理由を紹介します。
なぜSteamOSではなくChimera OSなのか?
SteamOSに対するChimeraOSの最大のセールスポイントの1つは、コンソール指向のOSであることに加え、専用のデスクトップ環境を備えていることだ。そのため、どんなユーザーでも簡単にシステムの隅々まで入り込み、好きなように設定することができる。

他の類似システムと比べたキメラのもう一つの利点は、ローカルネットワーク上でウェブアプリケーションとして機能することだ。これにより、ネットワーク内のどのデバイスからでも、ゲームを素早くインストールしたり、システム全体を管理したりすることができます。

参考: Linuxで遊べる最高のゲームをいくつか紹介しよう。
Chimera OSの入手とインストール
まずは、開発者のウェブサイトからChimeraを入手しよう。現時点では、このディストロはamd64プラットフォームとAMD Radeonグラフィックカードでのみ動作します。
注意: このディストロは現在、ベアメタルインストールでのみ利用可能です。つまり、Chimeraをハイパーバイザークラスター上のヘッドレスVMとしてインストールすることはできない。
ディストロのISOを入手したら、balenaEtcherか ddを使って、ブート可能なUSBスティックとして正しく焼くことができる。
Chimera OSのインストール
PCのBIOSメニューを使って、Chimera OSブータブルUSBをマシンにロードする。
Note:Chimera は UEFI 互換マザーボードでのみ動作します。つまり、古いレガシーシステムにはインストールできません。
Chimera OSをインストールするディスクを選択する。私の場合、"/dev/sdb" にある。
注意:まれに、インストーラがターゲットディスクに以前のシステムを検出する場合があります。インストーラのプロンプトで "No "を選択し、次に "Yes "を選択することで、競合を避けることができます。
標準インストール」オプションを選択すると、基本的な Chimera セットアップが自動的に構築されます。
ウィザードが自動的にOSのファイルをダウンロードし、ディスクに展開します。これが完了したら、「はい」を選択して新しいシステムを起動します。

Chimera OSのセットアップと使用
ここまでで、Chimera OS のインストールは完了です。ただし、正しく使用するには、Steamアカウントをシステムにリンクする必要があります。
注意:Chimera OSを使用する際の注意点として、インターフェースがSteam Deckコンソールを中心に設計されていることが挙げられます。これによってシステムが損なわれることはありませんが、システムのUIが不具合に見える場合があります。
まず、コントローラをマシンのUSBポートに接続する。こうすることで、システムのすべてのメニューにアクセスできるようになります。 言語選択画面で "English "を選択する。
利用可能なタイムゾーンのリストに目を通し、お住まいの地域に最も近いタイムゾーンを選択します。

Chimera システムのネットワークインターフェイスを選択します。ワイヤレスアクセスポイントまたは有線イーサネット接続のいずれかを選択します。

アカウント情報を入力するか、マシンの QR コードをスキャンして、Steam アカウントにログインします。

これで、Steam UI からゲームをインストールして実行できるようになります。
ヒント: Steamのインストールに失敗した場合のトラブルシューティング方法をご覧ください。
Chimera OSをデスクトップシステムとして使用する
コントローラーのホームボタンを押します。これは、コントローラのメーカーのロゴか、「Home」と書かれたボタンです。私の場合は、コントローラーの中央にある「Logitech」のロゴです。

システムのサイドバーメニューで "Power "を選択します。

デスクトップに切り替える」をクリックして、内蔵のGnomeデスクトップを読み込みます。

デスクトップの「アクティビティ」ボタンをクリックし、アプリケーションランチャーのメイン画面で「ゲームモード」を選択すると、通常のSteam Deck UIに戻ることができます。
知っておくと便利: デスクトップを拡張できる最高の Gnome 拡張機能をいくつかご紹介します。
よくある質問
Chimeraを自分のマシンのメインシステムとして使えますか?
はい。しかし、Chimera OSの開発者は、デスクトップ用にシステムを設計していません。つまり、オフィスプログラム、メディアプレイヤー、ウェブブラウザなどの追加ユーティリティを搭載していません。そのため、Chimeraはプライマリ・システムとして使うには難しいOSかもしれません。
Chimera OSを他のシステムとデュアルブートできますか?
他のLinuxディストロとは異なり、Chimeraはマシンのハードディスク上のブートパーティションを完全に制御する必要があるカスタムアップデートシステムを使用しています。このため、Chimeraを他のディストロやシステムと一緒にインストールすることはできません。
非ゲーマーはChimera OSを試すべきか?
SteamとRetroArchのサポート以外は、Chimeraは素のLinuxディストロです。そのため、そういった部分を使うつもりのないユーザーには不親切だ。
画像クレジット:Sean Do via Unsplash.すべての改変とスクリーンショットはRamces Redによるものです。