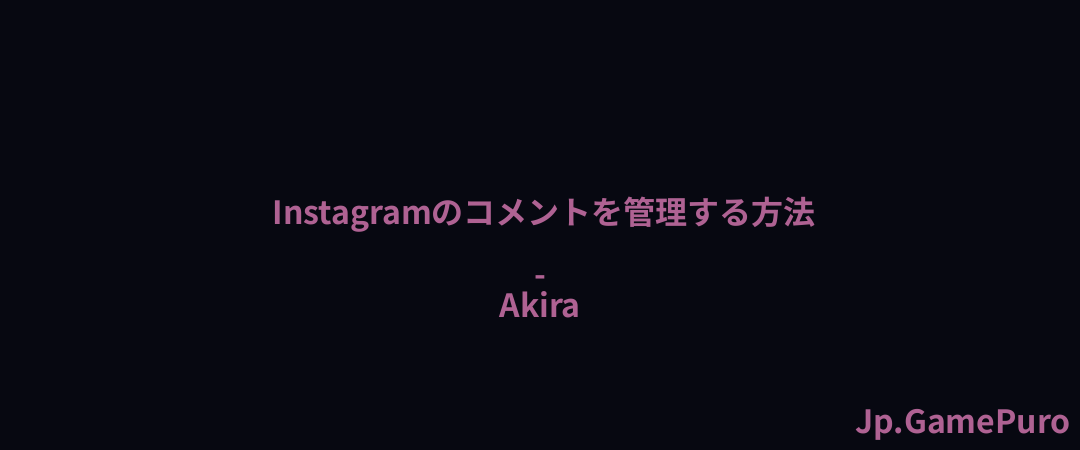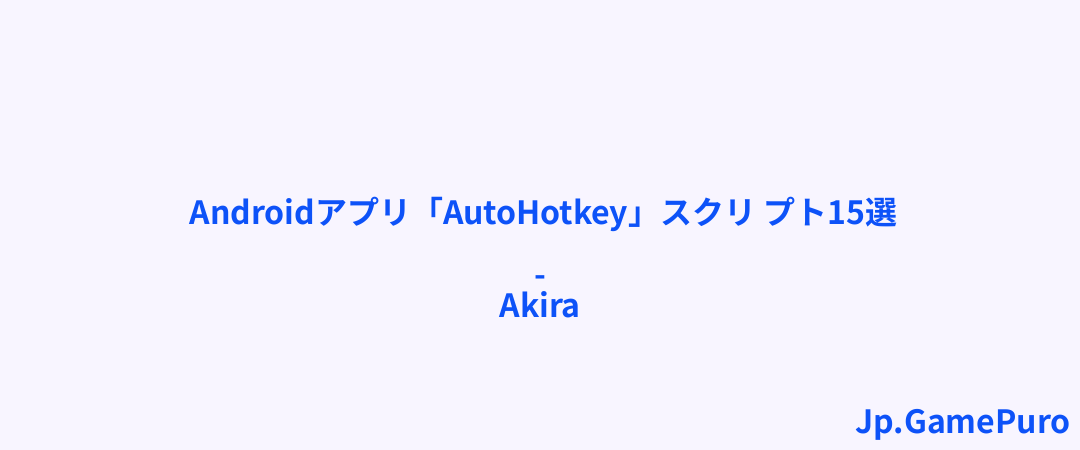誰もがChromebookの操作に外付けマウスを使っているわけではない。タッチパッドに大きく依存している場合、タッチパッドに問題が発生すると、生活が大混乱に陥る可能性があります。Chromebookのタッチパッドが動作しない場合、またはスクロールの問題に直面している場合、このチュートリアルではChromebookのタッチパッドが動作しない問題を解決する方法を説明します。
ヒント:Chromebookのカメラも動作しない場合は、以下の修正をお試しください。
1.タッチパッドをクリーニングする
タッチパッドは時間の経過とともに粘着性が増し、定期的に清掃しないと動作しなくなります。Chromebookのタッチパッドをしばらくクリーニングしていない場合は、マイクロファイバークロスまたは柔らかい布でクリーニングします。タッチパッドに汚れ、ほこり、油が残っていないことを確認します。
2.ドラムロールをする
タッチパッドの上で指を少なくとも10秒間叩くことをお勧めします。これにより振動が発生し、汚れや不要なものがほぐれることがあります。
3.Escキーを繰り返し押す
タッチパッドが特定のページでのみ動作しなくなった場合は、そのページがタッチ入力をブロックしているか、バックグラウンドでスクリプトが実行されていてコンピュータのリソースを消費している可能性があります。キーボードのESCキーを数回押して、現在のページの読み込みを停止してみてください。そのページで何かが正常に動作していない場合、ESCキーを押すとそのプロセスが停止し、タッチパッドが再び機能するようになります。

4.タッチパッドの設定を変更する
タッチパッドが反応しない場合は、タッチパッドの設定を変更して、タッチパッドを「目覚めさせる」ことができるかどうかを試してください。
1.設定ページで「タッチパッド」を検索します。2.タッチパッド」セクションで「Enable tap-to-click(タップ・トゥ・クリックを有効にする)」と「Enable tap dragging(タップ・ドラッグを有効にする)」がアクティブになっていることを確認します。タッチパッドの加速、速度、逆スクロールの設定を変更し、タッチパッドが再び動作するかどうかを確認します。

5.Chromebookを再起動する
起動時の不具合を避けるため、Chromebookを再起動し、タッチパッドが再び動作するかどうかを確認します。Chromebookをスリープ状態にしたり、蓋を閉じたりするのではなく、実際に再起動する必要があることに注意してください。
Chromebookを再起動するには、右下の時間アイコンをクリックしてクイックパネルを開きます。

シャットダウンボタンを押して、Chromebookの電源を切ります。30秒間待ってから、Chromebookの電源を入れ直します。
知っておいて損はない:Chromebookはゲームマシンとしても有能です。Chromebookで遊べる最高のゲームをチェックしよう。
6.Chromebookのハードウェアをリセットする
上記の方法に加えて、Chromebookをハードリセットすることもできます。これでファイルは削除されませんが、タッチパッドやキーボードなどのハードウェアコンポーネントが再起動されます。ハードリセットを実行すると、タッチパッドが再び動作するようになります。
1.クイックパネルの[シャットダウン]ボタンを使ってChromebookの電源を切ります。
2.Refreshキーを押しながら、Powerキーを押してChromebookの電源を入れます。
3.Chromebookが起動したら、Refreshキーを離します。

ヒント:ハードウェアリセットもChromebookのキーボードの問題を解決するのに役立ちます。
7.別のChromeプロファイルを使用する
Chromebookのタッチパッドが動作しない問題は、1つのプロファイルに限定されることがあります。Chromebookをゲストモードまたは別のアカウントで使用してみて、タッチパッドが再び動作するかどうかを確認してください。
Chromebookの右下にある時刻をクリックします。電源]アイコンをクリックし、[サインアウト]オプションをクリックします。

ロック画面の下にある[ゲストとして参照]ボタンをクリックします。ゲストモードオプションを使用してみます。

注: 学校や職場でChromebookを使用している場合は、ゲストモードオプションが表示されない場合があります。
ゲストモードでタッチパッドが正常に動作する場合は、Chromebookに新しいユーザーアカウントを追加し、古いアカウントを削除してください。これで問題が解決するはずです。
8.Chromebookを工場出荷時にリセットする
上記のどれをやってもうまくいかない場合は、Chromebookを工場出荷時にリセットします。これですべてのファイルが消去され、デバイスが工場出荷時の設定に復元されます。
設定]で[パワーウォッシュ]を検索します。

設定のリセット]ページで[リセット]ボタンをクリックし、指示に従ってデバイスを工場出荷時の状態にリセットします。
Chromebookを工場出荷時にリセットしてもタッチパッドが動作しない場合は、ハードウェアの故障が考えられますので、Chromebookを修理に出すことをお勧めします。Chromebookでキーボードを使用するための最良のヒントをご覧ください。また、Chromebookの棚の使い方やカスタマイズ方法についてもご紹介します。