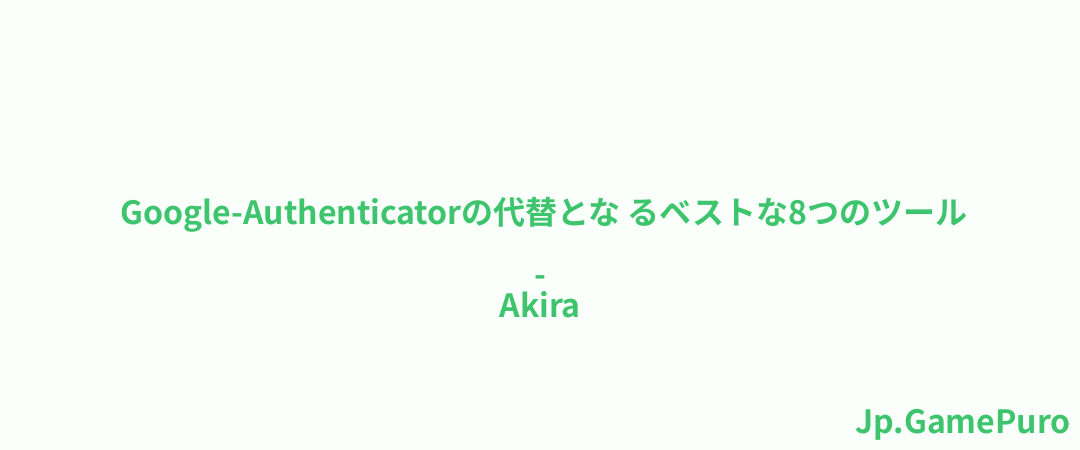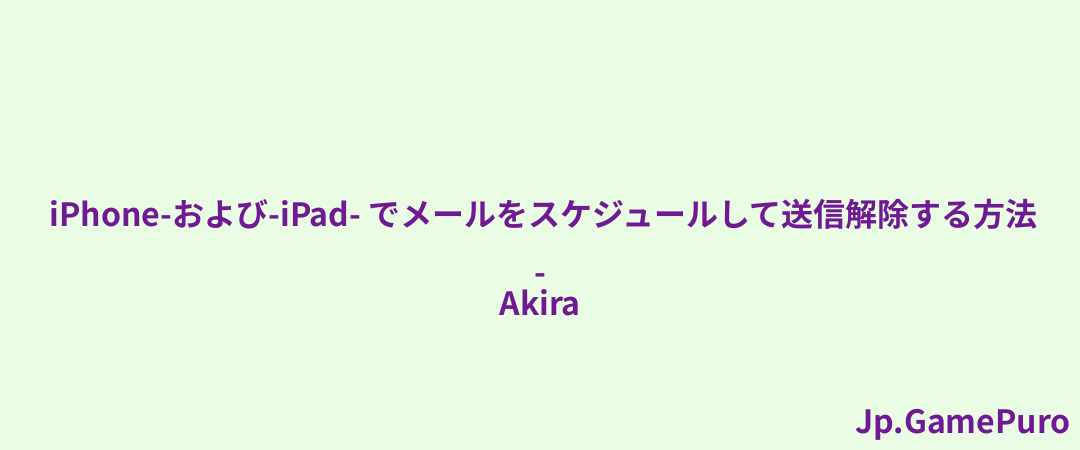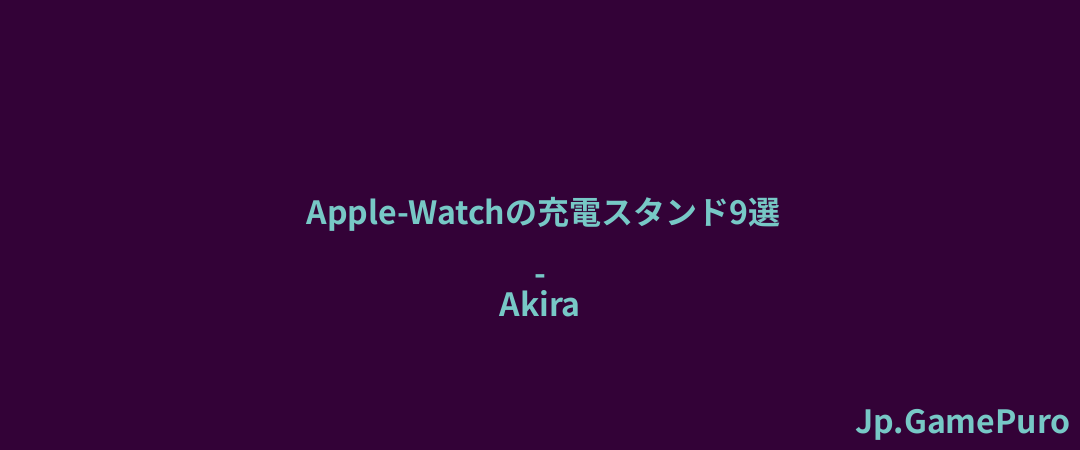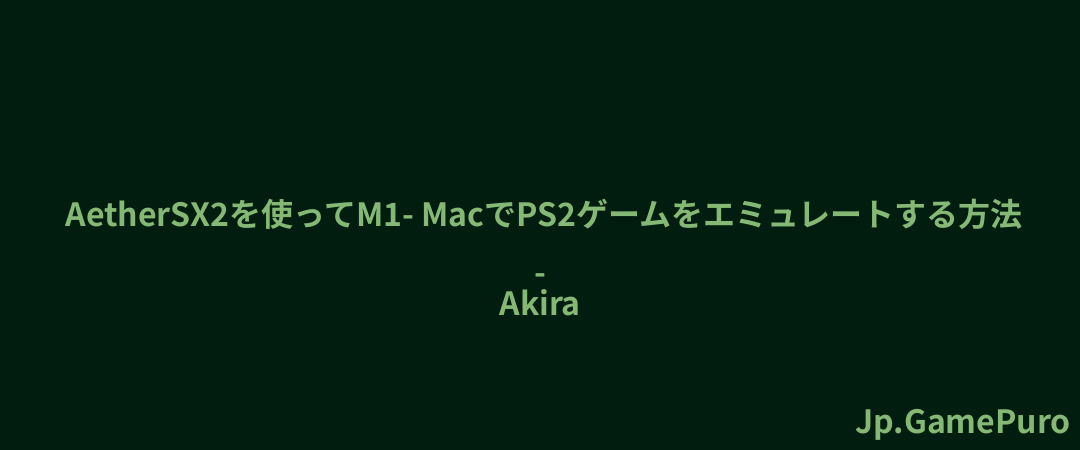仮想マシンは様々な面で役に立つ。新しいオペレーティング・システムを試したり、実験的なソフトウェアをテストしたり、古いアプリケーションを実行したりするのに使うことができる。最も人気のある仮想マシン・ソフトウェアは、VMwareとVirtualBoxの2つだ。それぞれに長所と短所があるが、一番の長所は、VMwareからVirtualBoxへ、あるいはその逆へと、仮想マシンを簡単に入れ替えられることだ。VMwareをVirtualBoxに変換したり、その逆も可能だ。同じ仮想マシンを別のソフトウェアで作り直す必要はもう二度とない。
知っておくと便利: VMwareとVirtualBoxのどちらを選ぶか迷っていませんか?どちらが最適な仮想化ソフトウェアか、ご覧ください。
VMwareからVirtualBoxへの移行
私は頻繁にVMware Workstation Playerを使ってWindows 10 PCの仮想マシンを作成している。VMware Workstation Proを使用している場合でも、手順は同じです。
移行プロセスを開始する前に、エクスポートする仮想マシンの電源が完全にオフになっており、「サスペンド」状態になっていないことを確認してください。これはVMwareとVirtualBoxの両方に当てはまります。VMwareの仮想マシンファイル(.vmx)を".ovf "ファイルに変換する必要があります。OVFは、仮想マシンをパッケージ化して配布するためのオープンスタンダードで、VirtualBoxとVMwareの両方でサポートされています。VMwareディレクトリとOVFToolフォルダを開いて、目的のVMware仮想マシンファイルを「.ovf」ファイルにエクスポートします。Shiftキーを押しながら右クリックし、PowerShellウィンドウを開くをクリックします。

以下のコマンドを使用し、PowerShellウィンドウでEnterキーを押します。エクスポートする.vmxファイルのパスと、新しい.ovfファイルの保存先を、システム内のそれぞれのパスに基づいて変更します。
ovftool"F: \Setups\kali-linux-2023.2-vmware-amd64\kali-linux-2023.2-vmware-amd64.vmwarevm\kali-linux-2023.2-vmware-amd64.vmx"f:¶Exported\KaliLinux.ovfコマンドを実行するとすぐに、システムはマークされた宛先にOVFパッケージの書き込みを開始します。VMのサイズにもよりますが、完了までに数分かかることもあります。

注:有料版(VMware Workstation Proなど)を使用している場合は、Fileに 移動してExport to OVFを選択することで、VMをOVFファイルとしてエクスポートすることもできる。OVFファイルの名前とパスを入力すれば完了です。
VirtualBoxを起動し、[Import]または[File -> Import Appliance]をクリックします。
Import Virtual Appliance]ウィンドウで[browse]ボタンをクリックし、エクス ポートしたOVFファイルを選択して[Next]をクリックします。

次の画面にアプライアンス設定が表示されます。VirtualBoxにはすべてのVM設定が表示されます。後でいつでも変更できます。Finishをクリックして続行します。

インポート処理が完了するまで、しばらく時間がかかります。インポートが完了すると、インポートした仮想マシンがVM VirtualBox Managerに表示されます。VMを選択し、StartをクリックしてVMをパワーオンします。

これでVMwareからVirtualBoxへの仮想マシンの変換は完了です。
ヒント:まだWindows 10のセットアップがお好きですか?Windows 10を削除せずにWindows 11を試してみてください。
VirtualBoxのインポートエラーのトラブルシューティング
インポートエラーが発生する場合は、以下の手順に従ってください。
1.エクスポートしたOVFファイルをメモ帳で開き、"ElementName "のすべてのインスタンスを見つけ、"Caption "に置き換えます。 2.vmware.sata.ahci」のインスタンスを見つけ、「AHCI」に置き換えます。3.このオンラインツールを使ってエクスポートしたOVFファイルのSHA1ハッシュ値を見つけ、古いハッシュ値をエクスポートしたファイルにある新しいハッシュ値に置き換える。どのテキストエディタでも開くことができます。
変更が完了したら、もう一度インポートを試してください。これでインポートエラーは解決するはずです。解決しない場合は、上記のVMwareからVirtualBoxへの変換プロセスを最初からやり直す必要があります。VirtualBoxからVMwareへの移行
VirtualBoxにmacOSをインストールする場合でも、Linuxマシン上のVirtualBoxでWindowsを実行する場合でも、使いやすいソフトウェアを使えば非常にシームレスに行える。また、VirtualBoxからVMwareへの移行は、VMwareからVirtualBoxへの移行よりも簡単です。 PowerShellウィンドウは必要ない。VirtualBoxを起動し、File -> Export Applianceをクリックします。
Export Virtual Applianceウィザードで、エクスポートするVMを選択し、Nextを クリックして続行します。

エクスポートしたVMのエクスポート先パスを選択します。Next]をクリックして次に進みます。

次の画面ですべての設定を確認し、Finishをクリックしてエクスポートプロセスを開始します。

VMのサイズによっては、エクスポート処理に時間がかかる場合があります。VMのエクスポートが完了したら、VMwareにインポートすることができます。そのためには、VMware Workstation Playerを開き、File -> Openをクリックします。VirtualBoxからエクスポートしたOVAファイルを選択します。

VMの名前とパスを設定し、Importをクリックしてプロセスを開始します。

ハードウェアコンプライアンスの問題でインポートに失敗したというエラーが表示された場合は、Retryをクリックしてインポート処理を開始します。
注:上記の操作で問題が解決しない場合は、新しい仮想マシンを一から作成する必要があります。
インポートが完了したら、Play virtual machineをクリックしてVMをオンにします。

これでVirtualBoxからVMwareへのVMのインポートまたはマイグレーションは完了です。
VMwareとVirtualBoxはどちらもWindowsユーザーにとって優れた仮想化ツールです。好みに応じて、VMwareとVirtualBoxのどちらを使っても、さまざまなOSを試したり、危険なソフトウェアを実行したりすることができる。VMwareからVirtualBoxへ、あるいはその逆へと、お気に入りのVMを簡単にエクスポートできる。代わりにLinuxを使うなら、Linux PC上のVirtualBoxでOVAファイルをインポートしたりエクスポートしたりできる。
ヒント:Raspberry Piをお持ちではないですか?Raspberry Pi仮想マシンの作り方をご覧ください。
すべてのスクリーンショットはTanveer Singhによるものです。