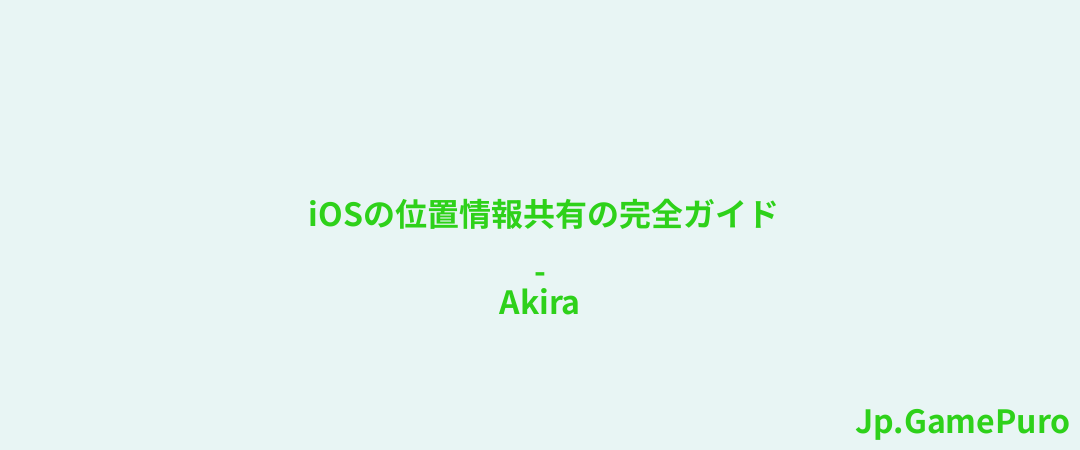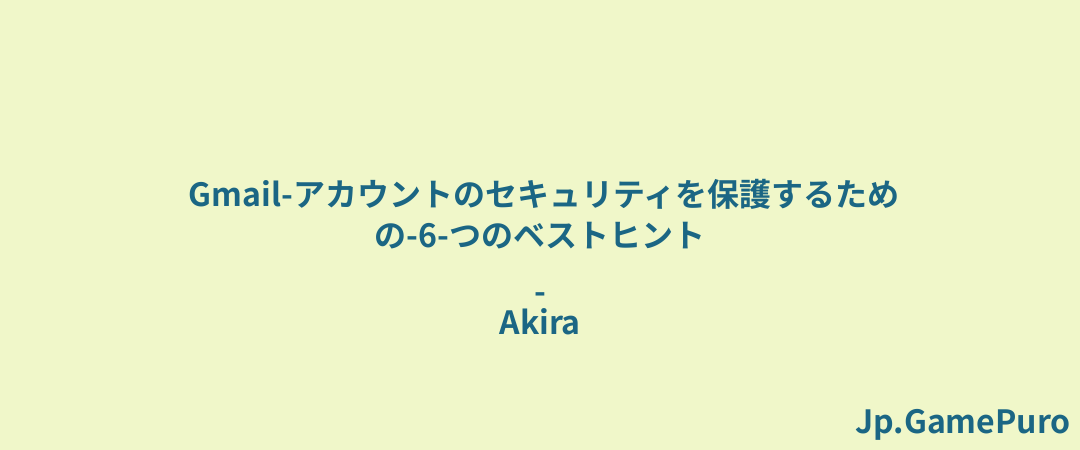Apple PencilはiPad用の貴重なアクセサリーです。これを使えば、手書きのメモを取ったり、スケッチをしたり、iPadを操作することもできます。しかし、使い始める前に、Apple PencilをiPadにペアリングする必要があります。Apple Pencilが動作しない問題がある場合は、以下の推奨される修正方法が役立つはずです。
1.互換性をチェック
Apple Pencilには現在3つのバリエーションがあり、すべてのiPadバージョンに対応しているものはありません。以下の修正方法を試す前に、Apple Pencilの互換性を確認する必要があります。

以下のiPadは第1世代のApple Pencilと互換性がある:
- iPad mini(第5世代)
- iPad(第6、7、8、9世代)
- iPad Air(第3世代)
- iPad Pro 12.9インチ(第1世代および第2世代)
- iPad Pro 10.5インチ
- iPad Pro 9.7インチ
同様に、第2世代のApple Pencilは以下のiPadに対応しています:
- iPad mini(第6世代)
- iPad Air(第4世代以降)
- iPad Pro 12.9インチ(第3世代以降)
- iPad Pro 11インチ(全世代)
最後に、Apple Pencil USB-Cは以下の製品に対応しています:
- iPad(第10世代)
- iPad mini(第6世代)
- iPad Air(第4世代以降)
- iPad Pro 11インチ(全世代)
- iPad Pro 12.9インチ(第3世代以降)
2.iPadを再起動する
再起動すれば、Apple Pencilと競合する小さな問題やバグが修正されます。iPadを再起動するには、一旦電源を切り、再度電源を入れます。iPadを再起動した後、Apple PencilをiPadに修復する必要があります。そうしないと、直接動作しません。
また、Apple PencilをiPadに接続したまま、つまりLightningコネクタ(第1世代)、USB-Cポート(USB-C)に差し込むか、側面にマグネットで取り付ける(第2世代)ことで、iPadを再起動してみてください。
3.Bluetoothがオンになっていることを確認する
Apple Pencilを使用するには、iPadでBluetoothが有効になっている必要があります。Apple Pencilの使用に問題がある場合は、Bluetoothがオンになっていることを確認してください。
設定」→「Bluetooth」と進み、Bluetoothの横にあるトグルを有効にします。

Bluetoothが有効になったら、「マイデバイス」リストでApple Pencilが「未接続」と表示されていないか確認します。接続されていない場合は、次のセクションに進みます。接続済みと表示されていれば、Apple Pencilは動作するはずです。
4.オペレーティングシステムをアップデートする
ソフトウェアが最新でない場合、iPadで問題が発生することがあります。iOSのバージョンを確認し、必要なアップデートを実行するには、「設定」→「一般」から「ソフトウェアアップデート」を選択します。アップデートがある場合は、「ダウンロードしてインストール」を選択します。

iPadのアップデート方法については、iOS 17へのアップデートガイドをご覧ください。
5.Apple Pencilを正しくペアリングする
Bluetooth が有効になっているにもかかわらず Apple Pencil が動作しない場合は、正しくペアリングされていない可能性があります。以下の手順でデバイスを正しくペアリングできます。
Bluetoothを有効にします。次に、お使いの Apple Pencil のモデルに応じて、接続するか、マグネットで取り付けます。Bluetoothペアリングのダイアログボックスが表示されます。
初めてこのApple PencilをiPadに接続する場合は、ペアリングをタップします。修理中の場合は、自動的に行われる場合があります。

ペアリングされたApple Pencilは、「設定」→「Bluetooth」のBluetoothデバイスリストに表示されます。

6.バッテリーの確認
Apple Pencilのバッテリーが低下していると、Apple Pencilは動作せず、ペアリングもできません。Apple Pencilのバッテリーを確認するには、iPadの「設定」アプリを開き、「Apple Pencil」に進みます。バッテリーのパーセンテージが表示されます。

オプションがグレーアウトしている場合は、Apple PencilをiPadにかざすとバッテリーのパーセンテージが表示されます。Apple Pencilのオプションがまったく表示されない場合は、PencilがiPadから外れていることを意味します。
バッテリーの残量が少ない場合は、Apple Pencilを15分以上充電して、十分な電力を供給してください。- 第1世代のApple Pencilを充電するには、Pencilから上部のキャップを外し、iPadのLightningコネクタに差し込みます。
- 第2世代Apple Pencilを充電するには、iPadの側面(キーボードと一緒に横向きで使用する場合は上部)にマグネットで取り付けます。iPadでBluetoothが有効になっていることを確認します。
- Apple Pencil USB-Cを充電するには、ペンシルの端をスライドさせて開き、USB-Cケーブルを差し込みます。その後、iPadまたは充電器に差し込みます。
Apple Pencilの電池残量がある程度増えたら、iPadにペアリングのダイアログボックスが表示されるはずです。同意する」をタップしてペアリングする。Apple Pencilに十分な充電がある場合は、充電から外して使用してみてください。
注: USB-Cまたは第1世代のApple Pencilを充電してもペアリング要求ボックスが表示されない場合、またはiPadを使用しても充電されない場合は、iPadの充電器とApple Pencilに付属のUSB電源アダプタで充電してみてください。
7.ペン先をチェック
Apple Pencilが動作しないが、すべてが接続され充電されている場合は、ペン先に問題がある可能性があります。このペン先は交換のために取り外すことができます。しかし、きちんとねじ込まれていないと、Apple Pencilは正しく動作しません。

これを確認するには、ペン先が完全に取り付けられるまで時計回りにひねるだけです。ペン先が摩耗したり、破損しているようであれば、取り外して交換用のペン先をねじ込んでください。
8.Apple Pencilの接続解除と再接続
Apple Pencilが接続されているにもかかわらず動作しない場合は、Bluetooth設定の「忘れる」機能を使ってデバイスからApple Pencilを外してみてください。Apple PencilをBluetoothデバイスから外すと、iPadとのペアリングをやり直す必要があり、まるで再出発したような状態になります。
設定」 →「 Bluetooth」を開きます。マイデバイス」セクションのApple Pencilの横にある (i) アイコンをタップします。

このデバイスを忘れる」を押します。確認のポップアップで「デバイスを忘れる」をタップします。

一度削除したら、上記のようにApple PencilとiPadを再度ペアリングします。
9.他のBluetoothデバイスの接続を解除する
iPadユーザーの中には、他のBluetoothデバイスがApple Pencilの邪魔をするという人もいます。iPadに他のBluetoothデバイスを接続している場合は、それらをオフにする必要があります。(このプロセスはApple Pencilを忘れるのと同じです)。
10.ネットワーク設定をリセットする
これまで何をやってもうまくいかなかった場合は、iPadのネットワーク設定をリセットしてみてください。これでiPadから個人データが削除されることはありませんが、BluetoothやWi-Fiなどのネットワーク設定がデフォルト値にリセットされます。
設定」アプリを開き、「一般」→「iPadを転送またはリセット」と進みます。

リセット」をタップし、続いて「ネットワーク設定をリセット」をタップします。

このリセットを実行したら、Apple PencilをiPadに再接続する手順を踏むことができます。
上記のヒントを参考に、Apple PencilをiPadにペアリングして接続してください。Apple Pencilが完全に機能するようになったら、Apple Pencilを最大限に活用する方法を学びましょう。 それでもApple Pencilが使えない場合は、Apple Pencilの代替品について学びましょう。
画像クレジット:DepositPhotos