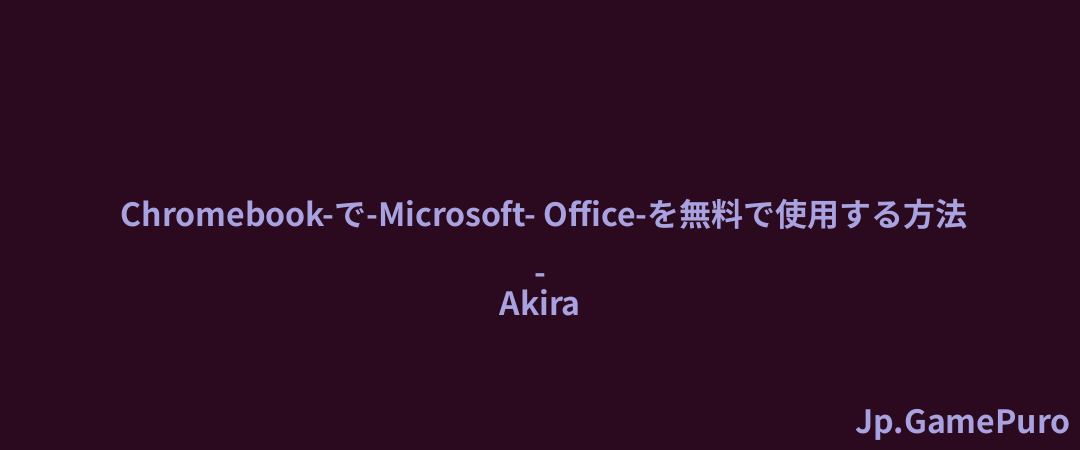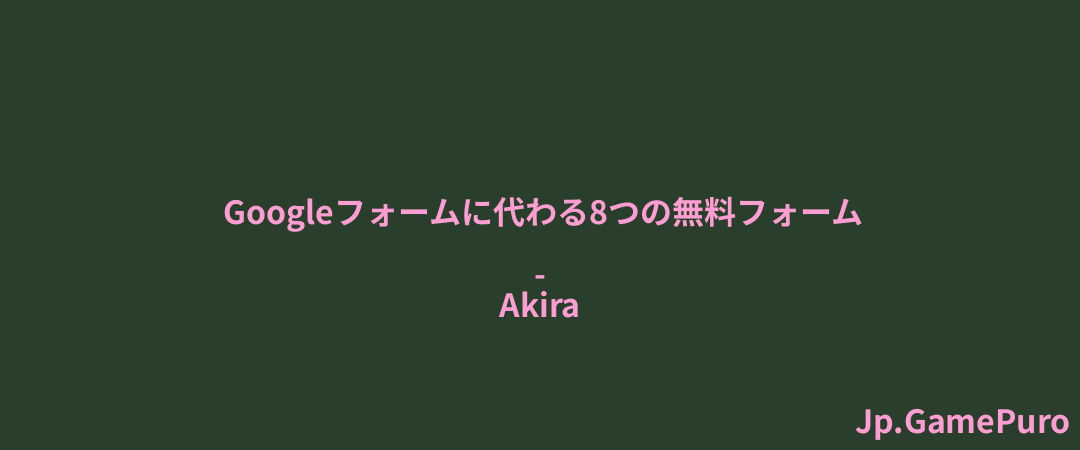変更履歴はMicrosoft Wordに内蔵されているオプションで、文書に加えられた変更を監視することができます。サジェストモードはGoogle Docsの同様の機能です。特に共同作業ツールとして便利ですが、同じ文書の異なるバージョンで作業している場合は特に、自分の文書の変更を追跡するために使用することもできます。このガイドでは、WordとGoogle Docsの「変更履歴」のパワーを引き出し、効率的な文書の修正とレビューを可能にする方法をご紹介します。
知っておくと便利:Microsoft Wordを使って、記入可能なフォームを作成する方法を学びましょう。
Microsoft Wordで変更履歴を有効にする方法
Microsoft Wordで変更履歴を使用するには、文書作成に使用しているプラットフォームに関係なく、まず変更履歴を有効にする必要があります。
パソコン
文書を開き、上部のリボンメニューから「校閲」をクリックします。変更履歴] を選択するか、Ctrl+Shift+Eキーを押して [変更履歴]のオン/オフを切り替えます。
PCを他の人と共有しており、他の人があなたの文書の変更履歴をオフにすることを心配している場合は、[追跡のロック]をクリックします。パスワードを入力し、OKを押します。

次に、[レビューペイン]をクリックすると、文書の編集中に加えた変更をリアルタイムで確認できます。

ウェブ
Web 版 Word を使用している場合は、リボン メニューの[レビュー] をクリックし、[デフォルトではオフ ] というドロップダウンメニューをクリックします。Everyone」または「Just Mine」のいずれかを選択して、リビジョンの追加を開始します。

モバイル
変更履歴はAndroid用のWordアプリで利用できますが、Microsoft 365のサブスクリプションがないと有効にできません。iOS用のWordアプリでは、ドキュメントの閲覧のみが可能で、編集はすべて有料アカウントをお持ちの方のみとなります。
このチュートリアルではAndroidアプリを使用しています。)下のバーの右側にある小さな矢印をタップします。
ホーム]をタップし、オプションのリストから[レビュー]を選択します。

下方向にスワイプして「変更を追跡」オプションを見つけ、選択します。
ヒント:Word文書の検索がいかに簡単かをご覧ください。
Microsoft Wordでリビジョンを追加する方法
文書にリビジョンを追加するのはとても簡単です。通常文書を編集するときと同じように、必要に応じてテキストを削除したり、置き換えたりします。変更履歴を使用する場合の違いは、文書に加えた変更にマークが付くことです。

文書に詳細な指示を挿入する必要がある場合は、コメントで行います。マウスを使って特定のテキストをハイライトし、[レビュー] -> [新しいコメント] をクリックします。右側のテキストボックスに情報を書き込みます。
Androidアプリでは、無料でコメントを追加できます。コメントしたいテキストに移動し、(上記で説明したように)「レビュー」に切り替えて、「新しいコメント」をタップします。

ここにコメントを書き、送信アイコンを押します。本文はすぐにハイライトされ、本文をタップすると下にコメントが表示されます。

Wordで変更履歴を表示または非表示にする方法
デスクトップ用のWordアプリでも、ウェブ版でも、文書に加えられた変更履歴を表示したり非表示にしたりできます。
パソコン
Wordの新しいバージョンでは、変更履歴を使用して編集された文書を開いても、デフォルトでは変更履歴が表示されません(コメントを除く)。その代わりに、変更されたテキストの隣の余白に赤い縦線が表示されます。

この線をクリックすると、変更箇所が表示されます。ドキュメントには、いくつかのタイプの変更が含まれている場合があります。削除されたテキストには取り消し線が引かれ、追加されたテキストには下線が引かれます。テキストに書式が設定されている場合は、新しい書式に関する情報が右側の余白に追加されます。

注:複数の人がドキュメントに編集を加えた場合、それぞれの変更は異なる色で表示されます。
Review -> All Markupdrop-downをクリックすることで、ドキュメントに加えられた変更をさまざまなモードで交互に表示することができます。ドキュメントを最初からそのまま表示したい場合は、Originalをクリックしてください。変更されていないテキストを見たい場合は、[No Markup]を選択します。Simple Markupを選択すると、テキストの横に縦線のみが表示されます。
さらに、「レビュー」→「マークアップを表示」をクリックすると、「挿入と削除」や「書式設定」など、特定の種類のリビジョンのみを表示するオプションがあります。さらに、すべてのリビジョンをディスプレイの右側に吹き出しで表示することもできます。

特定の人のリビジョンのみを表示したい場合は、[レビュー] -> [マークアップを表示] -> [特定の人を表示]をクリックします。
ウェブ
編集済みのファイルをWord for Webにアップロードすると、すぐに変更内容を確認できます。変更履歴がオンになっていることも通知されます。
レビュー] -> [マークアップ表示] -> [シンプルマークアップ] をクリックして、微妙なバージョンに切り替えます。

モバイル
変更履歴を使って編集した文書を開くと、リビジョンを見ることができます。この方法で編集を続けることもできます。

参考:Wordでカスタムスタイルを作成し、自分の仕事に注目を集める方法を学びましょう。
Wordで変更を承認または拒否する方法
変更履歴] で編集した文書の変更を受け入れるには、リビジョンを見つけて右クリックします。変更]を受け入れる]または[変更]を拒否する]のいずれかを選択します。

または、上のツールバーを確認してください(デスクトップアプリを使用している場合)。さらにいくつかのオプションが用意されていますので、検討する価値があります。Accept and move to nextorAccept all changes.また、このドキュメントの編集を終了する場合は、すべての変更を受け入れてトラッキングを停止するオプションもあります。

モバイルの場合、残念ながらMicrosoft 365のサブスクリプションを持っていない限り、変更を承認または拒否することはできません。その場合は、リビジョンをタップし、メニューから適切なアイコンを選択してください。
閲覧や編集に他の人を招待する方法
画面右上の共有ボタンをクリックし、再度共有をクリックします。

他の人と共有する前に、OneDrive経由で文書をクラウドにアップロードする必要があります。
アップロードが完了したら、[招待]フィールドをクリックして名前またはメールアドレスを入力します。デフォルトでは、リンクを持つ人は誰でも編集できます。これを変更し、他の人にだけ文書の閲覧を許可することもできます。
必要であればメッセージを含め、変更を常に自動的に保存するかどうかを決定し、[共有]を押します。

または、下部にある「共有リンクを取得」をクリックすると、お気に入りのメッセージングアプリで簡単に共有できます。モバイルの場合、共有ボタンは一番下にあります。
ヒント:以下の手順に従って、Googleドキュメントに目次を追加してください。
Googleドキュメントで変更履歴をサジェストモードで有効にする方法
Googleドキュメントでは、変更履歴はサジェストモードと呼ばれ、ウェブアプリとモバイルでも利用できます。
パソコン
ドキュメントを開き、ツールバーの右隅にある「編集」をクリックし、「提案」を選択します。

または、右側の余白にマウスを移動し、編集を提案するアイコンをクリックして、提案モードを有効にします。

モバイル
ドキュメントを開き、右上隅にある3つの点を押します。変更を提案] の横にあるトグルを有効にします。

Google ドキュメントで提案を追加する方法
提案モードを有効にしたら、通常通り記事を編集します。
パソコン
これらの修正にはマークが付きます。削除したテキストには取り消し線が表示され、追加したテキストには下線が表示されます。追加情報は、サイドのリビジョンごとに吹き出しで表示されます。

また、問題のテキストを選択し、マウスをテキストの上に置くと、ドキュメントの側面にある+アイコンをクリックすると、テキストに特定のコメントを残すことができます。

ボックスにコメントを追加します。あなたのチームの他のメンバーのメールアドレスを使用してタグ付けすることができます。あなたが@をつけた人には、ドキュメント閲覧の案内メールが届きます。

モバイル
モバイル端末で文書の編集を開始するには、右下の編集アイコンをタップします。その後、通常通り、削除、テキストの追加、必要な変更を行います。

コメントを追加する必要がある場合は、+ボタンをタップし、[コメント]を選択します。各リビジョンのバブルを表示するには、上部のメッセージのようなアイコンをタップします。編集が終わったら、✓アイコンを押してください。

知っておくと便利:Googleドキュメントで単語を検索する方法については、こちらのガイドをご覧ください。
Googleドキュメントで変更を承認または拒否する方法
編集が完了し、いくつかの候補が表示されたドキュメントを開くと、右側にそれぞれの候補と関連する吹き出しが表示されます(デスクトップの場合)。モバイルの場合、これらは非表示になります。
パソコン
特定のバブルをクリックして展開します。提案された内容に同意できない場合は、下の返信用テキストボックスにコメントを残すこともできます。

提案された編集が実行されると、関連するコメントパネルは消えます。
コメントについては、指示に従って編集したら、✓ボタンをクリックして、表示から削除してください。

モバイル
リビジョンをタップし、承認するか拒否するかを決定します。返信を追加することもできます。上部にある「すべて表示」ボタンを押すと、すべての変更内容が表示されます。

閲覧や編集に他の人を招待する方法
このドキュメントの編集に多くの人を招待したい場合は、右上の共有ボタンをクリックしてください。

上部にあるバーから人やグループを追加します。次の画面で、下のリンクアイコンをクリックし、メッセージフィールドに追加します。招待する人を編集者にするか、コメントや 閲覧者にするかを決め、送信をクリックします。
モバイルの場合は、右上の3つの点をタップし、「共有&エクスポート」を選択します。

ドキュメントを見るために他の人を招待するには、「共有」を選択します。アクセス管理をタップして、ドキュメントのプライバシー設定を調整し、ダイレクトリンクを生成します。

変更履歴付きコピーペースト
コピーペーストで文書に加えられた変更が保持されるかどうか疑問に思っている方、答えはWordでは「はい」、Googleドキュメントでは「いいえ」です。
変更履歴がオンのまま同じWord文書にコピーペーストすると、テキストの色が変わり、リビジョンとしてカウントされます。元の文書の外にコピーペーストすると、編集したテキストのコピーが得られます。 Googleドキュメントの場合はそうではなく、コピー先のドキュメントが新しいものか、編集された同じドキュメントかに関係なく、変更内容がコピーペーストされます。変更履歴付き印刷
編集が終了したら、変更履歴をオフにして、文書を公開、投稿、印刷用に処理できるようにするのがよいでしょう。

この機能が有効なままで、まだすべてのリビジョンを解決していない場合でも、Word文書を印刷できます。すべての変更が適用され、ページからマークが削除されるように、最初にマークアップなしに切り替えてください。修正前のオリジナル文書を印刷したい場合は、「オリジナル」をクリックします。
Googleドキュメントでは、印刷しても既存の書式は保持されず、提案も表示されません。元のドキュメントのコピーが印刷されます。変更が承認され、完了としてマークされた場合、Googleドキュメントの印刷物は、あなたの修正を反映したきれいなものになります。ヒント:iOSデバイスから直接印刷できます。
高速レーンでの編集
両方のプラットフォームで頻繁に作業する場合は、GoogleドキュメントをMicrosoft Wordドキュメントに変換する方法を知っておくと便利です(逆も同様)。また、MicrosoftとGoogle用の無料のプロジェクト管理テンプレートもぜひチェックしてみてください。
画像クレジット:DepositPhotos。すべてのスクリーンショットはAlexandra Ariciによるものです。