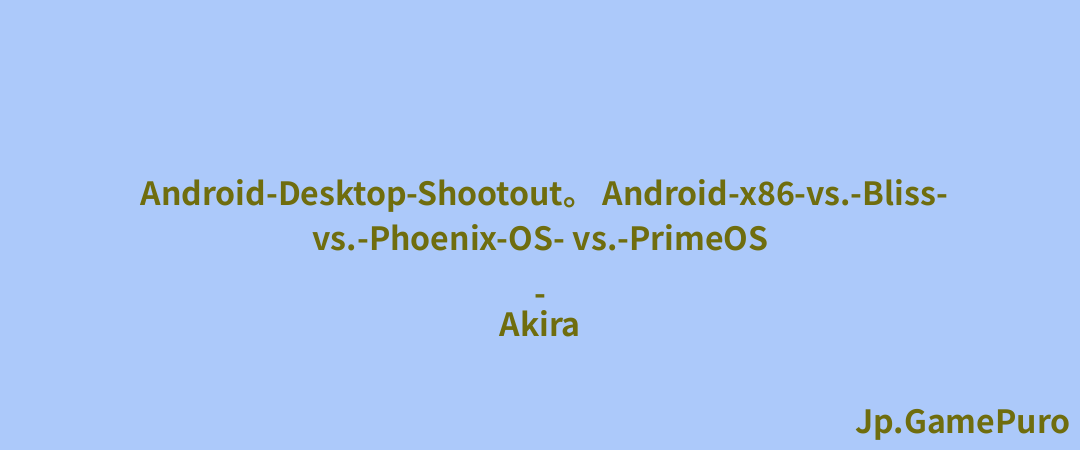オンラインシューティングゲームで周辺視野を広げたり、美しいオープンワールドRPGに没頭したりと、複数のモニターにゲームを広げることは、あなたの体験に大きな影響を与えます。ゲームの解像度をマルチディスプレイに拡大するつもりなら、AMDかNVIDIAのグラフィックカードを所有していると考えて間違いない。どちらのGPUメーカーも、マルチモニターゲーミングのセットアップに役立つ独自のツールを用意しています。このチュートリアルでは、AMDとNVIDIAの両方のソフトウェアパッケージを使った方法を紹介します。
知っておくと良いこと:ゲームのビジュアルを向上させるNVIDIA FreeStyleの使い方を学びましょう。
優れたゲーミングマルチモニターセットアップのために考慮すべきこと
マルチモニタで最適なゲーム環境を構築するには、いくつかの要因があります。ここでは、主な検討事項を紹介します:
- モニターの数- ゲーミングセットアップには3台のモニターが理想的です。2台のモニターで一人称視点や三人称視点のゲームをプレイする場合、十字キーは実質的に2つの画面の間のベゼルに置かれることになり、あまりよくありません。ストラテジーなどの「フラット」なゲームでは、それほど問題になりません。
- ディスプレイのスペック- 異なるディスプレイのサイズと解像度が同じであれば、それらの間で画像がシームレスに流れるため、本当に役立ちます。理想的には、同じモニターを複数モデル用意し、同じ色再現性、リフレッシュレートなどを確保することだ。
- ポートとケーブル- すべてのモニターに、HDMI、DisplayPort、USB-Cなど、ゲーミングシステムに接続するために必要なポート、および周辺機器用の追加のUSBポートがあることを確認する。高リフレッシュレートのゲームにはDisplayPortが、4KディスプレイにはHDMIが適しています。最適なパフォーマンスと解像度を得るために、グラフィックスカードとモニターがこれらのポートに対応していることを確認してください。
- アダプティブシンク- AMD FreeSyncやNVIDIA G-Syncのようなアダプティブシンクテクノロジーを搭載したモニターを、グラフィックスカードのブランドに合わせて検討しましょう。これらの技術は、GPUのフレームレートとモニターのリフレッシュレートを同期させることにより、画面のティアリングやスタッタリングを低減するために特別に設計されています。
ヒント:新しいモニターに投資する前に、Windows 11での視覚的なゲーム体験を向上させるHDRをサポートしていることを確認してください。
NVIDIAによるマルチモニターゲーム
NVIDIA GPUを搭載したコンピュータを使用しており、すべてのモニタが同じPCに接続されている場合は、デスクトップを右クリックし、次にNVIDIAコントロールパネルをクリックします。
左側のペインで、[複数ディスプレイの設定]をクリックし、解像度を分散させたいすべてのディスプレイのボックスにチェックを入れます。

注意:ゲームでこれを使用するには、少なくとも2台のモニタを接続する必要があります。
下にスクロールし、サラウンド・スパン・オプションをクリックし、サラウンドでディスプレイをスパンするボックスにチェックを入れます。

これで解像度が画面全体に広がります。Configure(設定)」をクリックして、ディスプレイを調整し、正しく並べます。
参考:AMD Ryzenがゲームに適しているかどうか疑問ですか?その答えとおすすめについては、こちらの記事をご覧ください。
AMDでマルチモニターゲーミング
AMDグラフィックスカードをお使いの方は、Radeon Softwareを開き(コンピュータのデスクトップを右クリックして見つけることができます)、右上隅にある設定の歯車をクリックします。
ディスプレイ」タブに切り替え、一番下までスクロールして「Eyefinity」セクションを見つけます。クイックセットアップをクリックすると、解像度が複数のスクリーンに拡張されます。

2つのディスプレイの解像度が異なる場合、解像度の高い方のディスプレイでクロップが発生することがあります。これを修正するには、Eyefinity Proツール("C:˶Program FilesAMDCNextCNext")を開きます。
実行ファイルを起動し、ツールでクロップされた画面を選択します。Layout Modeの隣にあるドロップダウンをクリックし、Expandを選択します。準備ができたら、Create AMD Eyefinity Configurationをクリックする。

設定]->[ディスプレイ]をチェックすると、[ディスプレイ解像度]ボックスでWindowsが2台のモニターを1台として扱い、両方の解像度を1台に統合していることがわかります。
ここのドロップダウンをクリックすると、解像度をデュアルモニター用の低い解像度に変更したり、シングルスクリーンの解像度に戻したりできます。ヒント:AMD Ryzen Maserユーティリティを使ってRAMをオーバークロックできることをご存知ですか?このガイドでは、その方法をご紹介します。
どのゲームがデュアルスクリーンをサポートしていますか?
覚えておくべき重要なことは、すべてのゲームが即座に解像度をデュアルモニターセットアップに完璧に広げるわけではないということです。古いゲームでは、その解像度をまったくサポートしていない場合があります(「ワイドスクリーン修正」やハックが見つかることもよくありますが)。

ゲーム開発者やパブリッシャーの公式サイトで情報を確認するのが一番です。通常、ゲームの仕様や機能リストに記載されています。
最近のゲームでは、デュアルモニタの解像度が解像度オプションのリストに表示されたり、ゲームのディレクトリでテキストベースのファイルを探す必要があるかもしれません。例えばSkyrim: Special Editionでは、"skyrimprefs.ini "を右クリックする必要があります。"C:¥Users¥Username¥Documents¥My Games¥Skyrim Special Edition "に移動してファイルを見つける。(メモ帳で開き、iSize Hと iSize Wの項目を自分の解像度に合わせて変更する。

INIファイルの名前と解像度を変更する項目はゲームによって異なりますが、ほとんどのゲームにはあります。
注: ゲーミングPCをセットアップする際は、これらの間違いを避けてください。
ゲームを別の画面に移動する方法
マルチモニター環境でゲームを別の画面に移動すると、特定のモニターやグラフィックス設定との互換性の問題を軽減できる場合があります。最も簡単な方法は、キーボードショートカットを使用することです。
アクティブウィンドウを左のモニタに移動するには、Win+Shift+<-を押します。
同様に、アクティブウィンドウを右モニタに移動したい場合は、Win+Shift+->を押します。
または、ターゲット画面をプライマリ環境設定に設定します。デスクトップ上の任意の場所を右クリックし、コンテキストメニューから ディスプレイ設定を選択します。

次のウィンドウで、切り替えたいモニターをクリックし、これをメインディスプレイにするオプションにチェックを入れます。ゲームを再起動し、ターゲットディスプレイでプレイできるかどうかを確認します。

ヒント:外出先でもゲームを楽しみたいですか?ポータブルモニターをお試しください。
よくある質問
デュアルモニターにするとFPSは低下しますか?
はい、デュアルモニターのセットアップは、ゲームのFPSを低下させる可能性があります。しかし、その影響の程度は、グラフィックスカードの性能、実行中のアプリケーションのリソース強度、ゲームの最適化、使用しているビデオ出力接続など、いくつかの要因に左右されます。
トリプルモニターに最適なGPUは?
RTX 3090、RTX 3080、RTX 3070などのNVIDIA GeForce RTX 30シリーズGPUや、RX 6900 XT、RX 6800 XT、RX 6700 XTなどのAMD Radeon RX 6000シリーズGPUは、優れた性能を持ち、マルチモニターでのゲームをサポートする強力な選択肢です。当社のグラフィックスカード購入ガイドは、購入を決定する際に役立ちます。
画像クレジットUnsplash.すべてのスクリーンショットはZainab Falakによるものです。