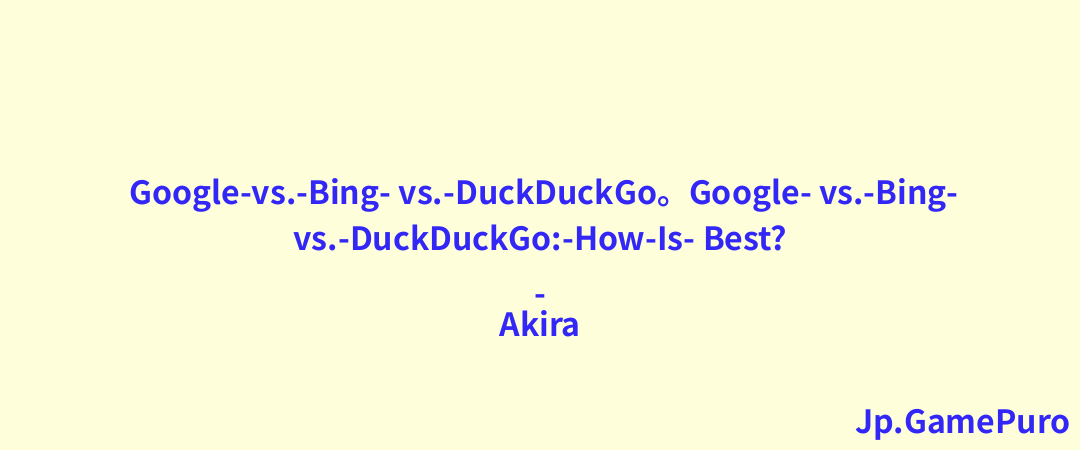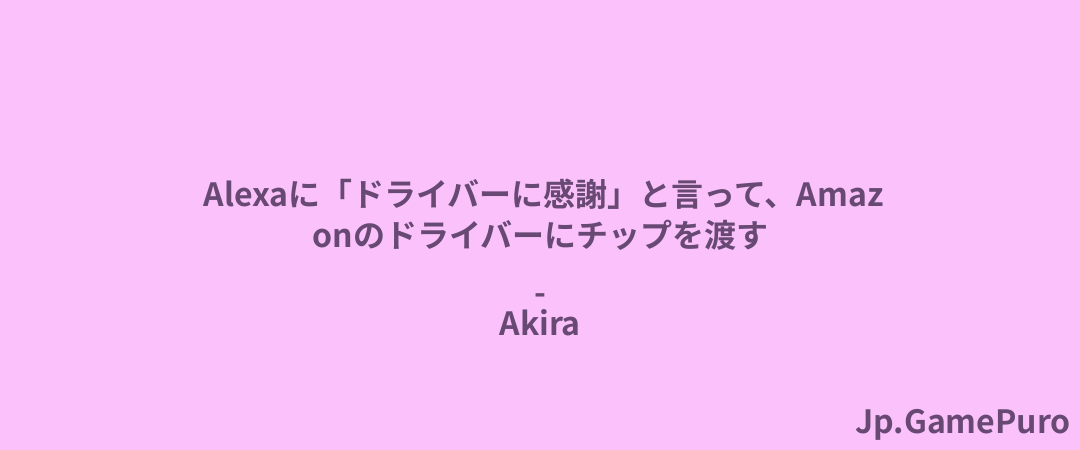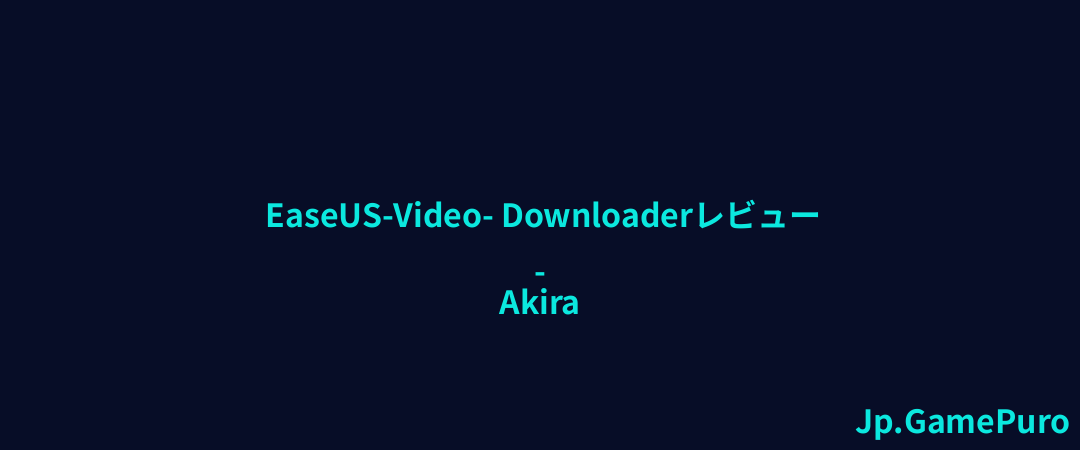最も広く使われているオペレーティング・システムの1つであるWindowsは、脆弱性を悪用したり、機密情報に不正アクセスしようとする悪意のある行為者にとって格好の標的です。そのため、デジタル資産を保護するためには、セキュリティ対策の強化が不可欠となります。このガイドでは、より安全なPC体験のために考慮すべきWindowsの必須セキュリティ機能のリストについて説明します。
知っておくと便利:Windows セキュリティ アプリが開かない?トラブルシューティングの方法をご覧ください。
1.ウイルス対策機能を有効にする
Windows Defenderとして知られていたWindowsセキュリティは、Windowsのデフォルトのウイルス対策ソフトウェアであり、ほとんどの場合、マルウェアやセキュリティの脅威から十分に保護することができます。
ウイルス対策は、デフォルトでアプリ内で有効になっています。Windows セキュリティ」アプリを開き、「ウイルスと脅威の保護」→「ウイルスと脅威の保護設定」と進み、「 設定の管理」をクリックして確認します。次の画面の「リアルタイム保護」のトグルが「オン」になっているはずです。

特定のソフトウェアをインストールする場合など、このトグルで一時的に保護を無効にする必要がある場合もあります。ただし、リアルタイム保護はすぐに自動的にオンに戻り、デバイスの安全が保たれることを覚えておいてください。
2.毎日のスキャンを設定する
システム内にウイルスの侵入が疑われる場合、ウイルス&脅威対策から クイックスキャンを簡単に実行できます。問題が深刻な場合は、スキャンオプションから フルスキャンを実行できます。

さらに安全にするには、内蔵のタスクスケジュールユーティリティにアクセスして、Windows セキュリティが毎日スキャンを実行するように設定します。
アプリを開き、左側のメニューから「タスクスケジューラライブラリ」→「Microsoft」→「Windows」→「Windows Defender」に移動する。右側のWindows Defender Scheduled Scanをダブルクリックします。

トリガー]タブに切り替え、新しいウィンドウで[新規]ボタンをクリックします。

いつ、どの期間にスキャンを実行するかを追加する。
参考:タスクスケジューラでこれらの便利なタスクをスケジュールすることで、Windowsの自動化スキルを向上させることができます。
3.Windowsファイアウォールを有効にする
実際の脅威からの保護と同様に、内蔵のMicrosoft Defenderファイアウォールはデフォルトで有効になっているので、有効にするために何もする必要はない。有効になっていることを確認するには、「Windowsセキュリティ」→「ファイアウォールとネットワーク保護」を開きます。ドメインネットワーク、プライベートネットワーク、パブリックネットワークがすべてオンになっていることを確認してください。

ただし、無制限のネットワークアクセスが必要なプログラムをインストールする場合など、ファイアウォールを一時的に無効にする必要がある場合もあります。ドメインネットワーク、プライベートネットワーク、パブリックネットワークをクリックし、Microsoft Defenderファイアウォールのトグルをオフに切り替えます。
ファイアウォールを通して特定のプログラムを許可することも可能です。その方法はガイドをご覧ください。
4.ランサムウェア保護をオンにする
ランサムウェア保護は、コンピュータに感染したハッカーにお金を支払わない限り、ユーザーがファイルにアクセスできないようにするマルウェアの一種から保護する機能です。アプリがファイルに加える変更を監視します。
お使いのデバイスでこの機能を使用するには、Windowsセキュリティ→ウイルスと脅威の保護と進み、ランサムウェア保護セクションを見つけるまで下にスクロールします。その下にあるランサムウェア保護の管理をクリックし、制御されたフォルダアクセスのトグルを有効にする。この機能を無効にする必要がある場合は、同じトグルからオフにする。

OneDriveアカウントをお持ちの場合、ランサムウェアの被害に遭ってもファイルを復元できる可能性があります。
5.PINの設定
WindowsコンピュータにPINを設定することは、デバイスにアクセスするための便利で安全な方法です。PINは通常4桁の数字の組み合わせで構成されていますが、さらに複雑なものにすることもできます。
PINは通常、Windowsのインストール時や新しいアカウントを作成する際に設定するよう求められますが、後で設定することもできます。PINはコンピュータのTPM(Trusted Platform Module)によってバックアップされる。
デバイスにまだPINを設定していない場合は、Windowsのセキュリティ -> アカウントの保護から設定できます。Windows Helloセクションを探し、サインインオプションの管理をクリックします。設定アプリにリダイレクトされるので、PIN(Windows Hello)オプションを選択します。そこから設定を押します。

Microsoftアカウントでサインインし、「PINを作成」画面で「次へ」をクリックします。
PINをより複雑にしたい場合は、[文字と記号を含める]オプションにチェックを入れてください。これにより、PINは最大127文字になり、大文字、小文字、特殊文字、数字を含めることができます。

以前にPINを設定したことがある場合は、変更または削除することができます。

注:パスワードなどの追加認証方法を設定していない場合、PINを削除することはできません。パスワードクラッカーから身を守る方法については、こちらをお読みください。
PIN を設定するときは、[追加設定] セクションの [セキュリティを向上させるには、このデバイスで Microsoft アカウントの Windows Hello サインインのみを許可する] オプションを有効にしてください。

ヒント: Windowsタブレットでログインメニューを素早く入力する必要がありますか?Windowsセキュリティボタンがあるかどうかを確認してください。
6.指紋認証/顔認証を使う
お使いのデバイスに生体認証オプションがある場合は、パスワード認証よりも生体認証に切り替えてください。一般的に、生体認証の方がより安全です。これらのオプションを有効にする前に、PINを設定しておく必要があります。

設定」→「アカウント」→「サインイン・オプション」を開きます。お使いのPCモデルに応じて、顔認証または指紋認証のいずれかを選択し、「設定」ボタンをクリックします。
7.SmartScreenを有効にする
マイクロソフトのSmartScreenソリューションは、悪意のあるソフトウェアや潜在的に有害なウェブサイトからPCを保護するのに役立ちます。これは、ダウンロードしたアプリやファイル、またはアクセスしたWebページの評判をチェックすることによって行われます。
Windowsセキュリティではデフォルトで有効になっていますが、無効にする必要がある場合は、[アプリとブラウザのコントロール] -> [評判ベースの保護]に進みます。有効なオプションのリストを表示するには、[評判ベースの保護設定]をクリックします。

1つずつチェックし、干渉を引き起こしているものを無効にする。例えば、評価が低いと判定されたアプリをインストールしたい場合は、「望ましくないアプリのブロック」を無効にするとよいでしょう。
ヒント:インターネットへのアクセスから特定のアプリをブロックする方法も知っておくとよいでしょう。
8.データドライブの暗号化を有効にする
BitLockerは、データドライブの暗号化を提供するオプションです。詮索好きな目や潜在的な侵害からデータを保護し、デバイスの盗難から情報を守るために、この機能を有効にするとよいでしょう。
この機能はWindows 10/11 Pro、Enterprise、Educationエディションで利用できる。しかし、Windows 10/11 Homeデバイスの中にも「デバイスの暗号化」を提供しているものがあります(ただし、Microsoftアカウントを使用している場合のみ)。 このチュートリアルでは、Windows 11 ProデバイスでBitLockerを有効にする手順を説明します。Windows セキュリティ」→「デバイスのセキュリティ」に移動し、「データの暗号化」セクションで「BitLocker ドライブの暗号化を管理」をクリックします。

暗号化したいドライブを選択し、「BitLockerをオンにする」を押す。

パスワードを使ってドライブのロックを解除する」を選択し、以下にパスワードを入力する。
暗号化しようとしているドライブの回復キーをバックアップしておくことが重要です。Windowsの再インストールや特定の問題のトラブルシューティングが必要な場合は、このステップで提供される48桁のコードを入力する必要があります。オプションを選択したら、Next を押します。

ドライブ全体を暗号化するか、使用領域だけを暗号化するかを選択します。特に新しいドライブやPCにBitLockerを設定する場合は、最初のオプションをお勧めします。
新しい暗号化モードを選択します。
暗号化開始ボタンを押します。
暗号化が完了したら PC を再起動します。次にドライブにアクセスしようとするときは、パスワードを入力する必要があります。
注:USBドライブを暗号化することもできます。
Windowsエクスペリエンスのアップグレード
上記のセキュリティのヒントに従うことは、PCを常に最新のソフトウェア・バージョンにアップデートしておくことと相関関係にあることを忘れないでください。同時に、Windows PCのプライバシーの向上を切望しているのであれば、マイクロソフトが収集する個人データの量を減らしたいかもしれません。
画像クレジット:Freepik.すべてのスクリーンショットはAlexandra Ariciによるものです。