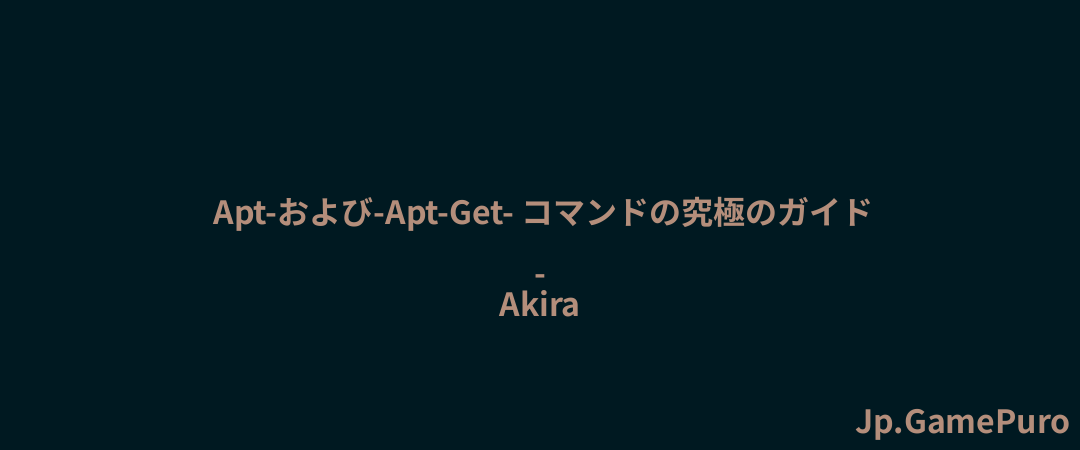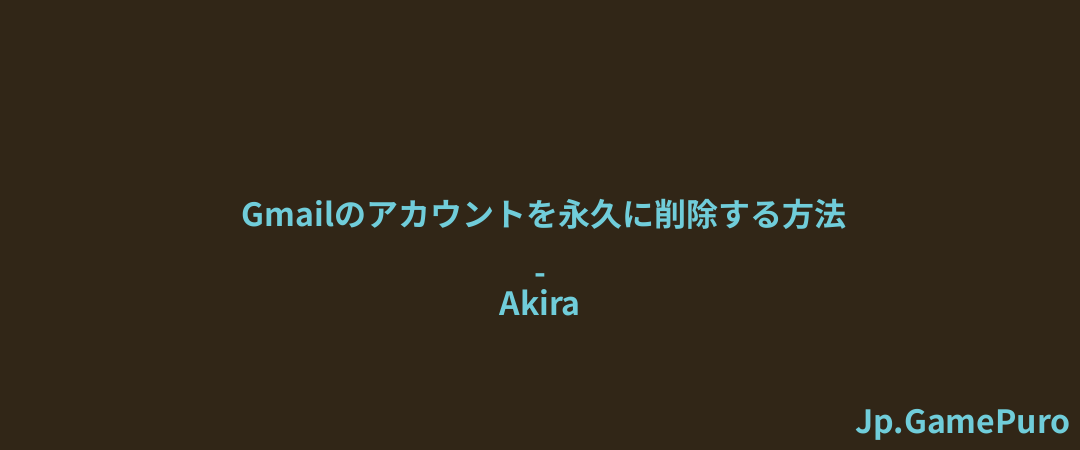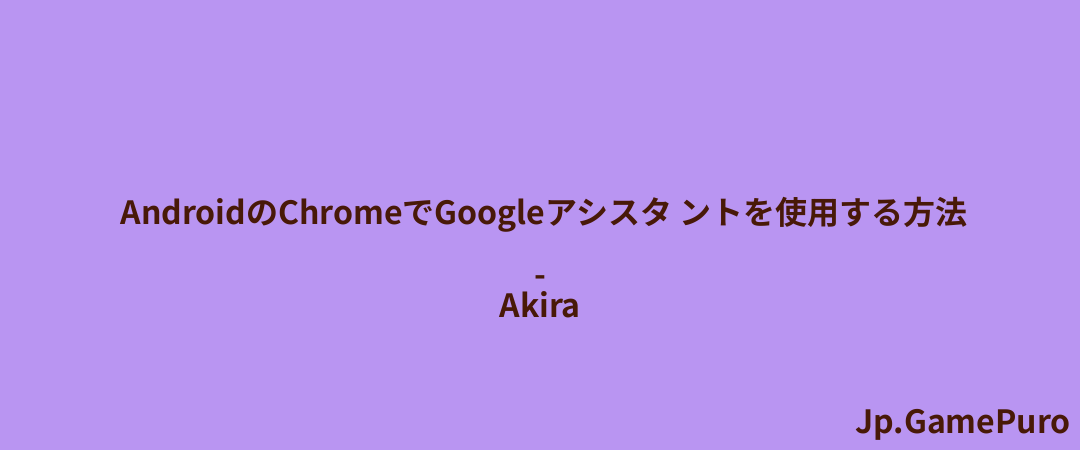右クリックのコンテキストメニューオプションは本当に便利で、クリックした内容に応じた追加オプションを与えてくれる。しかし、より多くのアプリが独自のオプションを追加するにつれて、それらはすぐに面倒になる可能性があります。しかし、それでも一番欲しいオプションが見つからないかもしれません。Windows用のコンテキストメニューエディタを使えば、メニューを完全にコントロールすることができます。
注意:コンテキストメニューエディタはレジストリを編集します。何か問題が発生したり、デフォルトに戻したい場合に備えて、レジストリのバックアップを取っておきましょう。
1.CCleaner - 最高の多目的ツール
価格 プレミアムオプション付き無料
CCleanerは、Windows用のPC最適化・クリーニングユーティリティの中で最も人気があり、広く使われているものの1つだ。このシンプルなソフトウェアには、レジストリ最適化、重複ファイルファインダー、スタートアップオプティマイザーなど、非常に多くの機能が搭載されている。しかし、このソフトウェアのあまり知られていない特徴の1つは、Windowsの基本的なコンテキストメニューエディタとしても使用でき、項目を無効化したり削除したりできることです。
コンテキストメニュー項目を管理するには、「ツール」→「スタートアップ」と進み、「 コンテキストメニュー」タブを選択する。無効にしたいコンテキストメニュー項目を選択し、「無効にする」ボタンをクリックします。項目を完全に削除したい場合は、[削除]ボタンをクリックします。

長所
- コンテキストメニューエディタは使いやすい
- Windowsを最適化・管理する多目的ツール
- CCleanerから直接、レジストリのオプションを編集・カスタマイズできる。
短所
- メニューに新しい項目を追加できない。
- コンテキストメニューエディタがスタートアップオプションの下に隠れていて見つけにくい。
知っておいて損はない:いくつかの異なる方法で、クラシックなWindowsコンテキストメニューを一時的または恒久的に復元できる。
2.Easy Context Menu - 最高のポータブルオプション
価格 無料
このリストの他のアプリケーションとは違い、EasyContext Menuはポータブルアプリケーションで、新しく便利なコンテキストメニューオプションをたくさん追加することができます。もう必要ない、または使わないオプションを無効にしたり削除することもできます。インストールは不要で、ユーザーインターフェイスもシンプル。数回クリックしてオプションを追加/削除し、変更を適用するだけです。

長所
- 完全無料
- フレンドリーなユーザーインターフェース
- 追加可能な項目のリストが豊富
- インストール不要
短所
- 2021年以降アップデートはないが、Windows 11では問題なく動作する。
3.FileMenu Tools - カスタムアイテムの追加に最適
価格 無料 / $11
カスタムコンテキストメニュー項目の追加が重要なら、FileMenu Toolsを試してみよう。無料版では、限られた数のファイルやフォルダでしかコマンドを使用できないので、どちらかというとプレミアムツールです。無料版では、限られた数のファイルやフォルダーでしかコマンドを使用できないため、どちらかというとプレミアムツールに近い。カスタムコマンドを追加したり、アイテムの順序を変更したり、コマンドラインメニューオプションを管理することもできる。

長所
- カスタム項目を簡単に作成
- 現在のアイテムの並べ替え、無効化、削除
- ツールで新しい項目をテスト
- サブメニューの追加
短所
- プレミアムにアップグレードする前に、20メニューの使用に制限される(1回限りの料金)
4.ShellMenuView - ベストシンプルエディタ
価格 無料
ShellMenuViewは、そのシンプルなインターフェイスのおかげで、Windows用の最高のコンテキストメニューエディタの一つです。すべてのアプリ/ファイル/フォルダのすべてのコンテキストメニューオプションは、単一のリストにあります。ファイルタイプ、メニュー名、拡張子などで並べ替えれば、必要なものがすぐに見つかります。このアプリで気に入ったのは、一度に複数の項目を選択して、無効にしたり有効にしたりできることです。変更は即座に行われます。レジストリエディタで項目を開いてカスタマイズすることもできる。

長所
- 全てのオプションが一画面に表示される
- 項目をカスタマイズするためのレジストリエディタへのリンク
- 項目を並べ替えたり、検索オプションを使って素早く見つけることができる
短所
- 項目を見つけるのが難しい場合がある
5.右クリックエクステンダー - 一般的なタスクの追加に最適
価格 無料
ファイルやフォルダからコマンドプロンプトに素早くアクセスしたいですか?右クリックだけでドライブのデフラグが必要ですか?Right-Click Extenderがお手伝いします。デスクトップ、ファイル/フォルダ、ドライブなどの様々なコンテキストメニューに追加する一般的なタスク/機能のリストを提供する、よく整理されたインターフェイスを持っています。このアプリはレジストリのバックアップを作成するので、コンテキストメニューをデフォルトに戻したい場合は、すべての変更を一度に元に戻すことができます。

長所
- メニュー項目を種類別に分類
- チェックマークで有効/無効を設定
- アイコンまたはShift+クリックのショートカットを追加
- レジストリとコンテキストメニューを即座に復元
短所
- ここ数年アップデートされていない(Windows 11では問題なく動作する)
- カスタム項目を追加できない
6.コンテキストメニューチューナー - 最高の整理エディタ
価格 無料
Context Menu Tunerは、このリストの中で最も整理された使いやすいWindows用コンテキストメニューエディタです。右クリックエクステンダーに似ていますが、より多くの機能があります。左側の項目と、フォルダやデスクトップなどの追加先を選択します。一度追加したアイテムは編集することができます。アイテムを配置する場所を選択したり、セパレーターを追加したり、Shift+ クリックオプションを作成することもできます。何より、使い方が超シンプルだ。

長所
- 非常によく整理されている
- 多数のメニューオプションから選択可能
- オプションを追加した後に編集可能
- 初心者に優しいインターフェース
短所
- 時々設定が保存されず、オプションの再インストールが必要
7.右クリックエンハンサー - 最高のプレミアムアップグレード
価格:プレミアムオプション付き無料
RightClick Enhancerは、Windows用のより高度なコンテキストメニューエディターの1つです。無料版でも、メニューに新しいファイルタイプを追加したり、より多くのオプションを追加したり、コンテキストメニューをカスタマイズするために様々な微調整を行うことができます。右クリックを完全にカスタマイズしたい場合は、アップグレードする価値があるかもしれない。エントリーを削除できるだけでなく、サブメニューを追加してメニューを整理することもできる。しかも、アップグレードは1回限りです。

長所
- 豊富な無料プラン
- メニューの新規作成オプションにほぼ全てのファイルタイプを追加可能
- 有用でない項目を削除するオプションがある。
短所
- 最高の機能のいくつかはプレミアムのみ
コンテキストメニューエディターでより多くのコントロールが可能。Windows 11の切り詰められたメニューがどうしても嫌なら、元に戻せばいい。メモ帳で開く」の例のように、レジストリを直接編集してメニューを編集することもできる。Windowsをさらにカスタマイズしたい場合は、より良いスタートメニューを作るためのヒントや、タスクバーをもっと活用する方法を試してみてください。
すべての画像とスクリーンショットはCrystal Crowderによるものです。