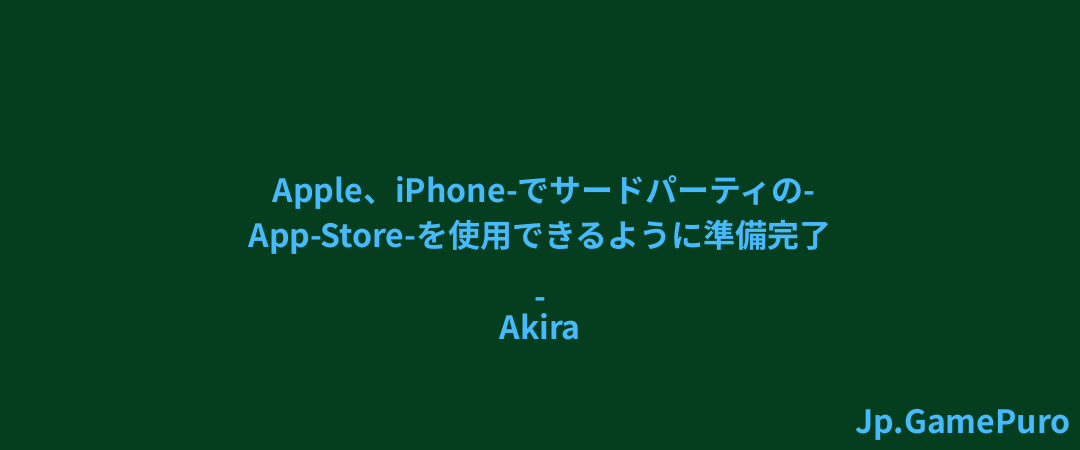CPUの温度を一定に保つことは、Windowsコンピューターの健康とパフォーマンスに不可欠です。CPUが高温になると、スロットリングや予測不可能なBSODクラッシュを引き起こす可能性があります。さらに、CPUのクロック速度に影響を与え、ゆっくりとメルトダウンするため、CPUの寿命を縮める可能性があります。これを防ぐには、以下の方法でWindowsのCPU温度をチェックする方法を学んでください。
また、Macをお使いの方は、ターボ・ブーストを有効にする方法もご覧ください。
BIOS/UEFIでPCの温度をチェックする方法
PCメーカーが独自のCPU温度計ツールをUEFI/BIOSに組み込んでいる場合があります。アクセスするには、Windowsコンピュータを再起動し、UEFI/BIOS画面につながる特定のキーを素早く押してください。ノートパソコンのブランドにもよるが、F2、F6、F12、Esc、Delのいずれかだ。
BIOS画面に入ったら、利用可能なBIOSセクションの一つでCPU温度をチェックできます。セクションのラベルは、H/W Monitor、PC Health、Statusなど、まったく異なる場合があります。BIOS画面によっては、CPU温度モニターがまったくない場合もあります。
その場合は、S.M.A.R.T (Self-Monitoring Analysis and Reporting Technology) Reportingを有効にすることを検討してください。このBIOS機能は、ハードドライブのテストを管理し、過度の温度による過熱を報告します。
ヒント: まだレガシーBIOSから抜け出せない?簡単なステップでUEFIに変換する方法をご覧ください。
WindowsでCPU温度をチェックする他の方法
UEFI/BIOS を使って PC の温度をチェックするのは、デバイスが使用中だとあまり便利ではありません。
BIOSが温度モニターをサポートしているかどうかに関わらず、WindowsでCPU温度をチェックするのに役立つアプリは他にもたくさんあります。そのほとんどはハードディスク/SSDの温度、GPUの温度、周囲の温度も教えてくれます。
1.ThrottleStop
ThrottleStopは人気のアンダーボルティングツールで、CPUをアンダーボルティングして温度を即座に下げ、スロットリングを防ぐことができます。さらに、CPU温度を測定する信頼性の高い手段でもあります。ホーム画面から温度を測定できます。
また、CPU温度をPCの通知領域に表示させることもできます。これを行うには、ThrottleStopの下部にあるOptionsをクリックし、中央にあるCPU Tempボックスをチェックします。これで、ThrottleStopを開くたびに、タスクバーの通知領域に、その時点でのCPU温度を示す小さな数字が表示されます。

2.HWMonitor
HWMonitorは、CPU温度をチェックするための高速で信頼性の高い方法を提供します。このアプリは、1つの画面でCPU温度をモニターするだけではありません。アプリのサイズは3MB未満で、インストール後の実行は簡単です。
メインのHWMonitorペインで下にスクロールすると、CPUがすべての情報とともに表示されます。各コアの電圧、CPUの使用量、そして最も重要な各コアの温度が表示されます。現在の温度だけでなく、最低温度と最高温度も表示されます。

ヒント:WindowsのCPU使用率が頻繁に100%に達していませんか?この問題に対処し始める時です。
3.Core Temp
Core Tempは無料だが、プロセッサーの温度変数についてすべてを知ることができる最も洗練されたツールの1つだ。簡単なインストール(3MB未満)の後、すぐにコア温度の測定を開始できる。
新バージョンのアプリには、温度プルや温度ロギング間隔を調整できるフィルターがあります。設定を有効にした後、アプリをシステムトレイに最小化できます。これにより、すべてのコアを読み取ることで、PCの温度を継続的に監視します。
4.Speccy
CCleanerによるSpeccyは、CPU温度情報を素早く取得しチェックする非常に軽量なツールだ。ダウンロードとインストールが終わったら、左のCPUセクション欄へ向かう。健康なノートパソコンの関連温度が全て表示される。
温度をトレイに表示させたい場合は、[表示] -> [オプション]をクリックします。システムトレイ]->[トレイに最小化]->[トレイにメトリクスを表示]をクリックし、[CPU]を選択します。CPU温度がリアルタイムで画面に表示されるので、長時間のゲームプレイ中にCPU温度が急上昇した場合などに便利です。

Microsoft Compatible Telemetryをご存知ですか?WindowsパソコンのCPU使用率の高さをコントロールするのに役立ちます。
5.HWinFO
HWinFOは、最も包括的な無料のWindows診断ソフトウェアの1つです。無料でダウンロードできるこのソフトウェアは、Xeon/AtomからCore i9までのIntelプロセッサーと、最新のRyzenファミリーを除くほとんどのAMDプロセッサーに対応しています。
ダッシュボードを起動したら、「センサー」タブに移動します。Sensorメニューの下にある様々なCPUコアの温度値を確認します。右クリックで、これらの温度値をシステムトレイに追加できます。CPUの温度上昇を経時的に監視したい場合は、[グラフを表示]をクリックします。CPU温度の予期せぬ急上昇を追跡できます。

PCのパフォーマンスを上げたいですか? eGPUの購入を検討しましょう。eGPUは、ゲームやPCをオーバークロックしたい人向けにも設計されています。
6.オープン・ハードウェア・モニター
OpenHardware Monitorは、必要な統計情報を一箇所で得られる素晴らしいソリューションです。CPUの温度は、CPUの名前が入ったカテゴリの下にあります。プロセッサーの各コアの温度が表示されます。
CPUの温度をタスクバーに表示したい場合は、温度自体を右クリックし、「トレイに表示」をクリックします。

ヒントPCがいつもより遅い?Windows Modules Installer Worker」のCPU使用率の高さを修正する方法を、便利なチュートリアルで学びましょう。
7.Ryzenマスター(AMD Ryzen CPUのみ)
お使いのコンピューターがRyzen CPUで動作している場合、Ryzen Masterと呼ばれるAMD独自のツールを使用してCPU温度を測定できます。Ryzen Masterは、他のCPUモニタリングツールにはない測定値を取得できるため、RyzenチップセットのCPU温度を追跡する最も正確な方法です。
Ryzen Masterは、AMDの公式ページからオンラインでダウンロードできる。使用するには、アプリを開いて温度を確認する。お使いのプロセッサーがサポートする最大温度制限と比較することができます。(最後のセクションを参照)。
CPU温度は問題ありませんでしたか? AMD Ryzen CPUをオーバークロックしたりアンダーボルテージにすることで、より高いパフォーマンスを引き出すことができます。
ゲーム中のCPU温度のモニタリング
ゲームをプレイ中、ユーザーはタスクバーや他のウィンドウで中断されるのを嫌います。 CPUコアの温度を測定するには、バックグラウンドで静かに作業を行うツールが好まれます。
MSI Afterburnerは、ゲーマーを念頭に置いたPC温度測定に最適なツールの1つです。RivaTuner Statisticsサーバーが付属しており、どちらも一緒にインストールされる。温度フィールドはゲームプレイ中に表示されます。グラフィックスカードがより高い温度制限に対応している場合、値を変更することで、グラフィックスを多用するゲームを中断することなく楽しむことができる。

AIDA64 Extremeは、CPU温度値に特化したもう1つの総合診断ソフトウェアです。コンピュータでプレイ中のゲームとシームレスに連動することができる。Intel Core 13000とAMD Ryzen 7000シリーズプロセッサーの両方をサポートしています。
最適なCPU使用率最適化ツールはこちらもご覧ください。
理想的なCPU温度とは?
Windowsデバイス用の平均的なIntelまたはAMDプロセッサーは、60°C(140°F)以下で安全に動作します。70°C (158°F)までは、少し高めですがまだ安全です。80°C(176°F)になると、オーバークロックを検討することができます。
お使いのWindowsデバイスの理想的なCPU温度を調べる簡単な方法をご紹介しましょう。まず、「設定」→「システム」→「バージョン情報」で「デバイスの仕様 」を探し、CPUデータの簡単な概要を入手する。プロセッサー名と、GHz周波数などの詳細をメモしておこう。

プロセッサーの最高温度を知りたい場合は、特定のCPUの製品ページをオンラインで検索し、最高理想温度が記載されている場所を探します。その温度が「最大動作温度」または「T Case」のような形で記載されている場合は、プロセッサをほとんどの時間、その温度以下に保つよう努力すべきです。
T Junctionと記載されている場合、一般的なアドバイスとしては、この温度以下で少なくとも30℃(86°F)を維持することです。つまり、T Junctionの値が100°C(212°F)であれば、CPU温度を70°C(176°F)以上にしないことです。
古いコンピュータの場合、オーバーヒートの問題を防ぐために、高いCPU温度を冷却する方法を学ぶこともできます。ノートパソコンのメンテナンスについてもっと知りたいですか?WindowsでWmpnetwk.exeの高いCPUとメモリ使用量を修正する方法についてのガイドをお読みください。
画像クレジット:Unsplash.すべてのスクリーンショットはSayak Boralによるものです。