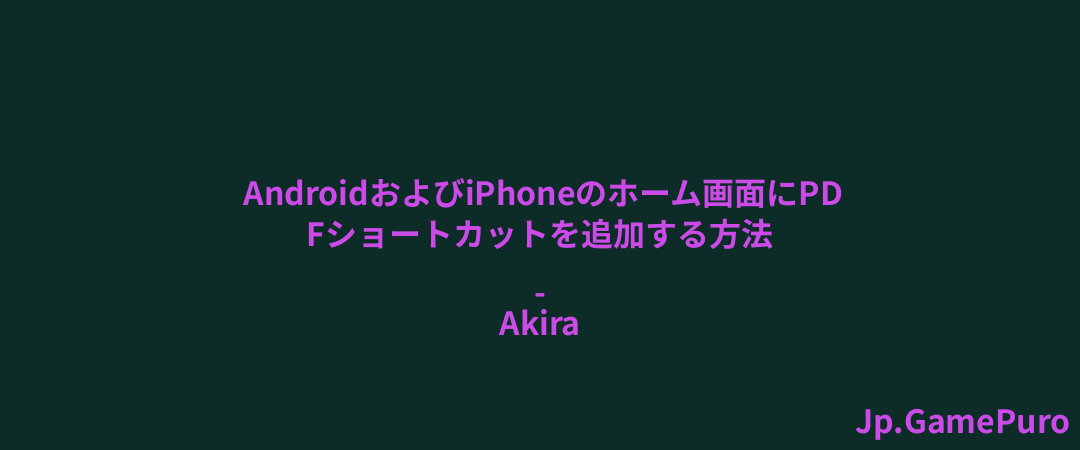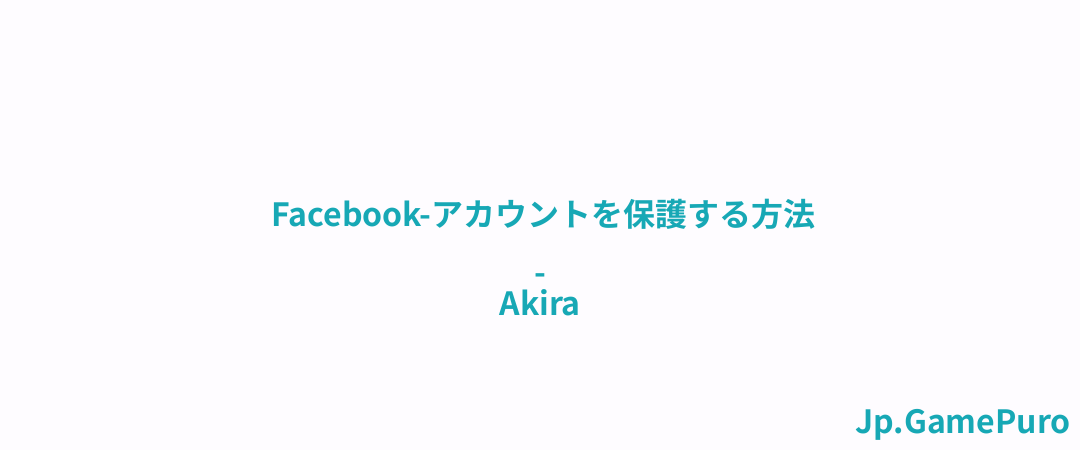予防措置として、人々や組織はWi-Fiネットワークを隠す。人々は自分のWi-Fiをオンにしたときに、接続可能なネットワークのリストに表示されないように、SSIDをブロードキャストしないことを選択します。あなたの親友は、ルームメイトや建物内の他の人からWi-Fiネットワークを隠すかもしれませんが、それはあなたを締め出すことにもなります。このチュートリアルでは、タスクバーとWindowsの設定を使って、隠れたWi-Fiネットワークに接続する方法を紹介します。
Wi-Fiパスワードをお忘れですか? Windowsに保存されたWi-Fiパスワードを表示する方法を紹介します。
タスクバーを使って隠しWi-Fiに接続する
隠しWi-Fiネットワークに接続する前に、ネットワーク名またはSSID(Service Set Identifier)、暗号化の種類、ネットワークのパスワードを知っておく必要があります。これらの情報は、Wi-Fiネットワークの所有者から入手してください。
次に、Windowsのタスクバーにあるネットワークアイコンをクリックします。接続可能なWi-Fiネットワークのリストが表示されます。特定のネットワークが表示されない場合は、いくつかの簡単な修正でWi-Fiネットワークが表示されないのを直すことができます。
隠しネットワークというタイトルのネットワークが表示されます。それをクリックし、自動的に接続がチェックされていることを確認し、接続をクリックします。

ネットワークのSSIDを入力するよう促されます.Wi-Fiの所有者から収集した情報に基づいて、ボックスに名前を入力し、[次へ]をクリックします。

次の画面では、ネットワーク・セキュリティ・キーまたはパスワードの入力を求められます。取得したパスワードを入力し、もう一度「次へ 」をクリックします。

システムが認証されてネットワークに接続すると、PCを検出可能にするかどうかを尋ねるメッセージが表示されます。はい」または「いいえ」を選択します。
ヒント:PCをお好みのネットワークに自動的に接続するようにします。
設定を使用して隠しWi-Fiに接続する
次の方法は、Windowsの設定を使用して隠しWi-Fiネットワークに接続する代替方法を提供します。
Win+Iキーを押して設定 画面を表示し、左側の「ネットワークとインターネット」を選択し、右側の「Wi-Fi」をクリックします。

既知のネットワークの管理」をクリックします。

新しいネットワークの追加]の横にある[ネットワークの追加]をクリックします。ネットワーク名、セキュリティタイプ、セキュリティキーを追加します。自動的に接続]と[このネットワークがブロードキャストしていなくても接続]にチェックを入れ、このプロセスを毎回繰り返す必要がないようにします。
保存 ]をクリックし、PCが追加されたネットワークに接続するのを待ちます。
ルーターの詳細がわかっている場合に、隠しネットワークを解除する方法
隠しネットワークを解除するには、ルーターのウェブサイトのログイン情報が必要です。変更していない場合は、製品マニュアルに記載されているデフォルトのログイン情報が使用できます。ネットワークキー、SSID、暗号化キーも必要で、通常はルーターの背面/底面にあります。
ルーターのIPアドレスを見つけるのに苦労している場合は、一般的なルーターブランドの一般的なルーターアドレスをチェックし、あなたのためのIPアドレスを見つけることができます。ほとんどの場合、IPアドレス192.168.1.1は動作することが知られています。
必要な情報をすべて入手したら、ネットワークに接続する際にルーターのIPアドレスを入力します。画面に表示されるIDとパスワードを入力し、ログイン後に設定に移動します。オプションはルーターによって異なるように見えますが、Wi-Fi設定またはローカルネットワークに似たものを見つける必要があります。

設定ウィンドウで、WLANまたはWi-Fi設定を見つけ、WLAN SSID ConfigurationまたはSSID Settingsというタイトルの何かを探します。

この画面に、SSIDを隠すオプションがあるはずです。オプションのチェックを外すか、(ルーターの設定ページに基づいて)オフを選択すると、ネットワークが見えるようになります。このページに複数のSSIDが表示されている場合は、表示させたいネットワークごとにこれを行う必要があります。

適用]または[保存 ]をクリックして変更を保存します。
これらの手順に正しく従えば、ネットワーク/ルーター名またはSSIDが他のユーザーから見えるようになります。ネットワークが可視化されることによる不正アクセスが心配な場合は、不要な接続をチェックしてWi-Fiから追い出すことができます。
よくある質問
非表示のネットワークはより安全ですか?
いいえ。ネットワークを隠すと、ルーターがSSIDをブロードキャストするのを防ぐだけです。非表示ネットワークは、非表示ネットワークを積極的に追求する悪意のあるハッカーからあなたを守ることはできません。セキュリティを高めるには、WPA3のような強力なパスワードと暗号化を選択し、お使いのデバイスがWPA3をサポートしていない場合は、WPA2を選択してください。
ネットワークを非表示にした後も、私のネットワークは見つかりますか?
ネットワーク名やIDは非表示になりますが、ネットワーク自体は非表示になりません。Netspot、SolarWinds Wi-Fi analysis、Acrylic Wi-Fiなどのワイヤレス・ネットワーク・アナライザーは、あなたのネットワークを簡単に探知し、ネットワーク名やSSIDを他のユーザーに提供することができます。
公衆Wi-Fiネットワークに接続すると、デバイスがハッカーにさらされますか?
あなたのPCは、あなたのデータを含む生成された情報が暗号化されていないため、公衆ネットワークを使用する際にハッカーにさらされます。公衆Wi-Fiネットワークを使用している間、サイバー犯罪者はあなたの個人情報に簡単にアクセスし、盗むことができます。しかし、誰かがあなたのWindows PCにログインしているかどうかを知ることは可能だ。
画像クレジット:Unsplash。すべてのスクリーンショット:Tanveer Singh.