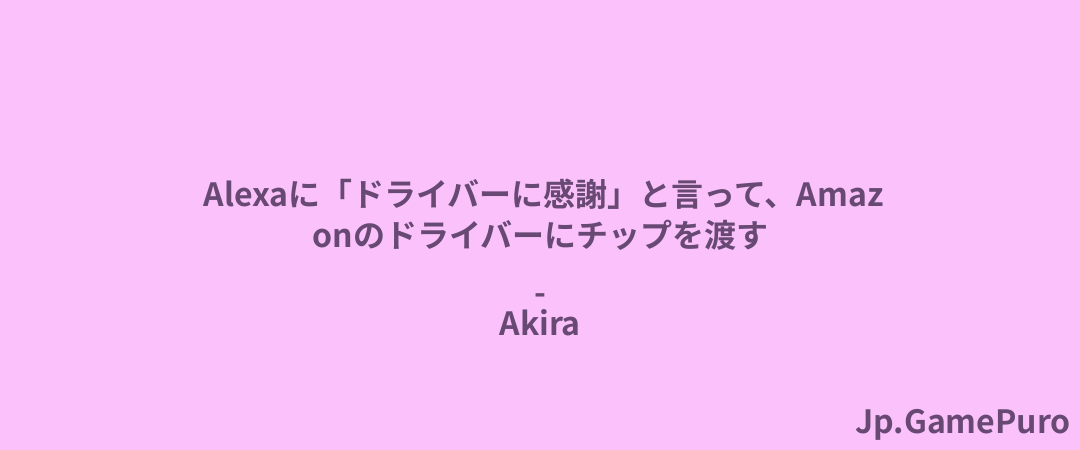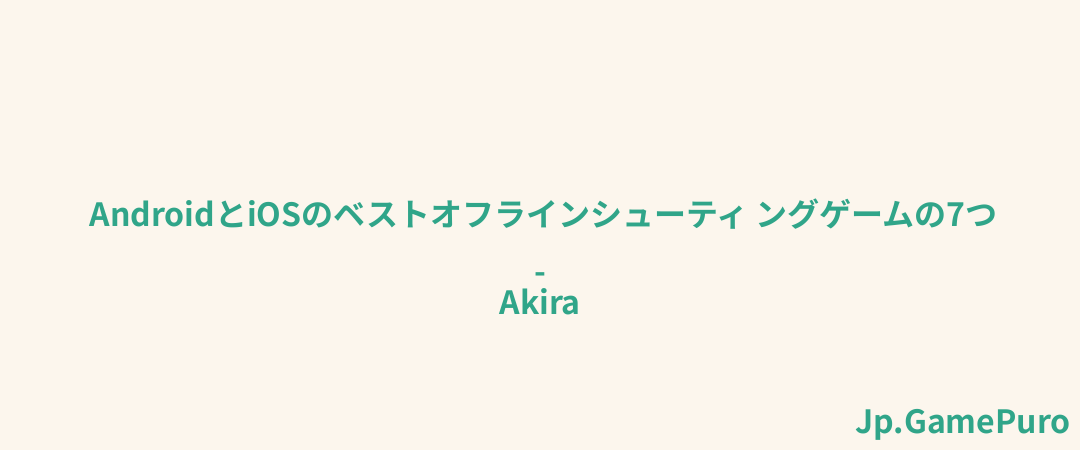時折、インターネット上で推奨される修正プログラムが表示され、Windows PC上のページファイルやpagefile.sysファイルの場所やサイズを変更するよう求められます。ページファイルはシステムの仮想メモリの一部で、Windowsが日々のタスクに使用できるメモリを拡張するために使用します。このガイドに従って、Windowsのページファイルのサイズと場所を変更してください。
ヒント:Windowsの「非ページ領域でのページフォルト」エラーを修正する方法については、こちらをお読みください。
Windowsでページファイルのサイズを変更する
Windowsは物理メモリ(RAM)が不足すると、pagefile.sysシステムファイルにアクセスし、最も使用されていないメモリビットをすべてそのファイルにダンプします。システムは物理RAMをクリアして、追加タスクを実行できるようになります。Windowsはデフォルトでページファイルのサイズを自動的に管理するので、どうしても必要な場合のみ変更してください。Windowsは通常、総RAMの約1/8またはハードドライブ上の4GB(大きい方)をページファイル用に確保します。
ページファイルのサイズを変更するには、以下の手順に従ってください:Windowsボタンを右クリックし、[システム]、[システムの詳細設定]の順に選択します。

詳細設定 ]タブの[パフォーマンス]で[設定]をクリックします。

詳細設定]タブの[仮想メモリ]で、[変更]をクリックします。Virtual Memory(仮想メモリ)]ウィンドウで[Automatically manage paging file size for all drives(すべてのドライブのページングファイルサイズを自動的に管理する)]のチェックを外し、ページングファイルドライブを選択し、[Custom size(カスタムサイズ)]の横にあるラジオボタンをクリックします。ページファイルの初期サイズと 最大サイズの値を入力し、[OK]をクリックして変更を保存します。

変更を有効にするには、システムを再起動するのが最善です。さらに、Windowsでメモリ使用量の多いエラーに直面したら、仮想メモリをさらに増やしてみてください。
ヒント:もう少し空き容量が必要ですか?WindowsのCドライブをクリーンアップしてスペースを確保する方法をご覧ください。
Windowsでページファイルの場所を変更する
ページファイルの場所を変更するには、仮想メモリウィンドウが開くまで上記の手順を実行し、すべてのドライブのページングファイルサイズを自動的に管理するの横のチェックボックスをオフにします。デフォルトのページングファイルドライブを選択し、[ページングファイルなし]の横にあるラジオボタンをクリックし、[設定]をクリックして、選択したドライブのページングファイルを効果的に無効にします。

ページングファイルを保存するドライブを選択し、[システム管理サイズ]の横にあるラジオボタンをクリックし、[設定]を クリックして変更を適用します。OK]をクリックし、すべてのウィンドウを閉じます。

変更を有効にするには、システムを再起動します。
Windowsでのページファイルの管理
ページファイルのサイズと場所を変更するのは、Windowsのバージョンに関係なくかなり簡単で、仮想メモリに関連するエラーを解決するときに特に役立ちます。とはいえ、ページングファイルの設定を変更するのは、その理由が100%確かな場合に限るべきだ。そうでなければ、Windowsにページファイルの自動管理を任せるのが一番だ。また、Windowsのスタートメニュー検索が機能しない場合の対処法もご覧ください。
すべての画像とスクリーンショットはTanveer Singhによるものです。