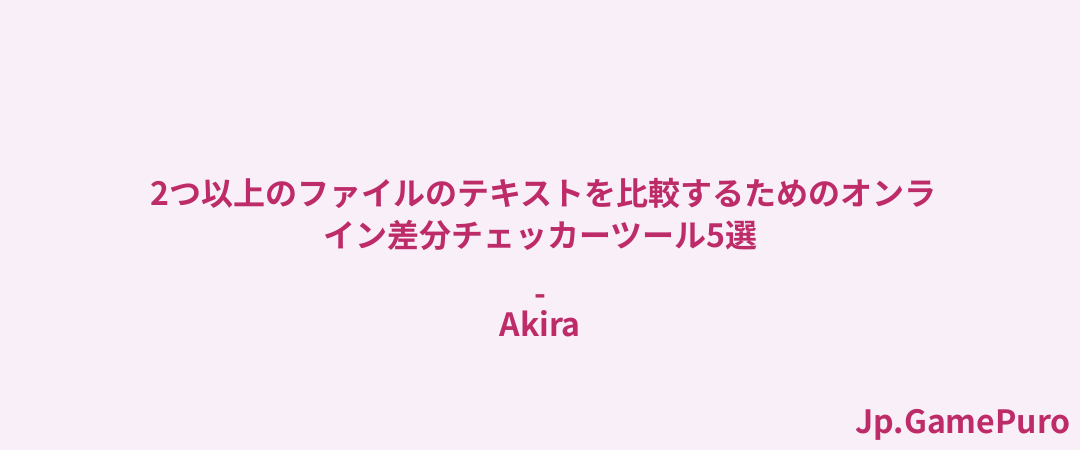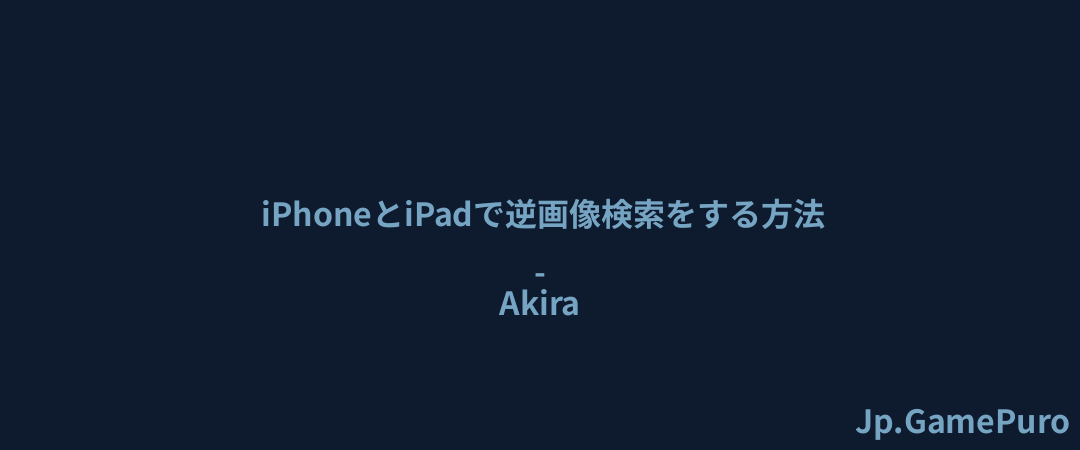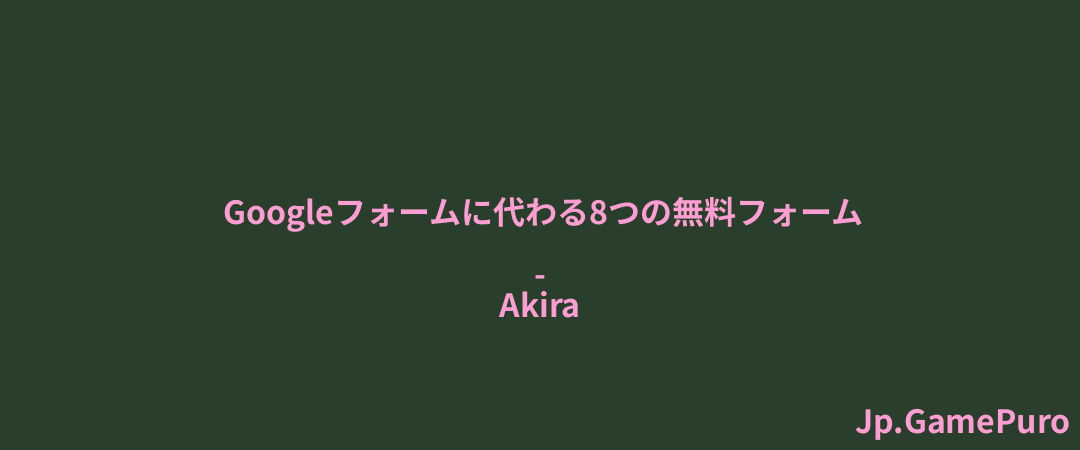Windowsでネットワークアダプターの詳細を表示する必要がある理由は様々です。複数のネットワークカードがインストールされている場合でも、関連するすべての詳細をすばやく表示する方法がいくつかあります。内蔵のシステムツールからサードパーティツールまで、必要な情報をすぐに見ることができます。
1.システム情報ツールの使用
Windowsでネットワークアダプターの詳細を表示する最も簡単な方法の1つは、システム情報ツールを使用することです。
スタート]から[システム情報]を検索し、結果を選択します。実際のデータがウィンドウに表示されるまで、しばらく時間がかかることがあります。
左側のペインで、[コンポーネント] -> [ネットワーク] -> [アダプタ]を展開します。すべてのネットワーク・アダプタの詳細が右ペインに表示されます。

情報の任意の行をコピーするには、その行を選択してCtrl+C キーを押します。ファイル(File)->エクスポート(Export)で、ネットワークアダプタの完全な情報をエクスポートすることもできます。
2.コマンドプロンプトでネットワークアダプターの詳細を見る
システム情報ほど包括的ではありませんが、コマンドプロンプトでも同じ情報を得ることができます。コマンドラインからネットワークインターフェイスの情報を取得するには、「スタート」から「cmd」と入力します。コマンドプロンプトを選択します。
ipconfig/allこれで、アクティブか非アクティブかにかかわらず、すべてのネットワークインターフェースの詳細が表示されます。

コマンドプロンプトを使用してWindowsについてより詳しく学ぶだけでなく、あなたのPCをよりよく管理するために、これらの便利な実行コマンドを試してみてください。
3.デバイスマネージャーを使う
デバイスマネージャーを使用すると、Windowsのネットワークアダプターの詳細と、システム上の他のほとんどのハードウェアの詳細を表示することができます。見落とされがちなツールですが、豊富な情報を提供してくれます。
Win+Xと入力し、デバイスマネージャーを選択します(または、デバイスマネージャーを開くには、以下の他の方法を使用します)。ネットワークアダプターを展開します。アダプターの横に「X」または「 !」アイコンが表示されていれば、エラーや警告の有無を確認できます。この場合、すべて正常に動作しています。

アダプタをダブルクリックすると、そのアダプタの詳細が表示されます。

各タブに移動して詳細を表示します。詳細]タブは、ネットワーク・アダプタに関するほぼすべてのプロパティを表示するのに最適です。イベント] タブには、デバイスに関連する最近のイベントが表示されます。また、[リソース] でリソースの競合を確認できます。もちろん、[Drivers] タブを使用して、ドライバを追加または削除できます。
4.詳細ネットワーク設定の表示
ネットワークの詳細設定]は、Windowsのネットワークカードの詳細を表示するもう一つの場所です。また、必要に応じてアダプタを有効にしたり、無効にしたりすることもできます。
Win+Xと入力し、ネットワーク接続を選択します。または、「スタート」→「設定」→「ネットワークとインターネット」を選択します。
右ペインの一番下にある「ネットワークの詳細設定」を選択します。

ネットワークアダプターを選択して詳細を表示します。

さらに詳細を表示するには、いずれかのアダプターの下にある「追加のプロパティを表示」をクリックします。
5.コントロールパネルでネットワークアダプタの詳細を表示する
コントロールパネルでネットワークアダプタの詳細を表示します。スタート]で[ネットワーク接続の表示]を検索し、結果を選択します。ネットワークアダプタを右クリックし、プロパティを選択して詳細を表示します。

詳細の表示、アダプタの設定、アダプタのインストール/アンインストールなどができます。
6.NetworkInterfacesView ツールの使用
NetworkInterfacesViewは、Nirsoft が提供する気の利いたポータブルツールである。NetworkInterfacesViewの利点は、Windowsレジストリを利用して、アクティブなネットワークアダプターと非アクティブなネットワークアダプターの情報を取得することである。使用中のネットワークアダプターも、過去に使用されたネットワークアダプターもリストアップされる。デバイスの3つのステータスが表示される:
- アクティブなデバイスには緑色のステータスアイコンが表示されます。
- 動作していないデバイスには黄色のステータスアイコンが表示されます。
- 切断されたデバイスには赤のステータス・アイコンが表示されます。

NetworkInterfacesView のデフォルトのビューでは、全てのネットワークアダプタの概要しか表示されません。ビューは水平方向にスクロールすると拡大します。特定のアダプタの詳細情報を表示したい場合は、アダプタ名をダブルクリックすると、新しいウィンドウが開き、デバイスの詳細情報が表示されます。

NetworkInterfacesViewが内蔵のシステム情報ユーティリティよりも優れているもう1つの点は、ユーザーが個々のアダプタに関する情報を保存できるだけでなく、完全なネットワークアダプタ情報をエクスポートできることです。
個々の項目の詳細を保存するには、項目を選択し、[ファイル]→[選択した項目を保存]を選択します。リストされたすべての項目の詳細を保存するには、[表示] -> [HTML レポート] -> [すべての項目] を選択します。

NetworkInterfacesView には、各ネットワーク・アダプタに関する以下の情報が表示されます:
- デバイス名
- 接続名
- IPアドレス
- サブネットマスク
- デフォルトゲートウェイ
- DNSサーバー
- DHCP情報
- DHCPサーバー
- インスタンスID
- インスタンスGUID
- MTU
- ステータス
- MACアドレス
これらの情報はすべてシステム情報ツール(msinfo32)から得ることができるが、NetworkInterfacesViewを使えば、よりフレンドリーなフォーマットでネットワークアダプターの詳細を見ることができる。
より古いインターフェースにもかかわらず、このツールは現在もサポートされており、Windows 10とWindows 11の32ビット版と64ビット版の両方で問題なく動作する。さらに、使用は完全に無料です。ネットワーク・アダプターのトラブルシューティング
ネットワーク・アダプターの詳細を見る以上のことをしたい場合は、内蔵のトラブルシューターを使ってください。これはエラーの発見と診断に役立つように設計されています。複数のネットワークカードがインストールされている場合、問題の原因を素早く特定するのに役立ちます。
スタート]->[設定]->[システム]->[トラブルシューティング]->[その他のトラブルシューター]->[ネットワークとインターネット]に進みます。これは、Windowsの以前のバージョンにあったオリジナルのネットワークアダプタトラブルシューターほど高度ではありませんが、アダプターが接続の問題を引き起こしているかどうかを知らせてくれます。

Windowsがネットワークアダプターの問題を検出した場合、自動的にネットワークアダプター・トラブルシューターを実行するよう促されます。ネットワークの速度を上げたい場合は、以下の方法をお試しください。
何かが正しく動作していない場合、まずネットワークアダプターのアンインストールと再インストールを試します。Win+Xキーを押し、デバイスマネージャーを選択します。ネットワークアダプターを右クリックします。デバイスのアンインストールを選択します。コンピュータを再起動し、Windowsにネットワークアダプターを再インストールさせます。デバイスマネージャーでドライバーを更新することもできます。
ネットワークアダプターをプロ並みに管理する
ネットワークアダプターについて知っていれば知っているほど、トラブルシューティングや正しいドライバーのダウンロードなどが簡単になります。ある方法でネットワークアダプターが表示されない場合は、別の方法を試してみてください。上記のすべてのツール/方法が、すべてのネットワーク・アダプタを表示するとは限りません。Windowsのイーサネット接続に問題がある場合は、以下のトラブルシューティング手順をお試しください。また、イーサネットケーブルが抜かれていないにもかかわらず、抜かれているというエラーが表示される場合は、すぐに解決する方法をご覧ください。
画像クレジット:Pixabay。すべてのスクリーンショットはCrystal Crowderによるものです。