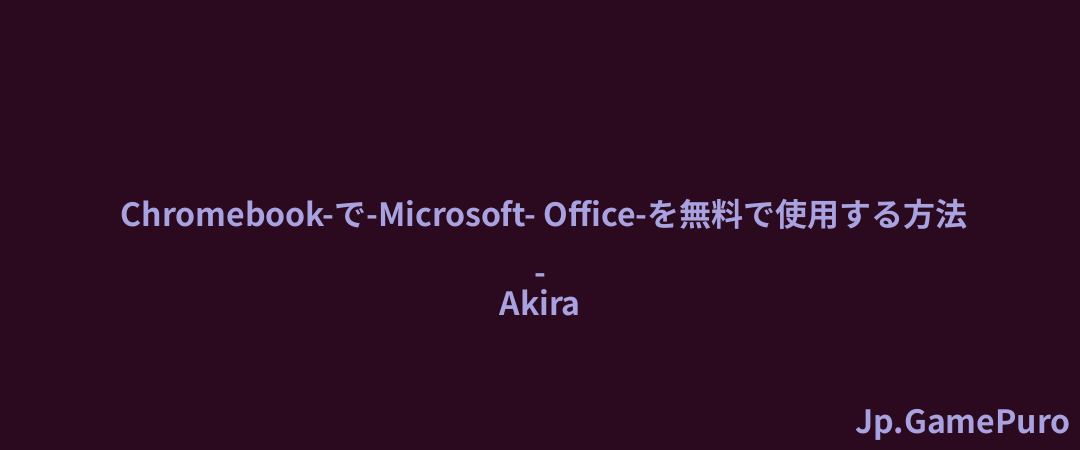コピー&ペースト機能は、どのようなコンピューティング・プラットフォームでも最もよく使われる機能のひとつだ。便利な機能ではあるが、Windowsでコピー&ペーストがうまくいかないと困る人はいないだろう。通常は、シンプルなキーボードショートカットか右クリックメニューがあれば十分だ。しかし、これらの機能が動作しない場合は、トラブルシューティングの時間です。
コピー&ペーストが効かないのを直す簡単な方法
複雑な解決策を試す前に、まずは以下の簡単な方法を試してみてください:
- ウイルスをスキャンする。ウィルスは時々、あなたのシステムにクレイジーで奇妙なことをさせます。ウイルス対策ソフトをお持ちでない場合は、内蔵のWindows Defenderを使うか、Microsoft Safety Scannerを試してみてください。
- 新しいアンチウイルスを使用している場合は、それを無効にして、もう一度コピー&ペーストを試してください。うまくいくようであれば、ウイルス対策が邪魔をしている可能性があります。別のアンチウイルスを試して、問題が解決するかどうか確認してください。
- コンピュータを再起動してください。何かがハングアップしている可能性があります。
- 別のプログラムでコピー&ペーストを試してください。コピー&ペーストに対応していないアプリやソフトウェアもあります。一つのアプリでうまくいかない場合は、コピー&ペースト機能ではなく、アプリが原因です。
- 開いているプログラムをすべて閉じる。何も起動していない場合は、Ctrl+Shift +Escキーを押してタスクマネージャーを開きます。まだ起動している必要のないアプリを閉じます。
- 最近新しいアプリやソフトウェアをインストールした場合は、アンインストールして問題が解決するかどうかを確認します。
- デバイスドライバを更新します。デバイスメーカーから直接ダウンロードしてください。または、Win+Xキーを押し、デバイスマネージャーを選択し、更新したいデバイスを右クリックし、ドライバーの更新を選択します。完了したらPCを再起動する必要があるかもしれません。
- VirtualBoxを使用してPC上で仮想マシンを実行している場合は、VirtualBoxの共有クリップボードを無効にします。
1.キーボードの診断
コピー&ペーストが突然できなくなった場合、いくつかのクイックフィックスのいずれかが必要かもしれません。コピー&ペーストのキーボードショートカット(Ctrl+C、Ctrl+V)を使おうとしているなら、まず別のコンテキストでテストしてください。Cと Vをテストするには、ブラウザやワープロを開き、入力したときに文字が表示されるかどうかを確認する。
Ctrlをテストするのは少し難しい。テストする良い方法は、テキストを含む文書やウェブサイトを開き、Ctrl+Aキーを押して、ウィンドウ内のすべてが選択されるかどうかを確認することです(通常は青くハイライトされます)。

いずれかのキーが機能しない場合は、別のキーボードを使ってみてください。別のキーボードで動作する場合、問題は明らかに元のキーボードにあります。うまくいけば、ソフトウェアの問題で、以下のいずれかの方法で修正できます:
- キーボードを抜き差しする。
- デバイスマネージャー」→「キーボード」と進み、キーボードドライバーを右クリックして「ドライバーの更新」をクリックし、指示に従ってください。
- 失敗した場合は、デバイスマネージャーでキーボードを右クリックし、「デバイスのアンインストール」をクリックします。キーボードを抜き差しすると、自動的に再インストールされます。
- 多くのキーボードには、キーボードドライバーやファームウェアをアップデートできるドライバーパッケージがあります。Logicool OptionsはLogicoolのキーボードに対応しており、Razerにはキーボード用のドライバとパッケージが満載のページがあります。あなたのキーボードブランドの関連ページを見つけて、最新のドライバでアップデートしてください。
知っておくと便利: キーボードを素早く無効にする必要がありますか?以下のオプションをお試しください。
2.Windowsをアップデートする
システムの不具合により、コピーペーストが機能しなくなることがあります。マイクロソフトは常に重要なパッチを含む新しいアップデートを追加しているため、Windowsをアップデートすることでそれを解決してみてください。
スタート」→「設定」→「Windows Update」と進みます。Windows 10をお使いの場合は、「設定」の中の「更新とセキュリティ」に進みます。
更新プログラムの確認」をクリックする。Windowsが利用可能な更新プログラムをチェックし、コンピュータを再起動するとダウンロードしてインストールします。

3.ディスクユーティリティのチェックを実行する
破損したプログラムやシステムファイルは、Windowsでコピー&ペーストが機能しない原因になります。chkdskスキャンは、コピー&ペーストの問題を解決するのに役立ちます。
ファイルエクスプローラを開き、「このPC」を選択します。メイン ハード ドライブを右クリックし、[プロパティ] を選択します。

ツール]タブをクリックし、[エラーチェック]の[チェック ]をクリックします。

または、コマンドプロンプトからchkdskを実行します。Win+Rキーを押し、cmdと入力し、OKを押します。
chkdsk X:/f注:「X」はシステム・ドライブを表す文字に置き換えてください(通常、デフォルトでは「C」です)。
アクセス拒否のエラーが表示されたら、コマンドプロンプトのウィンドウを閉じます。スタート]メニューを開き、[cmd]と入力し、[コマンドプロンプト]で[ 管理者として実行]を選択します。
スキャンをスケジュールするよう求められたら、Yを押す。

コンピュータを再起動し、問題がなくなったことを確認する。
4.rdpclip.exeを実行する。
RDPクリッププロセスは、ローカルPCとリモートデスクトップ間のコピーペースト機能を制御する。このプロセスが正常に動作していない場合、ローカルマシンではコピー&ペーストができず、リモートデスクトップでのみコピー&ペーストができます。再起動すると問題が解決します。
Ctrl+Shift+ESCキーを押して、タスクマネージャーを起動します。[詳細]タブに移動し、rdpclip.exeプロセスを右クリックして[タスクの終了]を選択します。

再起動するには、ファイルエクスプローラを開き、Windows -> System32に移動します。rdpclip.exeを探し、実行します。
5.システムの復元
最近インストールしたアップデートやアプリが原因でコピー&ペーストがうまくいかない場合は、Windowsを復元ポイントに戻すことができます。システムの復元によって個人ファイルが変更されることはありませんが、最近インストールしたドライバー、更新プログラム、アプリが削除される可能性があります。何らかの理由でシステムの復元が正しく動作しない場合は、以下のトラブルシューティング手順をお試しください。
スタート]メニューを開き、[コントロールパネル]を検索します。結果を開き、「回復」オプションを選択します。表示されない場合は、検索ボックスを使って探します。システムの復元を開く」を選択します。

表示されるポップアップで「次へ」をタップします。問題のドライバー、アプリ、またはアップデートに関連する復元ポイントを選択します。次へ」→「完了」を選択します。
注意:復元ポイントがない場合、システムの保護がオフになっている可能性があります。これを有効にする(オンにする)には、以下の手順を実行します:
コントロールパネルを開き、回復に進みます。システムの復元の設定]->[設定]を選択します。

システムの保護を オンにするを選択します。

6.破損したシステムファイルのスキャン
破損したシステムファイルは、Windowsの動作を大混乱に陥れます。Windowsでコピー&ペーストが機能しないのを直すもう1つの方法は、2つのWindows内蔵ユーティリティを実行することです:システム・ファイル・チェッカー(SFC)とデプロイメント・イメージ・サービスおよび管理(DISM)です。SFCから始めて、それでもだめならDISMを実行する。どちらもコマンドプロンプトかPowerShellを使う必要がある。
Win+Xを押し、Windowsターミナル(管理者)を選択する。ターミナルからは PowerShellがデフォルトだが、コマンドプロンプトを選択することもできる。Windows 10の場合は、バージョンに応じてPowerShell(管理者)またはコマンドプロンプト(管理者)を選択する。
プロンプトで以下を入力する:sfc/scannow
それでも問題が解決しない場合、あるいはまだ破損したファイルが残っている場合は、DISMを採用する時だ。次のプロンプトで次のように入力する:
Dism/Online/Cleanup-Image /RestoreHealth
DISMの実行には少し時間がかかり、ところどころフリーズするように見えるかもしれませんが、我慢してください。このツールはファイルのスキャンと修復を行っているため、問題を修復する際に一定の割合で一時停止します。
7.新しいユーザー・プロファイルを設定する
ユーザープロファイルが破損していると、コピー&ペーストが機能せず、イライラすることがあります。新しいユーザープロファイルを設定し、それが解決するかどうかを確認することができます。
スタート]->[設定]->[アカウント]に進みます。

他のユーザーまでスクロールダウンします。Windowsのバージョンによっては、「Family & other users(家族とその他のユーザー)」または「Family & Other people(家族とその他の人々)」と呼ばれる場合もあります。
その他のユーザー」の横にある「アカウントを追加」をクリックします。ユーザー名、パスワード、パスワードヒントを入力します。Next(次へ)を選択します。

新しいユーザープロファイルでも問題が解決しない場合は、次の解決策を試してください。
8.Bluetoothに送信アドオンを無効にする
このアドオンはMicrosoft Officeに関連しており、Officeソフトウェアの「アドイン」(バージョンによっては「アドオン」とも呼ばれる)の下にあります。インストールされているすべてのツールにこのアドオンがないか確認し、各Officeツールで無効にしてください。
Microsoft Officeの新しいバージョンには、このアドインがない場合があります。しかし、以下の方法で確認することができます:(正確な手順は、お使いのOfficeのバージョンによって異なります)。Office文書を開く。ここではWordを例にしています。挿入]メニューを開き、[アドイン]を選択します。

Send to Bluetoothアドインが表示されたら、オプション(アドイン名の横にある3つの点)メニューを開きます。Officeのバージョンに応じて、[無効]または[削除]を選択します。
9.キーボードトラブルシューターを実行する
キーボードドライバの更新をすでに試した場合でも、Windowsのキーボードトラブルシューターを実行することで、コピー&ペーストが機能しない問題を解決できる可能性があります。Windowsには、さまざまなデバイスや設定の問題をスキャンするさまざまなトラブルシューティングツールがあります。以下の手順でキーボードトラブルシューターを実行します:
スタート]->[設定]->[システム]->[トラブルシューティング ]->[その他のトラブルシューター]->[キーボード]に進みます。スタート]->[設定]->[システム]->[トラブルシューティング]->[その他のトラブルシューター]->[キーボード]を選択します。実行」を選択し、プロンプトに従います。

Windows 10をお使いの場合、手順は少し異なります。スタート」→「設定」→「更新とセキュリティ 」→「トラブルシューティング」→「追加のトラブルシューター」→「キーボード」→「トラブルシューターを実行」と進みます。
10.Windowsエクスプローラーを再起動する
時折、Windowsエクスプローラーのタスクがフリーズすることがある。これは、コピー&ペーストの問題やWindows検索が機能しないなど、多くの問題を引き起こします。
Win+Xキーを押し、タスクマネージャーを選択します。Windows Explorerが見つかるまで下にスクロールします。それを右クリックし、再起動を選択します。タスクバーが一時的に消え、サービスが再起動すると再び現れます。

コピー&ペーストが再び使えるようになった今、より速く検索するためのWindows検索の代替を試してみてください。また、タスクバーに問題がある場合は、修正方法をご覧ください。
画像クレジット:Flickr.すべてのスクリーンショットはCrystal Crowderによるものです。