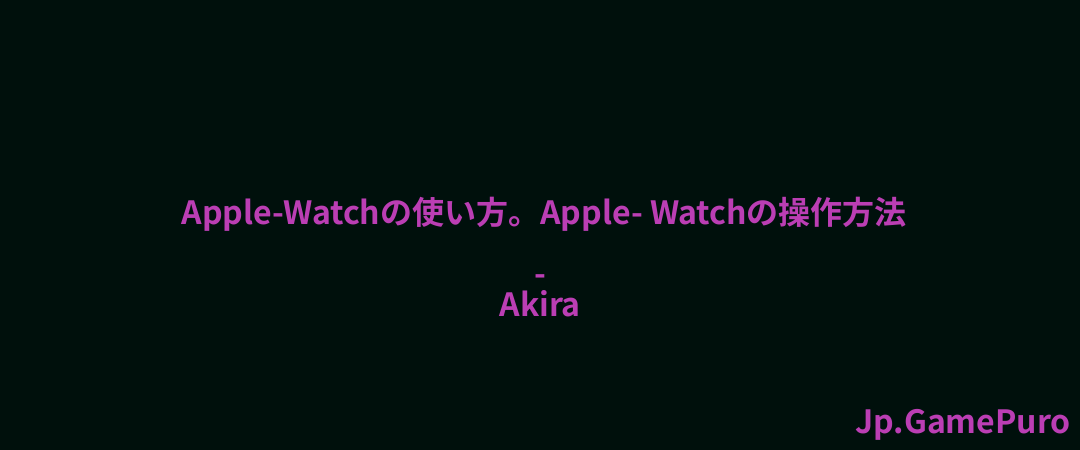ゲーマー、ビデオ編集者、3Dモデリングに携わる方なら、VRAMが作業にとって最も重要なものの1つであることをご存じでしょう。VRAM(Video Random Access Memory)が十分にあれば、グラフィックを多用する作業でも、スタッターやフリーズなどのイライラを感じることなく作業を進めることができます。
このガイドでは、VRAMとは何か、VRAMをチェックする方法、VRAMを増やすことができるかどうかについて説明します。ヒント:GPUの過熱が心配ですか?GPUの適正温度とそのチェック方法をご覧ください。
VRAMとは?
前述の通り、ビデオRAMはメディア専用です。通常のRAMとは異なり、グラフィックカードと連動しますが、同等の仕事をします。通常のRAMは、CPUからのデータや情報のための短期的なデータストアです。CPUが計算や処理を行い、RAMが保存する。これはGPUとVRAMの間でもほとんど同じです。GPUは処理を行い、VRAMはGPUとディスプレイの間でテクスチャのようなグラフィックデータを保存します。
VRAMは、ゲームのフレームレートに影響を与える多くの要因の1つに過ぎず、コンピュータを停止させることなく、ビデオの編集や3Dモデリング、アニメーションを行うことができます。
ゲーム(および解像度)ごとにVRAMの消費量は異なりますが(『レッド・デッド・リデンプション2』は『Minecraft』よりもはるかにPCを酷使します!)、一般的なルールとして、GPUのアーティファクトやカクつきのないスムーズな体験のために必要なVRAM容量は以下の通りです:
- 1080p:4GB - 6GB
- 1440p:8GB - 10GB
- 4K: 10GB以上
VRAMはGPU上に物理的に存在するものなので、GPUを変更せずにVRAMを増やすことはできません。しかし、あなたのPCが利用可能なVRAMを最大限に活用できるようにするために、いくつかのことを行うことができます。
知っておくとよいこと:Windowsでゲームをしていますか?Windows 11 PCをゲーム用に最適化するためのヒントをご覧ください。
VRAMの確認方法
まず、VRAMを増やせるかどうかは、お使いのマシンによって異なります。Macの場合、選択肢は限られており、どう考えてもできません。Windowsの場合は少し話が違う。
いずれにせよ、どちらのマシンでもVRAMの容量を確認できます。Windows PCの場合、「設定」→「システム」→「ディスプレイ」を開き、下にスクロールして「ディスプレイの詳細設定」をクリックします。

ディスプレイ1のディスプレイ・アダプタのプロパティをクリックします。ダイアログボックスが開き、GPUの詳細プロパティが表示されます。

VRAM の合計を確認するには、Dedicated Video Memoryを探します。

専用GPUを搭載したノートパソコンをお持ちの場合、上記の方法でiGPU専用の通常のRAM容量が表示される場合があります。専用GPUで使用可能なVRAMを確認するには、CPU-Zのようなツールを入手し、「グラフィックス」タブで確認する方がよいでしょう。

Macで同じことをするには、F4またはCommand+Spaceキーを押してFinderウィンドウを開きます。システム情報」と入力し、Enterキーを押す。Optionを押しながらAppleメニューをクリックし、「システム情報」をクリックしてもシステム情報ウィンドウを表示できます。
ハードウェア」の下にある「グラフィックス/ディスプレイ」をクリックすると、専用GPUのVRAM容量が表示されます。

M1、M2、M3プロセッサはGPUとシステム間の共有メモリを利用するためです。この共有メモリは、「ハードウェア」の「メモリ」セクションで確認できます。

技術的にVRAMを増やすことはできませんが、VRAMを少し増やすためにできるトリックがいくつかあります。ただし、期待値には注意してください:
- レジストリキーを使ってVRAMの増加を偽装する。
- BIOSでVRAMに割り当てるRAMの量を増やす。
VRAMが増えたようにPCを騙す
PCのVRAMが少ないと、ゲームやプログラムが動かないことがあります。その理由は、開発者が自分たちのゲームがひどいパフォーマンスで動作し、パワー不足のPCを持つゲーマーからの苦情に対処しなければならないことを望まないからだ。しかし、レジストリのちょっとしたトリックを使えば、実際のVRAMよりも多くのVRAMを搭載しているとゲームに思わせることができ、特定のゲームの動作を助けることができる。
Windowsの検索ボックスに「regedit」と入力し、Enterキーを押します。HKEY_LOCAL_MACHINEに移動します。左側のIntelフォルダを右クリックし、[新規作成] -> [キー]をクリックしてGMMという新しいキーを作成し、新しく作成したフォルダを選択します。

右側のサイドパネルで、何もない場所で右クリックし、[New] -> [DWORD (32-bit) Value]を選択します。名前を「DedicatedSegmentSize」とし、値のデータを 512とします。

コンピュータを再起動して、問題が解決したかどうか、ゲームをプレイできるか、目的のプログラムを実行できるかどうかを確認します。
VRAMは、ゲームやビデオ編集など、グラフィックを多用する作業の中心です。また、GPUに物理的にはんだ付けされているため、物理的に増設することはできませんが、上記のガイドに従ってVRAMを増設することで、何らかのメリットが得られるかも しれません。
VRAMとは何か、その用途と限界について詳しくお分かりいただけたと思いますので、現在のGPUが性能に達していない場合、新しいグラフィックカードの購入に興味があるかもしれません。RAMとVRAMの違いがよく分からない場合は、こちらのガイドを参考にしてください。十分なVRAMを搭載しているにもかかわらず、GPUの性能が思うように出ない場合は、MSI AfterburnerでGPUをオーバークロックしてみてください。また、Steam でさまざまな種類のゲームコントローラーを使用する方法についてのガイドもご覧ください。
画像クレジット:Wikimedia Commons.すべてのスクリーンショットはTanveer Singhによるものです。