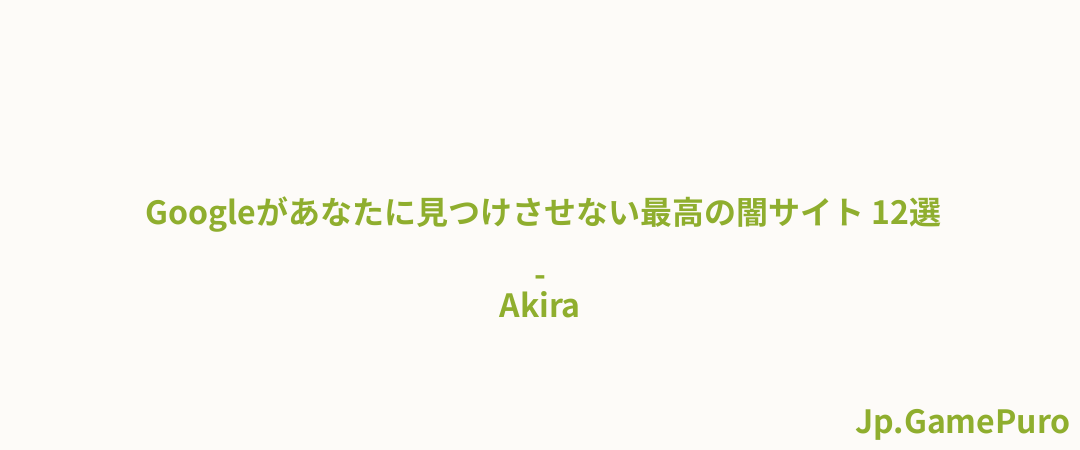GIFをどう発音しようとも、GIFがインターネット・ユーモアの一大勢力であることは否定できない。GIFはウェブ上では非常に便利で、動画のようなパフォーマンスを犠牲にすることなく、コンテンツに生命を吹き込むことができる軽量のアニメーションを使用することができます。このチュートリアルでは、2つのオープンソース・プログラムを使って動画からGIFを作る方法を紹介します:VLCとGIMPです。
知っておくと便利:GIFの作成と編集に役立つモバイルアプリのリストをご覧ください。
予備ステップ
何かをする前に、VLCとGIMPの両方をインストールする必要があります。どちらも無料で、Windows、macOS、Linuxで簡単にアクセスできる。
WindowsとmacOS
WindowsとmacOS用のVLCと GIMPは、それぞれの開発元から直接ダウンロードできます。両方をダウンロードしてインストールしてください。また、ビデオをフレームに分割するには、もうひとつのオープンソース・プログラムであるFFMPEGが必要です。これはコマンドラインのオーディオ・ビデオコンバーターだ。
Windowsでは、このユーティリティをWindowsのPATH(C:˶ ‾ ᷄๑‾᷅)に追加してください。
Macの場合は、FFMPEGディレクトリをターミナル・ウィンドウから以下のコマンドでパス・ファイルに追加する必要があります。FFMPEGディレクトリ]をFFMPEGディレクトリへのパスに置き換えてください。
export PATH=$PATH:[FFMPEG ディレクトリ].
おまけに、これらはフリーウェアではなくフリーソフトなので、インストーラーに無意味なブロートウェアが含まれていることはありません。
Linux
Linuxでは、VLC、FFMPEG、GIMPをまだ持っていなければ、パッケージマネージャからインストールできます。対応する開発者のページからプログラムをダウンロードしてください。
Ubuntu/Debianの場合
sudo apt installvlcgimp ffmpeg
Fedora
sudo dnf install https://download1.rpmfusion.org/free/fedora/rpmfusion-free-release-$(rpm-E %fedora).noarch.rpm https://download1.rpmfusion.org/nonfree/fedora/rpmfusion-nonfree-release-$(rpm-E %fedora).noarch.rpmsudo dnf installvlcgimp ffmpeg
Arch Linux
sudopacman-Svlcgimp ffmpeg
ヒント:Androidデバイスを使って動画から音を消すことができます。
1.VLCでクリップを作成する
今ダウンロードしたプログラムを使って動画からGIFを作成するには、動画が必要です。GIFを作成するには、動画をいくつかのフレームに分割する必要があります。VLCにはビデオをカットする方法がいくつかありますが、この方法が一番簡単です。
VLCには録画機能が内蔵されており、既存の動画からクリップを作成することができます。最初のステップは、録画コントロールを有効にすることです。VLCの上部にあるメインメニューで、「表示」をクリックします。Advanced Controls(高度なコントロール)の隣にあるチェックボックスをオンにします。VLCウィンドウの下部に、通常のVLCコントロールの上にコントロールが表示されます。

クリップを抽出したいビデオを開きます。スライダーを使って、GIFに変換したい部分を動画から探し、クリップの開始点を見つけます。録画を開始したい位置にスライダーを合わせます。
クリップを開始したい場所に移動したら、下部の赤丸ボタンをクリックして録画を開始します。クリップを終了したい位置までビデオを再生します。その後、もう一度録画ボタンを押して停止します。
クリップは、Windowsの場合はC:/Users/ユーザー名/Videosに、Linuxの場合は~/Videosに保存されます。Linuxの場合、 /homeディレクトリに置かれることもあります。ビデオはvlc-recordで始まり、日付が続きます。クリップの名前は好きなように変更できる。
参考:VLCをビデオエディターとして使うためのヒントについては、こちらをお読みください。
2.FFMPEGでフレームを分ける
GIMPは動画ファイルを直接扱えないので、クリップをフレームに変換する必要があります。そこでFFMPEGの出番です。このツールはあらゆるマルチメディアを変換できますが、クリップを個々のフレームに分割します。
先に進む前に、前のステップで作成したビデオをC:∕にあるFFMPEGフォルダに移動することをお勧めします。framesという新しいサブフォルダを作成します。
そのディレクトリでターミナルウィンドウを開きます。WindowsとほとんどのLinuxのデスクトップ環境では、ウィンドウを右クリックすると、ターミナルウィンドウを開くためのメニューが表示されます。Macの場合は、Spotlight検索を使ってターミナル・ウィンドウを開く。そのウィンドウで、以下のコマンドを入力して、FFMPEGを使ってクリップを分割する。name-of-clip.mp4は、動画の実際の名前に置き換えてください。この例では、クリップの名前をvideo-sampleに変更し、AVI形式にしています。
ffmpeg-iクリップ名.mp4-r 15フレーム/画像-%3d.png

数分かかるかもしれませんが、FFMPEGはファイルを毎秒15フレームのフレームに分解し、できあがった画像を作成したframesフォルダに入れます。

3.GIMPでクリップをGIFにする
いよいよGIMPを開き、GIFを作成する準備が整いました。この部分はとてもシンプルですが、好きなだけ手を加えることができます。
GIMPを開く。ファイル」→「レイヤーとして開く」をクリックする。
FFMPEGから出力するフレームを指示したフォルダを参照する。フレーム画像をすべて選択する。Ctrl+ マウスクリック、またはShift+ マウスクリックで同時に複数選択できます。すべて選択したら、「開く」ボタンで確定します。
参考:GIMPのキーボードショートカットについては、チートシートをご覧ください。
GIMPは新しいプロジェクトを作成し、フレーム画像をそれぞれレイヤーとして配置します。これらのレイヤーは、GIFにエクスポートする際に、ビデオをアニメーションとして再現するために使用されます。 また、レイヤーの順番が正しいことを確認してください。そうでない場合は、レイヤースペースの下にある小さな矢印を使って移動してください。フレームを編集する
このセクションは完全にオプションです。何も手を加えずにクリップのGIFを作るだけなら、ここでは何もする必要はありません。このパートでは、画像にテキストなどを追加したい場合にどうすればよいかを簡単に説明します。
レイヤーはフリップブックのページだと思ってください。1つのレイヤーに追加したものは、GIFのそのフレームに表示されます。複数のフレームにテキストなどを追加するには、そのテキストを複製して各フレームに統合する必要があります。これを行うには、テキストレイヤーを右クリックし、レイヤーの複製 オプションを選択します。新しいテキストレイヤーが表示されたら、それを右クリックし、下に統合を選択します。これをフレームごとに行う必要があります。

アニメーションなどを追加したい場合も同様です。GIMPは各レイヤーをアニメーションのフレームとして扱うので、追加するものはすべて既存のレイヤーにマージする必要があることを覚えておいてください。
ヒント:GIMPで矢印を描く方法を学びましょう。
GIFをプレビューする
GIFに追加要素をすべて追加したら、フィルタ -> アニメーション -> 再生黒をクリックして、作成したGIFをプレビューできます。再生ボタンを押すと、GIFの動きを見ることができます。

気に入ったら、フィルター->アニメーション->GIFの最適化をクリックします。これはGIFを保存する前の最後のステップです。

GIFを保存する
GIFをエクスポートする前に、RGBから Indexedに変換する必要があります。その方がGIFに適しており、ファイルサイズを小さくすることができます。イメージ]->[モード]に進み、RGBから Indexedに切り替えます。最大カラーパレットを127に設定します。

最後に、GIFをエクスポートする準備ができました。ファイル]->[名前を付けてエクスポート]に進み、一番上に作成したものに名前を付けます。最後に拡張子.GIFを付けるのを忘れないでください。次のウィンドウで、As animationの横のボックスをチェックすると、自動的にLoop foreverオプションが選択されます。

おめでとう!これで動画ファイルから直接GIFを作成することができました。もちろん、ほぼすべてのビデオファイルでこのプロセスを繰り返すことができ、どこからでもあらゆる種類のGIFを作ることができます。
ヒント:GIMPで文書に署名できることをご存知ですか?その方法をご紹介しよう。
PCに新しいプログラムをインストールするのを避けたい方や、モバイルデバイスを使ってGIFを作成したい方は、GIFを作成する別の方法についてこの先をお読みください。
Image credit:Flaticon,Flaticon,Wikimedia CommonsすべてのスクリーンショットはAlexandra Ariciによるものです。