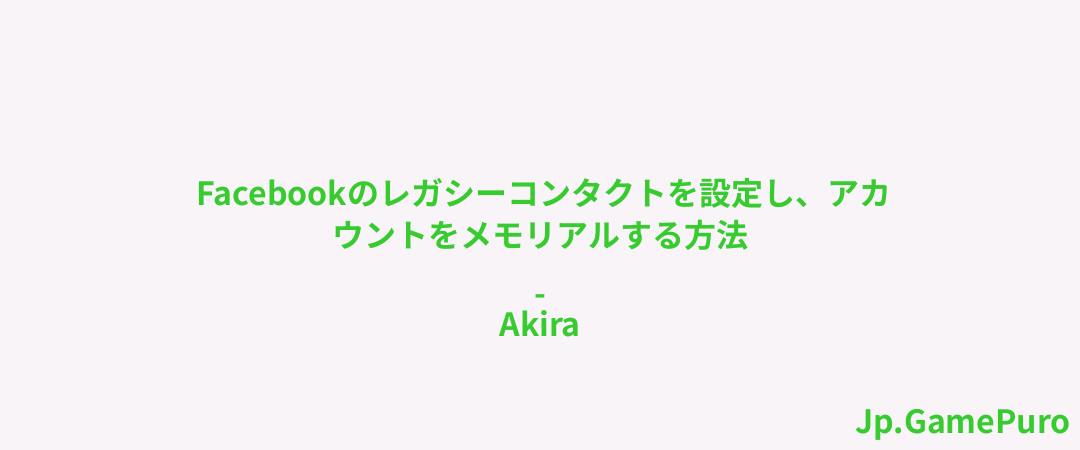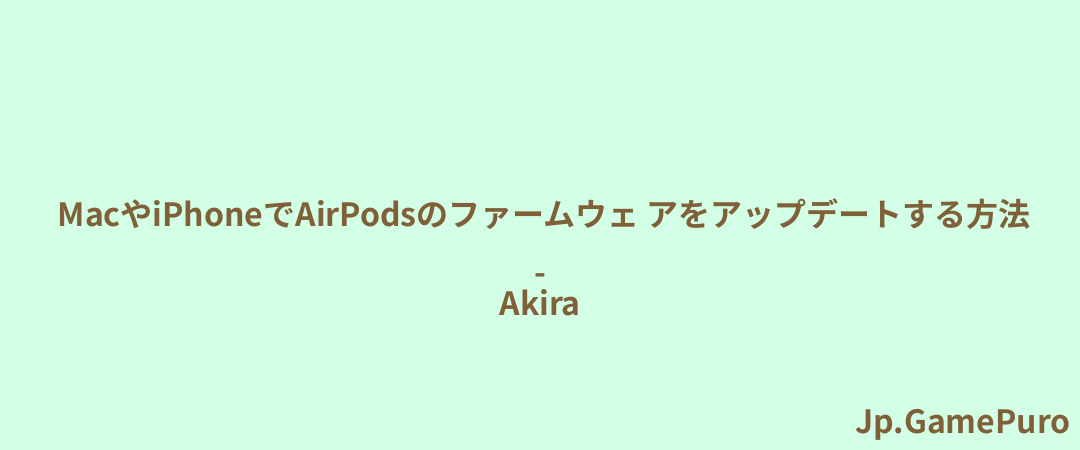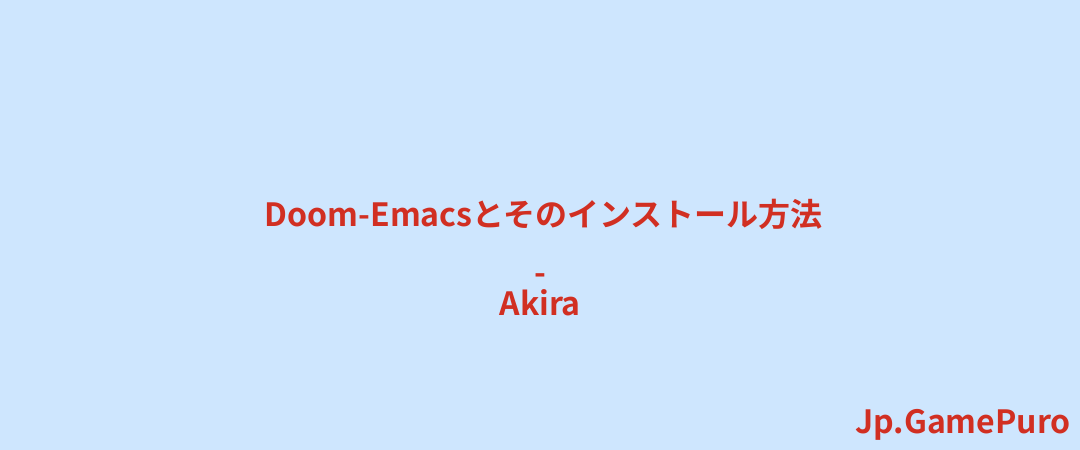ブックマークやお気に入りのようなツールがあっても、ウェブブラウジングを合理的に保つのは難しいものです。幸いなことに、macOS SonomaではSafariにウェブアプリケーションという気の利いた機能が追加されています。このツールを使えば、ウェブページをウェブアプリとして保存して、Dockから簡単にアクセスできます。このチュートリアルでは、Safariでウェブページからアプリを作る方法を紹介します。
Safariでウェブアプリを作成する方法
ウェブページをホーム画面のアプリとして保存する機能は、iPhoneやiPadには以前からありました。AppleはmacOS Sonomaでこの機能をMacに追加しました。以下の手順に従って、独自のウェブアプリを作成しましょう:
Safariを開き、ウェブアプリにしたいウェブページに移動する。メニューバーから「ファイル」→「Dockに追加」を選択。

ウェブアプリの名前を編集し、「追加」をクリックします。

新しいウェブアプリがDockに表示されます。Safariでウェブサイトにアクセスすると、ウェブアプリで開くよう通知が表示されます。開く」をクリックするだけで、ウェブサイトにリダイレクトされます。

アプリの名前、アイコン、URLなど、ウェブアプリの設定をカスタマイズできます。ウェブアプリを開き、メニューバーでアプリ名をクリックし、「設定」を選択します。

ウェブアプリケーションが見つかる場所
SafariのウェブアプリケーションはDockから簡単に見つけることができます。削除したり、何らかの理由でDockに見つからない場合は、「アプリケーション」リストまたはSpotlightを使ってそれぞれのアプリケーションにアクセスできます。
アプリケーションフォルダでSafariウェブアプリケーションを探す
Macでは、ウェブアプリケーションもホームフォルダの「アプリケーション」フォルダに保存されます。新しいFinderウィンドウを開き、「アプリケーション」を選択します。ここに作成したすべてのウェブアプリケーションが表示されるはずです。

LaunchpadとSpotlightを使ってウェブアプリケーションを探す
Launchpadを使いたい場合は、メニューバーの「検索」アイコンをクリックしてウェブアプリケーションの名前を入力すれば、SpotlightでSafariウェブアプリケーションを検索できます。

ウェブアプリの通知を管理する方法
メールサービスやニュースサイトなど、一般的に通知を行うWebサイトでは、作成したWebアプリが通知を送信する許可を求めます。Webアプリを最初に開くと、Webサイトの通知要求が表示されます。
ウェブアプリを開いたら、ポップアップで[オプション]をクリックし、[許可する]または[許可しない]を選択します。

通知が表示されないウェブアプリを修正する方法
ウェブアプリが通知の許可を求めない場合は、おそらくSafariがすでに許可しているためです。しかし、これらの設定はいつでも確認できます。
Safariウェブアプリの許可を確認するには、Safari->設定を開きます。ウェブサイト」タブをクリックし、サイドバーで「通知」を選択します。

スクロールして、ウェブアプリを作成したウェブサイトを見つけます。通知を許可したか拒否したかが指定されます。
ウェブサイトをハイライトしたら、一番下にある「削除」をクリックします。その後、ウィンドウを閉じます。

この後、以前に作成したウェブアプリを削除し、新しいものを作成する必要があります。そして、ウェブアプリを開き、ウェブアプリが通知を送る許可を求めるポップアップを待ち、それに応答します。
他のアプリと同様に、アプリのアイコンの右上に赤いバッジとして未読通知の数が表示されます。Macの通知センターやロック画面にも通知が表示されます。ウェブアプリの通知は、他のアプリケーションと同じようにMacで管理できます。システム設定にアクセスし、サイドバーの「通知」をクリックして、ウェブアプリケーションを探します。ウェブアプリの通知を表示する場所と方法を変更します。

ウェブブラウジングの効率化
ウェブアプリケーションを使えば、Safariが散らかることなく、お気に入りのウェブサイトに簡単にアクセスできます。さらに、通知が直接届くので、見逃すこともありません。
ウェブアプリケーションが自分に合わない場合は、自分の好みやニーズに合わせてSafariをカスタマイズできます。
画像クレジット:Pexels.すべてのスクリーンショットはRachel Melegritoによるものです。