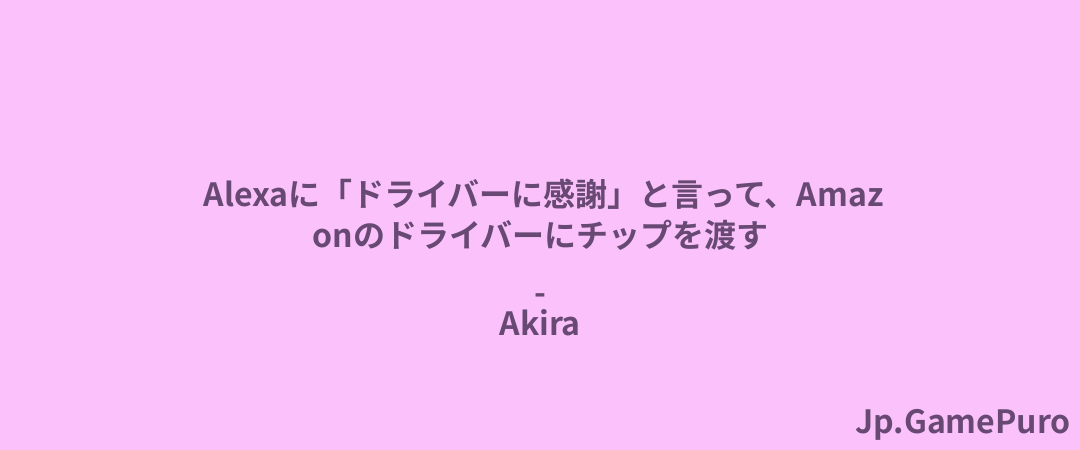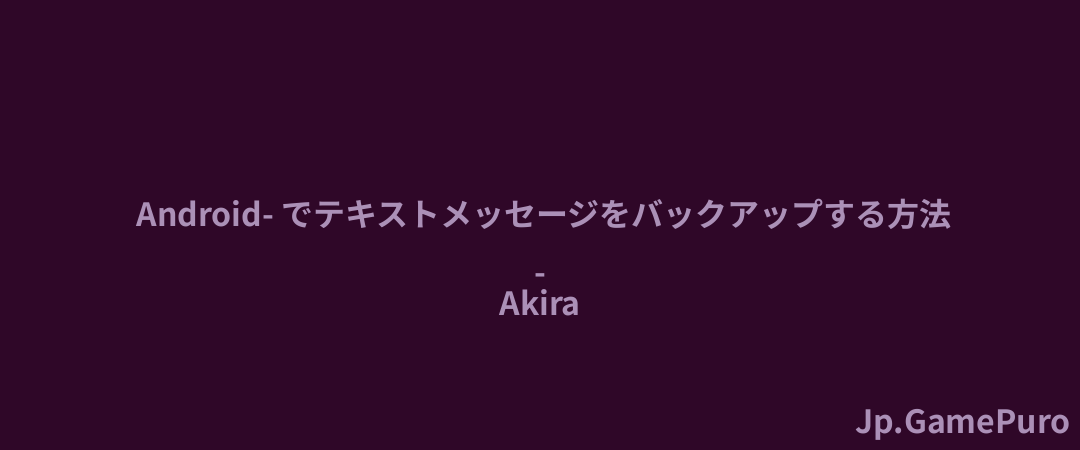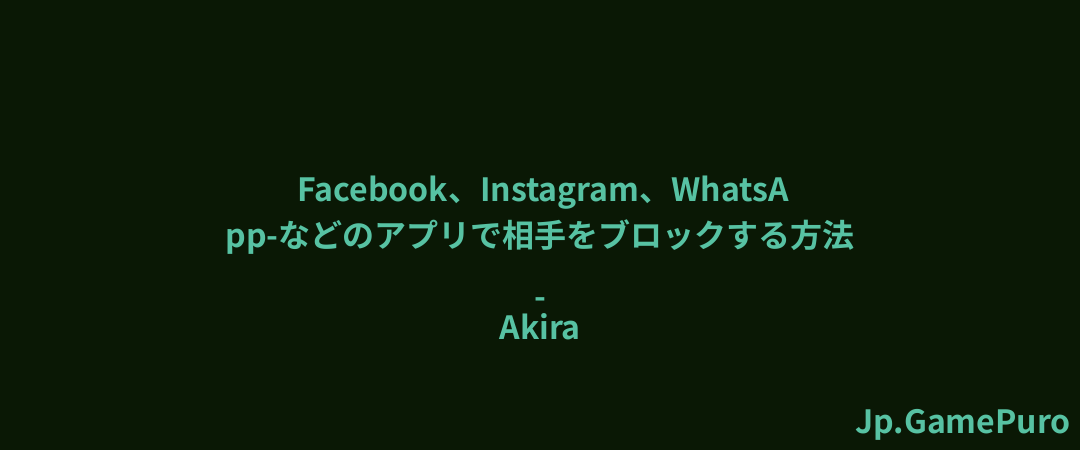コンピュータのコンポーネントを低温に保つ鍵は、ファンを使ってエアフローを増やすことであることは周知の事実だ。ハイエンドのグラフィックカードにはデフォルトでファンが搭載されており、プロセッサーにはファンが直接取り付けられていませんが、インストール後にヒートシンクを追加しないと、ほんの数秒で熱によるシャットダウンを引き起こします!
熱に関連した問題はないかもしれませんが、激しいシステム動作を行うと、システムが少し暖かくなりすぎたり、ノイズが大きくなったりすることがあります。この場合、コンピュータに吸気ファンと排気ファンを追加する価値があるかもしれません。ヒント: 新しい構築にケースが必要ですか?PCケースを購入する前に考慮すべき点は以下の通りです。
吸気ファンと排気ファンとは?
ヒートシンクが対応するコンポーネントから熱を取り除くと、熱い空気が周囲に滞留してPC内部を暖める傾向があります。これは「古い空気」がファンによってシステムを冷却するために再利用されることを意味し、理想的ではありません!そこで重要なのは、周囲の熱を取り除くか、新鮮で冷たい空気を取り込んで使用するファンを追加することです。これが吸気ファンと排気ファンの役割だ。

吸気ファンは新鮮な空気をPCに取り入れ、排気ファンは淀んだ空気を追い出します。吸気ファンは新鮮な空気をPCに取り込み、排気ファンは淀んだ空気を排出します。吸気ファンと排気ファンは互いに連動することで、周囲温度を低く保つことができます。吸気ファンと排気ファンは、コンポーネントに直接取り付けるのではなく、コンピュータのケースに取り付けます。ケースの四隅に4つのネジ穴があるグリルがあります。これが吸排気ファンを取り付ける場所です。
これらのファンは、コンピュータのマザーボードにある3ピンまたは4ピンのヘッダーに差し込むことで電力を供給します。CPUクーラーファンには、常にCPU_FANとCPU_OPTヘッダーを使用します。PC用のファンを探している場合は、これらのヘッダーの位置と、マザーボード上のそれぞれのヘッダーの数を確認してください。
エアフローのケース
PCにファンを追加するだけでも温度を下げることができますが、冷却効果を最大限に引き出すために、PCの戦略的な場所にファンを設置することもできます。
吸気と排気のファンを1つずつ使うことで、次のようなことができる:- 吸気ファンから新鮮な空気を取り入れる。
- 新鮮な空気はシステムと混ざり合い、冷気を供給する。この冷たい空気はヒートシンクによってコンポーネントから熱を取り出され、結果として加熱された空気になる。
- 加熱された空気は、排気ファンを介してコンピュータの外に押し出される。
つまり、吸気→排気→排気のシンプルなシステムで、PCには常に冷たい空気が供給され、熱せられた空気は排出されるのです。これはPCの「エアフロー」と呼ばれ、システムのファンを最大限に活用する素晴らしい方法です。

エアフローをイメージするには、吸気ファンから始まり排気口で終わる空気の流れを考えるのが一番です。このように、空気の流れはPCのできるだけ広い範囲を横切るようにしたいものです。さらに、適切なCPUクーラーはCPU温度を低く保つのに大きく貢献します。
吸気ファンを取り付ける場合(または吸気ファンがあらかじめ取り付けられているケースを購入する場合)、PCの前面に取り付けます。場合によっては、側面や底面に取り付けることも可能です。つまり、排気ファンをPCの背面または上部に設置することで、エアフローがPCを通り抜け、熱を吸収し、システムから排出します。
ファンの入手
これで、ファンがどのようにシステム内に気流を作るために使用されるかがわかりました。しかし、コンピュータケース内に取り付けるPCファンを探すと、多くの半信半疑な統計が記載されているのを目にすることでしょう。これらは何を意味するのでしょうか?
吸気ファンか排気ファンか?
多くのファンが吸気ファンか排気ファンかを明記していないことに気づくかもしれません。これは、どちらにもなり得るからかもしれません!ファンは、技術的には、ケースに対してどちら側に取り付けても動作しますが、ファンユニット自体には、空気を押し出す方向が表示されているはずです。同じファンを2つ購入することもできます。1つは空気を吸い込むように、もう1つは空気を押し出すように取り付けるだけです。
美観
ファンは主にPCのエアフローと温度を左右しますが、見た目にも影響します。一貫したテーマがある場合は、そのテーマに合うブランドとタイプのファンを見つけることに時間を投資してください。また、RGBソフトウェアと同期させたい場合は、RGBファンを検討するのもよいでしょう。

ファンの背面を見るのが嫌な場合は(吸気ファンが側面または底面にある場合)、リバーシブルファンを購入すれば、美観が損なわれることはありません。
ケースの互換性
すべてのファンが同じように作られているわけではありません。お使いのケースにファンを取り付けるためのスロットがある場合、スロットのサイズが購入予定のファンのサイズと合っていることを確認してください。ケースのファンの互換性は、マニュアルやウェブサイトで確認することができます。120mmファンはほとんどのケースと互換性があります。また、購入するファンがCPUクーラーではないことを確認してください。

以下は、一般的なケースサイズと適合するファンサイズです:
- SFF(スモールフォームファクター)専用ケース - 120mmまたはそれ以下(80mm)のファンを搭載した超小型ケース。
- Mini ITXケース - 120mmファンが最も一般的です。一部のITXキューブケースには、吸気用に200mmファンが1つ付属していることもあります。
- Micro ATXケース - 120mmおよび140mmファンが最も一般的ですが、140mmおよび200mmファンも登場することがあります。
- ATXおよびExtended ATXケース - 120mmおよび140mmファンが最も一般的で、2つの200mmファンをサポートするケースもあります。
参考:PCケースには多くのサイズがあります。PCケースのサイズに関しては、これらの選択肢があります。
RPM
RPM(Revolutions Per Minute)は、ファンの回転速度を定義します。この数値が高いほど、ファンは速く回転します。
CFM
ファンのCFM(立方フィート/分)は、1分間にどれだけの空気を移動できるかを定義します。この数値が高ければ高いほど、ファンはより多くの空気をシステムに送り込みます。この場合、多ければ多いほどよい!
dBA
デシベル値。ファンの音の大きさを表します。静かなファンを重視する場合は、dBAの低いファンを選ぶようにしてください。
ヘッダー
ほとんどのファンは3ピンコネクタで、マザーボードの3ピンファンヘッダに適合します。しかし、マザーボードが4ピンのヘッダーに対応している場合は、代わりに4ピンのファンを試すことができます。3ピンのファンは通常、可能な限り高速に動作するが、余分なピンはファンに速度制御を追加する。

3ピンファンは4ピンコネクタでも動作しますが、ファンコントロールツールでは制御できないことを覚えておいてください。また、マザーボードに、購入するファンをすべて搭載できるだけのファンヘッダ(ARGBまたはそれ以外)があることを確認する必要があります。そうでなければ、ファンハブやコントローラも必要になるかもしれません。
正圧か負圧か?
正圧ファンセットアップとは、吸気(空気を取り込む)ファンの数が排気(空気を押し出す)ファンの数より多い場合を指します。負圧ファンのセットアップはその逆で、吸気よりも排気を行うファンが多い場合を指します。ほとんどのシナリオでは、正圧のセットアップの方が負圧のセットアップよりも優れているため、ファンをセットアップする際はこの点に注意してください。

静圧か大風量か?
ケースファンには主に静圧ファンと高風量ファンの2種類があります。
- 静圧ファンは低CFMのケースファンで、大風量ファンよりも強力に空気を押し出すため、PCの液冷ラジエーターや、自由なエアフローがあまりないパネルからの吸気での使用に理想的です。
- 高風量ファンとはその名の通り、大量の空気を高速で送り出す高CFMケースファンのことですが、特に抵抗に強いというわけではありません。高エアフローファンは、PCの熱気をできるだけ早く排出するための排気口として、またはメッシュのフロントパネルがある場合の吸気口として最適です。
ファンについて
PCが熱くなったとき、ファンを使うのは温度を再び下げる簡単で安価な方法です。しかし、吸気ファンと排気ファンを組み合わせて使用し、ファンがシステム内で最適なエアフローを作り出すようにすることで、少し気をつければ、お金を最大限に活用することができます。ファンを追加してもCPUの温度が高い場合は、CPUを冷却することができます。
ノートパソコンのファンの音がうるさい場合は、ファンの音を小さくする方法を学びましょう。
画像クレジット:Unsplash