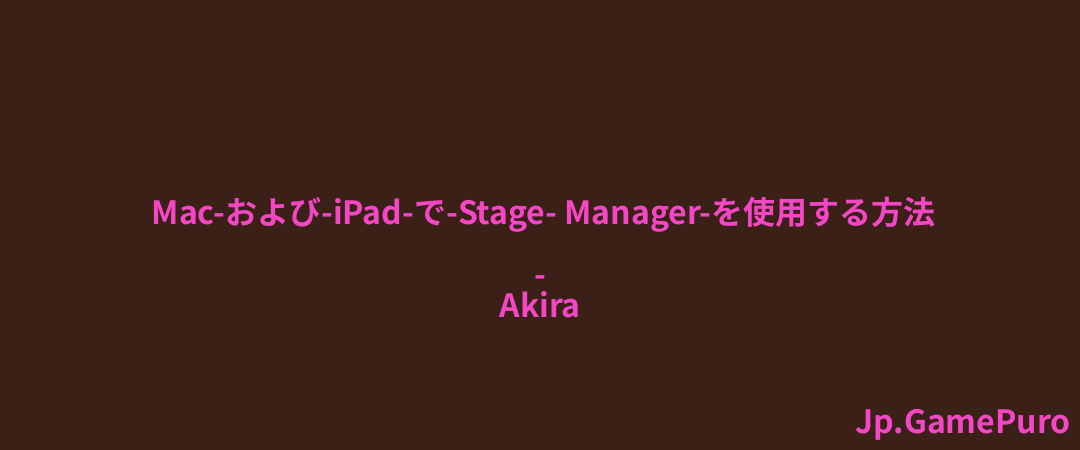Microsoft OneNoteはとても便利なメモツールですが、それだけではありません。プロジェクトの管理、仕事の計画、タスクの管理など、OneNoteのテンプレートを使って、すぐに始めましょう。
クイックチェック: 生産性を高めるためにデスクを最適化しましたか?
組み込みのOneNoteページテンプレート
OneNoteのテンプレートを使い始めるのに最適な場所の1つは、アプリケーションです。内蔵のプロジェクト概要テンプレートを使ったり、さまざまな会議メモやToDoリストのページテンプレートから選ぶことができます。

ノートブックを開き、「挿入」タブを開きます。リボンの「ページ」セクションで「ページテンプレート」を選択します。いくつかのテンプレートが表示されますが、一番下の「テンプレート」サイドバーを使って、すべてのテンプレートを表示することもできます。
1.プロジェクトの概要
サイドバーには、カテゴリー別に分類されたテンプレートが表示されます。ビジネスカテゴリを展開し、ノートブックのページとして追加するためにプロジェクト概要テンプレートを選択します。

テンプレートにあるプロジェクト名、会社名、発表者名のフィールドを活用してください。説明、プロジェクトの目標、リソース、手順、マイルストーンのスケジュール、現在のステータス、関連ドキュメントを追加します。

2.ミーティングノート
サイドバーのビジネスセクションにも、ミーティングノートのテンプレートオプションがあります。シンプルなものから詳細なもの、フォーマルなものまで、それぞれのテンプレートは少しずつ異なります。詳細会議メモを選択します。

日付、時間、場所、議題など、会議の詳細から始めます。次に、出席者、アナウンスメント、古い項目のステータス、サマリー、次回ミーティングの情報を追加します。

3.ToDoリスト
サイドバーの「プランナー」セクションを展開すると、数種類のToDoリストのテンプレートが表示されます。シンプルなToDoリスト "テンプレートでは、チェックボックスに項目を入れることができ、"プロジェクトToDoリスト "では、プロジェクトごとにセクションが用意されています。

「Prioritized To Do List "は、3つのカラムを使ってタスクを重要度で分けます。優先順位の高い、中、低いの列には適当に項目を追加してください。

知っておくと便利:Notion用の生産性テンプレートもあります!
4.毎日の仕事スケジュール
一日の計画を立てるのに役立つすっきりとしたスケジュールなら、OneNote Gemの「毎日の仕事スケジュール」をご覧ください。
一番上に日付を追加し、各タスク、ミーティング、アポイントメント、休憩を入力します。項目は30分単位で入力できますが、長時間の持ち越しも簡単です。
翌日は、日付を変更してスケジュールを調整するか、ページをコピーしてゼロから新しい日を始めます。コピーを作成するには、ページ名を右クリックし、「移動」または「コピー」を選択します。

ポップアップボックスでノートブックを選択し、コピーをクリックします。

タスク管理にお困りですか? RICE優先順位法を試して、最初に何をすべきかを決めましょう。
5.ウィークリープランナー
毎日の仕事のスケジュールは苦手だけど、一週間の計画は立てたいという方には、Calendar Labsのウィークリープランナーがおすすめです。
上部に週の開始日を入力し、各日のセクションで週の計画を立てます。セクションの中のラインを使って、ビジネスやプライベートの予定やToDoを追加できます。
上のデイリー・ワーク・スケジュールのように、次の週のためにテンプレートをコピーしておくこともできます。
6.クォータリープランナー
Calendar LabsのQuarterly Plannerは、3ヶ月単位で1年の計画を立てるのに最適です。備考欄にはアメリカの祝日が記載され、各月のカレンダーにはそれに対応する赤い日付が記載されています。

次の四半期に切り替えるには、ノートのレイアウトに合わせて、右か左のページを選択するだけです。

7.時間管理の4象限
OneNote Gemの「時間管理の4象限」テンプレートは、タスク管理のアイゼンハワー法を実践している方には最適です。このテンプレートを使えば、自分のプレートにあるすべてのことに簡単に優先順位をつけることができます。

それぞれの象限に追加すべきタスクの種類を示すプロンプトが表示されます。例えば、クライシス(緊急かつ重要)の象限には、差し迫った問題、手直し、急ぎの締め切りなどの項目を入れるべきである。

このテクニックについては、アイゼンハワー・マトリックスを使ったタスク管理の方法をご覧ください。
8.仕事ノート
別のタイプのテンプレートとして、OneNote Gemのワークノートをご覧ください。これは、会議メモ、計画、旅行、プロジェクト、リサーチなどのページがあらかじめ組み立てられたノートブックです。
各ページには、OneNoteの便利なヒントやキーボードショートカットだけでなく、どのようなことを書き込むべきか、参考になる例が表示されます。

一からノートブックを作ってすべてのページを追加するよりも、この仕事ノートテンプレートを使えば、すぐに始められます。
9.グループプロジェクト用共有ノートブック
ワークノートブックテンプレートと同様に、OneNote Gemのグループプロジェクト用共有ノートブックテンプレートを見てみましょう。あなたとチームが次のプロジェクトについていけるように、いくつかのセクションが用意されています。
目標やスケジュール、下書き、調査項目、タスクや課題、チーム情報、ミーティングメモなど、すべてを1つの便利なノートブックに記入できます。
ノートブックは、OneNoteの他のものと同じように共有できます。上部の共有を選択し、ノートブック全体を共有します。ノートブックをOneDriveにアップロードしていない場合は、リンクをチームメンバーと共有します。

編集または閲覧の権限を選択したり、共有設定を後で調整することができます。
10.日記/ジャーナル
自分の考えや活動、印象的な出来事などを書き留めるには、AuscompのDiary / Journalノートブックテンプレートをご利用ください。このノートブックには、月別と日別のセクションがあります。
マンスリーセクションでは、日付の右側に記入欄があります。他の月に移動するには、ページを選択するだけです。新しい日を追加したり、エントリーを削除したり修正したりするには、上部にある便利な説明を使用します。
デイリーセクションでは、左または右のページ領域で月と日付を選択し、あとは日記ノートを追加するだけです。月間セクションと同様に、新しい日、月、年を追加する手順が表示されます。

OneNoteの他の領域で作業している間に、すぐに日記ノートブックにジャンプするには、このテンプレートはちょうど良いです。
11.コーネルノート
コーネルノートシステムを使っているなら、OneNote Gemのコーネルノートテンプレートが気に入るでしょう。このテンプレートは、キュー、ノート、サマリーを赤、黄、青で色分けしています。
キュー」と「サマリー」には、それぞれ数個の箇条書きがあります。ノート」には、「記録」、「予習」、「暗唱」、「思考」、「復習」があり、項目を追加できるようになっている。
ページをコピーして、他の日やメモを取るセッションに使用することもできます。ページを右クリックし、「移動」または「コピー」を選び、ノートブックを選んで「コピー」をクリックします。
12.月間カレンダー
Notegramには、1年分の月間カレンダーをOneNoteノートブックにすばやく追加する方法など、便利なテンプレートがいくつか用意されています。
テンプレートを手動でダウンロードするのではなく、OneNoteアカウントを使ってNotegramにログインし、使用したいテンプレートの「保存」をクリックすると、デフォルトのOneNoteノートブックに自動的に表示されます(通常は「クイックノート」の下に表示されます)。

月間カレンダーをダウンロードする場合は、コピーを保存する前に月と年を選択してください。最初に日曜日のチェックを外すことで、週の始まりを月曜日にすることができます。カレンダーのテンプレート自体は基本的なものなので、プリントアウトしたり、年間行事や休暇の計画を立てるための空のキャンバスにしたりするのに最適です。

EtsyのOneNoteテンプレート
このリストのオプションは、この記事を書いている時点ではすべて無料ですが、Etsyには素晴らしい有料のOneNoteテンプレートがあります。テンプレートの価格はさまざまで、2ドル前後から。

Etsyにアクセスし、検索に「OneNote template」と入力するか、手頃な価格のオプションをいくつかチェックしてみてください。
- OneNote Digital Planner: 日、週、月が連動したプランナーで、日曜版と月曜版があります。
- OneNoteプロジェクト管理プランナー:作業範囲、スケジュール、予算、組織図、プロジェクトトラッカー
- OneNoteプロジェクト管理テンプレート:プロジェクト提案書、リスク管理、課題追跡、スケジュール、連絡先
- OneNote Planner for Professionals: カレンダー、タスク、ビジョンボード、ToDoリスト、日記、タスク、習慣、アイデアのトラッカー
適切なテンプレートが見つかりませんでしたか? OneNoteのテンプレートは以下のサイトでもご覧いただけます。
よくある質問
MicrosoftはOneNoteを廃止するのですか?
OneNote for Windows 10のサポートは2025年10月まで継続されます。それ以降は、OneNoteアプリケーションを使用する必要があります。OneNote は Microsoft 365 に付属していますが、Microsoft Store からダウンロードすることもできます。
どのバージョンかを確認するには、「ファイル」メニューを探してください。このメニューが表示されていれば、OneNoteアプリケーションを使用しています。このメニューが表示されず、タイトルバーに「OneNote for Windows 10」と表示されている場合は、そのバージョンを使用しています。
作成したページをOneNoteのテンプレートとして保存できますか?
もちろんです!テンプレートとして使用したいページを作成したら、"挿入 "タブで "ページテンプレート"->"ページテンプレート "を選択します。テンプレート」サイドバーが開いたら、一番下にある「現在のページをテンプレートとして保存」をクリックし、名前を付けます。
新しいページで自動的にテンプレートを開くことはできますか?
ノートブックのセクションにページを追加するたびに、デフォルトのテンプレートを開くように設定できます。挿入」タブで「ページテンプレート -> ページテンプレート」を選択してください。サイドバーで、一番下のドロップダウンボックスを使ってデフォルトテンプレートを選びます。
画像クレジット:Pixabay。すべてのスクリーンショットはSandy Writtenhouseによるものです。