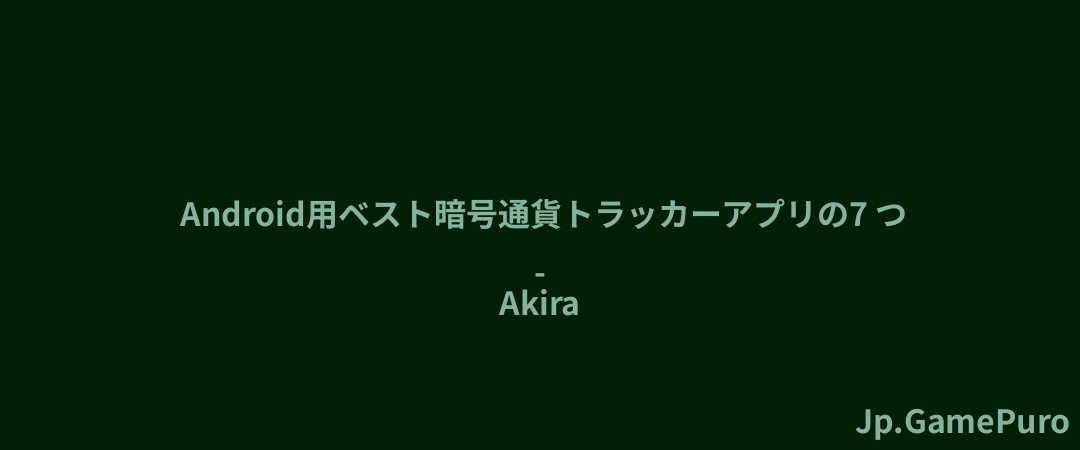Windowsには、Microsoft Defender(旧Windows Defender)を含むWindowsセキュリティが付属しています。Microsoft Defenderが役に立たなかったり、他のものを使いたければ、Microsoft Defenderを永久に無効にすることができる。しかも、その方法は複数ある。そして、これらの方法は、古いWindows 10マシンでWindows Defenderを無効にするのにも使えます。
Microsoft Defenderを一時的にオフにする
Windowsには、Microsoft Defenderをオフにするオプションがあります。しかし、これは一時的なものです。しばらくオフにしておくか、PCを再起動すると、またオンになります。一時的な解決策が必要な場合は、これを使えばいい。
スタート」→「設定」→「プライバシーとセキュリティ」でアクセスする。

Windowsのバージョンに応じて、Windowsセキュリティ、Microsoft Defender、またはWindows Defenderを選択します。Windowsセキュリティが開かない場合は、以下の修正をお試しください。
Windows 10では、「リアルタイムの保護」の下にDefenderをオフにするオプションが表示されます。しかし、この設定の説明を読めば、問題がわかります。Windows Defenderは短時間だけ非アクティブになります。

ウィンドウズ11を使用している場合、同じ設定が存在するが、いくつかの余分な画面を通過する必要がある。Windows セキュリティを開く」をクリックし、「ウイルスと脅威の保護」を選択する。

ウイルスと脅威の保護設定]が表示されるまでスクロールする。設定の管理」リンクをクリックする。
Windows 10と同じように、様々なオプションをオフに切り替える。設定にアクセスするのは面倒だが、一度アクセスすれば、Windows 10と同じように表示される。

また、Windows 10と同じように、すべてをオフにするのは一時的なものだ。Microsoft Defenderを少しの間だけ無効にする必要がある場合には便利ですが、Windows Defenderを永久にオフにするという最終的な目的は解決できません。
注意: Microsoft Defenderの代わりに他のアンチウイルスを使用している場合、これらの設定が全く表示されないことがあります。
Microsoft Defenderを永久に無効にする
幸いなことに、Microsoft Defenderが再び有効にならないようにする方法があります。ウイルス対策が有効になっていない状態でウェブを閲覧しないように注意しましょう!Microsoft Defenderがオフになっているのを補うために、あらかじめ何かをインストールしておく必要があります。
Microsoft Defenderを無効にするには、いくつかの選択肢があります:- 一つは最も簡単な方法で、サードパーティのウイルスプログラムをPCにインストールして、Defenderを部分的に無効にする方法です。
- より恒久的な解決策としては、レジストリまたはローカルグループポリシーウィンドウを使用します。一般的に、ローカル・グループ・ポリシーの解決策はもう少し簡単ですが、Windows Homeエディションではデフォルトでは利用できません。先に進む前に、グループポリシーエディターを有効にする方法を学んでください。
いくつかのオプションは、使用するために管理者レベルのアクセス権が必要であることに注意してください。管理者であるにもかかわらず管理者エラーが表示される場合は、以下のヒントを参考にしてください。
レジストリオプションを使用する前に、Microsoft Defenderの改ざん防止機能を無効にする必要があります。これは他のユーザー、あるいはウイルスが内蔵のアンチウイルスを無効にするのを防ぐのに役立つ素晴らしい機能です。そうしないと、以下のセクションで行った変更は再起動すると消えてしまいます。スタート] -> [設定] -> [プライバシーとセキュリティ] -> [Windows セキュリティ] に進みます。
ウイルスと脅威の保護」を選択します。このオプションが表示されない場合は、「Windows セキュリティを開く」を選択し、「ウイルスと脅威の対策」を選択します。

ウィンドウの一番下にある「設定の管理」を選択します。改ざん防止をオフにする。

レジストリを使用する
Win+Rキーで「ファイル名を指定して実行」コマンドを開き、「regedit」と入力して「OK」をクリックします。
注:変更を行う前に、レジストリのバックアップを作成してください。レジストリエディタを開き、「ファイル」→「エクスポート」の順にクリックします。コピーを安全な場所に置く。時々レジストリをクリーンアップしたい場合は、デフラグの方法を学んでください。
レジストリエディタの左ペインで、以下のフォルダに移動する:HKEY_LOCAL_MACHINE⇄SOFTWARE⇄Policies⇄Microsoft⇄Windows Defender最新のWindows 11デバイスでも、Microsoft Defenderに名前が変わったにもかかわらず、このフォルダは通常Windows Defenderと呼ばれています。Windows Defenderの後にPolicy Managerというフォルダが表示されるかもしれません。それはクリックしないでください。代わりに、以下の画像のようにWindows Defenderフォルダを選択します。

ウィンドウの右側に、DisableAntiSpywareというファイルが表示されるかもしれません。もしそうなら、それは素晴らしいことです!そうでなければ、自分で作るしかない。ウィンドウの右側の何もない場所で右クリックし、[新規作成] -> [DWORD(32ビット)値]に進みます。

Windowsが無題のDWORDファイルを作成する。そのファイルを右クリックし、[名前の変更]をクリックし、DisableAntiSpywareと名付ける。名前を正確に入力してください!
DisableAntiSpywareファイルを右クリックし、[変更] をクリックします。
Microsoft Defenderを無効にするポリシーを有効にするには、値のデータを1に設定し、[OK]をクリックします。これにより、作成されたポリシーが有効になり、WindowsがDefenderを無効にすることをコンピュータに伝えます。Microsoft Defenderを元に戻したい場合は、このファイルに戻り、値を0に変更してポリシーを無効にし、Defenderが再び動作するようにします。

次にMicrosoft Defenderをロードしようとすると、以下のようなエラーメッセージが表示され、Defenderがオフになったことがわかります。

Defenderに関連するものがまだ実行されている場合は、上記と同じプロセスを使用して、以下のフォルダの場所に以下のDWORD値を追加します:
- DisableRealtimeMonitoring - 値を1に設定します。
- DisableRoutinelyTakingAction - 値を1に設定する。
- DisableAntiVirus - 値を 1 に設定します。
- DisableSpecialRunningModes - 値を 1 に設定します。
- ServiceKeepAlive - 値を 0 に設定します。
また、Windows Defenderの下に3つの新しいフォルダを作成する必要があるかもしれません。Windows Defenderフォルダを右クリックし、新規作成 -> キーを選択します。3つの新しいキーを追加します:Signature Updates」、「Real-Time Protection」、「Spynet」の3つの新しいキーを追加します。
対応するフォルダに以下のDWORD値を追加します:HKEY_LOCAL_MACHINE\SOFTWARE\Policies\Microsoft\Windows Defender Signature Updates- ForceUpdateFromMU - 値を0に設定します。
HKEY_LOCAL_MACHINE\SOFTWARE\Policies\MicrosoftWindows Defender\Real-Time Protection- DisableRealtimeMonitoring - 値を1に設定します。
- DisableOnAccessProtection - 値を1に設定する。
- DisableBehaviorMonitoring - 値を 1 に設定します。
- DisableScanOnRealtimeEnable - 値を1に設定します。
HKEY_LOCAL_MACHINE- DisableBlockAtFirstSeen - 値を1に設定します。
ローカルグループポリシーの使用
何らかの理由で、Windowsのバージョンでローカル・グループ・ポリシーを有効にできない場合、このセクションを飛ばして、リストされた他の方法を使う。
Win+Rキーを押して「ファイル名を指定して実行」ボックスを開き、gpedit.mscと入力してOKを押す。

ローカルグループポリシーウィンドウが読み込まれたら、右側にある「コンピュータの構成」→「管理用テンプレート」を選択します。
Windows Components -> Microsoft Defender (Antivirus)を選択する。Microsoft Defenderが表示されない場合は、Windows Defender (Antivirus)を探します。Microsoft Defenderをオフにするファイルが表示されるまで下にスクロールします。Windows 10の古いバージョンの場合は、「Turn off Windows Defender」を探します。

これをダブルクリックし、左側の「有効」をクリックして、MicrosoftDefenderを無効にする「Microsoft Defenderをオフにする」ポリシーをオンにします。後で気が変わった場合は、代わりに「無効」を選択します。

サードパーティのアンチウイルスを使用する
Windowsに付属しているものを使う義務はありません。驚くほどよく効きますが、サードパーティのアンチウイルスなら何でも使えます。これはMicrosoft Defenderを永久に無効にする簡単な方法でもあります。
お好きなアンチウイルスをダウンロードしてインストールしてください。Windows 11でサードパーティ製アンチウイルスを使用する際のアドバイスとともに、お勧めのアンチウイルスをいくつかご紹介します。
インストールが完了したら、Microsoft Defenderはパッシブモードになるはずです。アンチウイルスにファイアウォールがない場合でも、Microsoft Defenderのファイアウォールは実行されます。スタート]->[設定]->[プライバシーとセキュリティ]->[Windowsセキュリティ]に進み、システムが正しいアンチウイルスを使用していることを確認します。
Windowsのバージョンに応じて、「ウイルスと脅威の保護」または「Windows セキュリティを開く」のいずれかを選択します。後者を選択した場合は、そのページでウイルスと脅威の保護を選択する必要があります。

プロバイダーの管理]を選択します。Windowsのバージョンによっては、ウィンドウの中央または右端に表示されます。

サードパーティのアンチウイルスがオンになっていて、Microsoft Defender アンチウイルスがオフになっていることを確認します。逆の場合は、アンチウイルスを選択してオンにし、Defenderをオフにします。

他のファイアウォールをインストールしている場合は、「ファイアウォールとネットワーク保護」セクションでファイアウォールの設定を変更することもできます。そうでなければ、Microsoft Firewallはオンのままです。
定期スキャンを無効にする
他のアンチウイルスをインストールした場合でも、Windowsは定期的なスキャンを実行することがあります。これらのスキャンはサードパーティ製のアンチウイルスと同時に実行されることはありませんが、Windows Defenderを完全に無効にしたい場合は、これらの余分なスキャンを停止することをお勧めします。デフォルトでは、Windows 11は他のアンチウイルスをインストールするときに定期的なスキャンをオフにしますが、Windows 10は常にこれを行うわけではありません。また、Windowsのアップデートによって、両方のバージョンで設定がオンに戻ることもある。
スタート」→「設定」→「プライバシーとセキュリティ」→「Windowsセキュリティ」を開く。ウイルスと脅威の対策」を開く。このオプションがない場合は、まず「Windows セキュリティを開く」を選択します。Microsoft Defenderのオプションを展開する。

- 定期スキャンをオフにする。
Microsoft Defenderのタスクを無効にする
Microsoft Defenderがまだ実行しようとしている場合は、いくつかのタスクとサービスを手動で無効にする必要があるかもしれません。
スタート]メニューをクリックし、[タスクスケジューラ]を検索して選択します。左側のペインで、タスクスケジューラライブラリ -> Microsoft -> Windows -> Windows Defenderを開きます。

ここに表示されているタスクがあれば、それぞれを右クリックし、「無効にする」を選択します。
最後のステップとして、1つ以上のWindows Defenderサービスを無効にする必要があるかもしれません。これは特に、内蔵ファイアウォールをオフにするのに問題があり、他のものを使いたい場合に当てはまります。Win+Rキーを押し、services.mscと入力し、OKをクリックします。
Microsoft Defenderと Windows Defenderの両方を探します。以下のサービスがリストアップされていました:Microsoft Defender Antivirus、Microsoft Defender Antivirus Network Inspection Service、Windows Defender Firewallです。
Startup Type(スタートアップの種類)」に「Manual(手動)」または「Disabled(無効)」と表示され、「Running(実行中)」と表示されていなければ、心配する必要はありません。実行中または自動と表示されている場合は、サービスを右クリックし、プロパティを選択します。

実行中の場合はサービスを停止し、スタートアップの種類を手動または無効に変更します。Microsoft Defenderを使用するタイミングを手動で選びたい場合は手動が良いでしょう。それ以外の場合は無効にします。適用を押して変更を確定します。タスクとサービスを無効にした後、コンピュータの再起動を促される場合があります。

Windowsにウイルス対策が内蔵されているのは良いことですが、お好きなものをお使いください。Microsoft Defenderを無効にするか、古いWindows 10 PCではWindows Defenderを無効にして、より包括的なソリューションをインストールしましょう。ウイルス対策をしないのは良いアイデアとは言えないが、ウイルス対策ソフトがなくてもウイルスを駆除することはできる。アンチウイルスを試してみたいなら、本物のマルウェアに対して安全に試してみよう。
画像クレジット:Unsplash。すべてのスクリーンショットはCrystal Crowderによるものです。