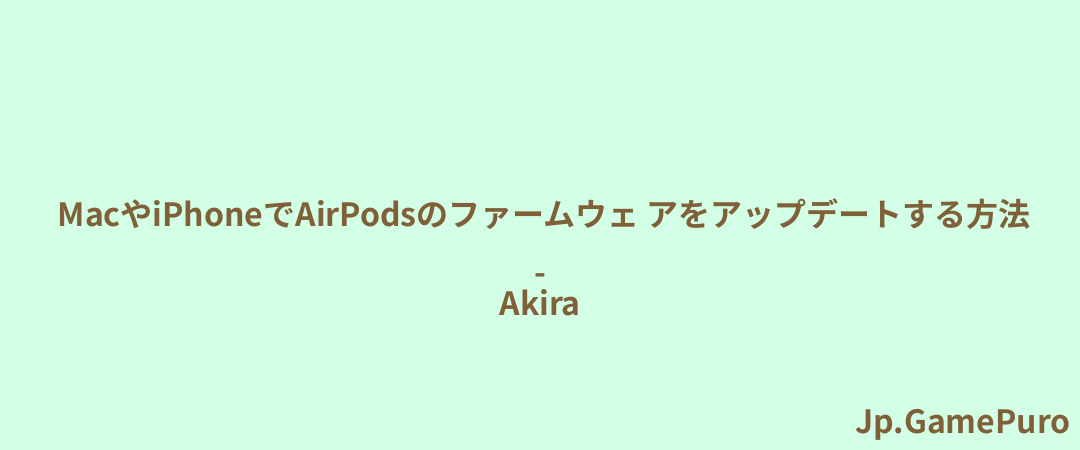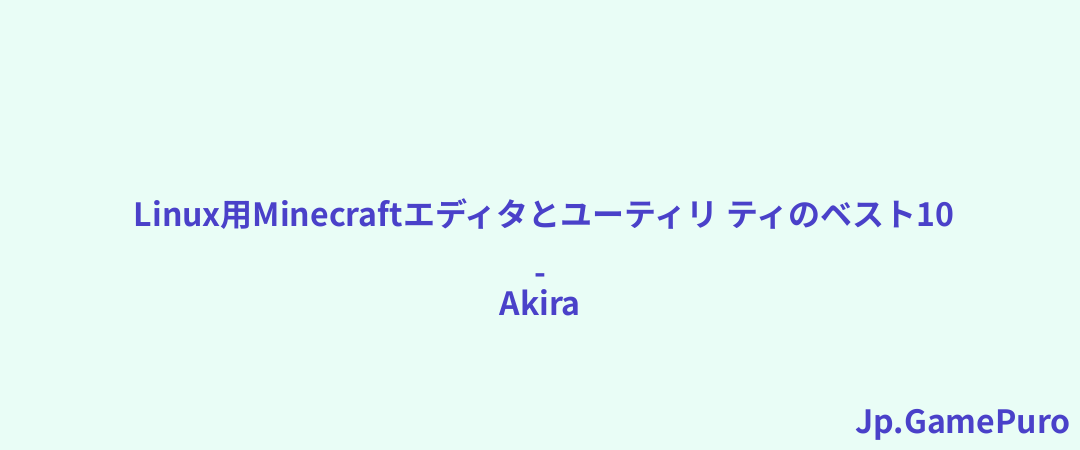Microsoft Compatibility Telemetry は、デバイスとその関連プログラムの動作に関する情報を収集するプロセスです。タスクマネージャーでMicrosoft Compatibility TelemetryのCPU使用率が高いことに気づいた場合、この記事は問題のトラブルシューティングに役立ちます。テレメトリープロセスを実行する "CompatTelRunner.exe "ファイルが原因の1つです。このチュートリアルを読んで、これが起こった場合の対処法を学んでください。
知っておくとよいこと:タスクマネージャーでSysMainという名前のプロセスを見つけたが、それが何なのかわからない?私たちの投稿をご覧ください。
1.タスクスケジューラーでMicrosoft Compatibility Telemetryを無効にする
テレメトリーサービスは定期的にMicrosoftにデータを送信し、システム全体のパフォーマンスとエクスペリエンスを向上させることを目的としています。しかし、このプロセスはPCのパフォーマンスを著しく低下させ、個人情報を収集する可能性があるため、無効にすることをお勧めします。このプロセスはWindows OSの一部であり、デジタル署名されているため、システムの安定性に問題を引き起こす可能性があります。
注意:以下に説明する方法は、お使いのWindowsのバージョンによっては動作しない場合があります。マイクロソフトは最近のアップデートでこの解決策を回避している。しかし、まずは以下の手順を試してみよう。
Windows SearchからTask Schedulerを開き、左側のメニューからTask Scheduler Library -> Microsoft -> Windows -> Application Experienceに移動する。

右側のメニューからMicrosoft Compatibility Appraiserを探し、右クリックしてコンテキストメニューから Disableを選択する。プロセスを無効にすることを確認します。
こうすることで、マイクロソフトのTelemetry Serviceプロセスが強制的にシャットダウンされ、マイクロソフトがあなたのPCに影響を与える問題に関するデータを収集することができなくなります。ヒント:これらの便利なヒントを使用して、Windowsの広告を取り除く。
2.マイクロソフトが収集できるデータ量を制限する
データ共有サービスがマイクロソフトに(一部の)情報を送信するのを、「設定」でブロックすることができます。そうすることで、Microsoft Telemetry Serviceの活動を大幅に減らすことができます。
設定] -> [プライバシーとセキュリティ] -> [診断とフィードバック]を開きます。
マイクロソフトがあなたのデータにアクセスするのを制限するには、「任意の診断データを送信する」の横のトグルを無効にします。また、Tailored experiencesを展開し、Let Microsoft use your diagnostic dataのトグルをオフにします。

診断データを削除する」の隣にある「削除」ボタンを押せば、マイクロソフトがこれまでに収集したデータを削除することもできます。しかし、慌ててこの情報を消去する前に、そうすることでマイクロソフトが提供するシステム効率とセキュリティの向上のための調整済みアップデートやセキュリティ修正が受けられなくなる可能性があることに留意してください。この操作は、Microsoft Telemetry ServiceのCPU使用率が高いという問題が解決しない場合の、最後の手段として行ってください。
注:Microsoftアカウントをお持ちの方は、プライバシーダッシュボードをチェックして、削除する診断データを追加することもできます。
Windows 10をお使いの場合は、「設定」→「プライバシー」→「診断とフィードバック」と進みます。必要な診断データ」オプションを選択すると、デバイスに関する最小限の情報のみが送信されます。オプションの診断データオプションを選択すると、デバイスの健康状態、アクティビティ、強化されたエラーレポートに関する情報など、より多くの情報が送信されます。
3.Telemetry サービスをリフレッシュする
Microsoft Telemetry Serviceが技術的な問題に遭遇し、CPU使用率が異常に高くなっている可能性があります。このような場合、Telemetry Serviceをリフレッシュすることができます。
Windows検索でPCのサービスアプリを開きます。Connected User Experience and Telemetryサービスが見つかるまで下にスクロールします。サービスを右クリックし、コンテキスト・メニューから[再起動]を選択します。

参考:WindowsでWindowsAppフォルダにアクセスする方法をご覧ください。
4.CompatTelRunner.exeを置き換える
上で説明したように、"CompatTelRunner.exe "は遠隔測定プロセスを実行する役割を担っています。破損が疑われる場合は、まずSFCスキャンを実行します。これで自動的にファイルが修復されるはずですが、うまくいかない場合は、自分でファイルを置き換えるという方法もあります。
管理者権限でコマンドプロンプトを開き、以下のコマンドを入力してEnterキーを押します:
takeown/fC:¦WindowsSystem32¦CompatTelRunner.exe
これにより、「CompatTelRunner.exe」ファイルの所有権が与えられ、削除できるようになります。次に、他のデバイスから健全な「CompatTelRunner.exe」をコピーし、PCに持ってきてください。当然ながら、コピーする前にファイルの所有権を取得する必要があります。
5.テレメトリーサービスがフル稼働するタイミングを決める
これは、Microsoft Telemetry Serviceを完全に無効にしたくない場合に選択すべき、あまり思い切った方法ではない。その代わりに、いつ、どれくらいの時間、プロセスをフル稼働させるかを指定し、システムのリソースに負担をかけないようにします。
タスクスケジューラをもう一度開き、前のセクションで示したようにMicrosoft Compatibility Appraiserに移動します。それをダブルクリックし、トリガーに切り替え、One time triggerをダブルクリックする。

コンピュータを使用していないときはいつでも Telemetry プロセスが実行されるように設定します。あるいは、Stop task if it runs longer than, and set a period of time when the process can run on your PCを有効にする。
最後に、プロパティ・ウィンドウに戻り、設定に切り替えます。スケジュールされた開始を逃したら、できるだけ早くタスクを実行する]のチェックを外す。これで、スケジュールされた開始を逃してもプロセスが実行されなくなります。

ヒント:Windowsのローカルグループポリシーエディターの設定をバックアップする方法をご覧ください。
6.グループポリシーエディターでMicrosoft互換性遠隔測定を無効にする
上記の方法を試してもMicrosoft Telemetry ServiceのCPU使用率が異常に高い場合は、グループポリシーエディターを使用してプロセスを無効にすることができます。
Windowsの検索で「グループポリシー」と入力し、グループポリシーの編集を選択します。注意:グループ・ポリシー・エディターは、WindowsのPro/Enterpriseバージョンで利用できる。ホームエディションをお使いの場合は、まずグループポリシーエディターを有効にする必要があります。
コンピュータの構成]->[管理用テンプレート]->[Windowsコンポーネント]->[データ収集とプレビュービルド]を左側のメニューから開きます。右側の「診断データの許可」(Windows 11の場合)または「テレメトリーの許可」(Windows 10の場合)をクリックします。

無効]ボックスをチェックし、[適用]をクリックします。
ヒント:マイクロソフトアカウントとローカルアカウントの違いは何でしょうか?このガイドでは、その違いを説明しています。
CPUやGPUリソースを圧迫するバックグラウンドプロセスは他にもたくさんあります。シェルインフラストラクチャホストのCPU使用率が高い問題の対処法については、こちらの記事をご覧ください。不審な動作を発見した場合は、まずマルウェアのように見える正当なWindowsプロセスではないことを確認してから、そのプロセスに対して何らかの対処を行いましょう。
画像クレジット:Freepik.すべてのスクリーンショットはAlexandra Ariciによるものです。