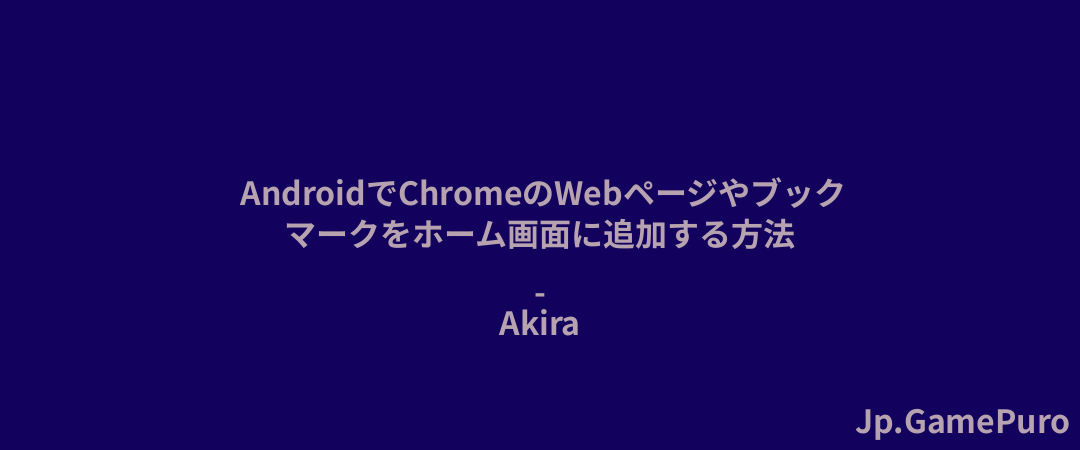macOSでSDカードをフォーマットする場合、いくつかの選択肢があります:ディスクユーティリティ、ターミナル、あるいはサードパーティのアプリケーションだ。Windows PCとの互換性が必要だったり、SDカードを廃棄するための準備が必要だったりと、適切なファイルシステムや設定を選択しようとしているなら、私たちがサポートします。macOSでSDカードをフォーマットする様々な方法をご紹介します。
参考:USBドライブをフォーマットしたいですか?このガイドでは、MacとPCでUSBドライブをフォーマットする方法をご紹介します。
ディスクユーティリティ
ディスクユーティリティはmacOS内蔵のディスク管理ツールです。ユーザーフレンドリーで、手始めに最適なツールです。
SDカードをMacに接続します。Finderを開き、アプリケーション→ユーティリティと進み、ディスクユーティリティを開く。

ディスクユーティリティの左側で、SDカードを見つけて選択します。

SDカードを選択したら、「消去」ボタンをクリックします。

ご希望のフォーマットを選択します。ExFATは、スマートTVを含むほとんどすべてのオペレーティングシステムとデバイスと互換性があるため、お勧めします。希望のフォーマットを選択したら、もう一度「 消去」 ボタンをクリックします。

フォーマットが完了したら、「完了」をクリックします。
知っておくとよいこと:SDカードには偽物がたくさんあります。フォーマットした後でも、SDカードが報告しているほど容量がないように見えることがあります。もしあなたのSDカードが偽物だと思ったら、SDカードのスピードと容量をチェックする無料のツールが必要です。
ターミナル経由
コマンドラインインターフェイスに慣れている方には、TerminalでSDカードを正確にフォーマットする方法があります。
SDカードをMacに接続します。ターミナルを開く(アプリケーション -> ユーティリティ -> ターミナル)。

diskutil list」と入力してEnterキーを押すと、Macに接続されているすべてのドライブのリストが表示されます。SDカードの名前とサイズを確認し、以下のような識別子に注意してください:/dev/diskX。dev/diskX "のようになります。"disk "の後の数字はディスクごとに変わります。

SDカードをフォーマットするには、以下のコマンドを使いますが、diskXをディスク識別子に置き換えてください:
diskutil eraseDisk FILESYSTEM CARDNAME/dev/diskXFILESYSTEMには、Windowsと互換性のあるExFATか、Mac専用のJHFS+を使用します。Enterを押す。

この方法には注意が必要です。誤って間違ったディスクをフォーマットしてしまうと、データが失われる可能性があります。
知っておいて損はない:誤って間違ったSDカードをフォーマットしてしまった場合、またはSDカードに問題があるようで、そこからデータを読み取ることができない場合は、SDカードの修復と回復のトリックを試してみてください。うまくいけば、あなたのデータが永久的な損失から救われるでしょう!
サードパーティ製ソフトウェア
いくつかのサードパーティソフトウェアソリューションは、より包括的なフォーマットオプションを提供します。人気のある選択肢は、SD Associationによって開発された無料ツール、SD Card Formatterです。
SD Card Formatterをダウンロードし、Macにインストールします。SDカードをMacに接続します。SDカードフォーマッタを開き、ドロップダウンメニューからSDカードを選択します。お好みのフォーマットオプションを選択し、「フォーマット」をクリックします。

このソフトウェアは簡単で、SDカードを公式のSDカード仕様に準拠させながら素早くフォーマットすることができます。言い換えれば、公式ユーティリティを使用してもSDカードの読み取りや書き込みができない場合は、リーダーやカード自体に問題がある可能性があります。
ヒントとコツ
SDカードをフォーマットできない場合、書き込み禁止になっている可能性があります。カードにデータの書き込みや削除を防ぐ物理的なスイッチがあるか確認してください。それでも解決しない場合は、カードに欠陥があるか、偽造品である可能性があります。
SDカードがmacOSに認識されない場合は、別のポートに差し込むか、別のカードリーダーを使ってみてください。それでもうまくいかない場合は、カードが破損している可能性があります。SDカードを廃棄する場合は、ディスクユーティリティのSecure Eraseオプションを使用してください。これでカードはゼロで上書きされ、データは簡単に復元できなくなります。または、物理的な破壊が最も安全な廃棄方法です。ディスク・ユーティリティのフォーマット・ダイアログ・ボックスの「セキュリティ・オプション」ボタンの下に、「安全な消去」スライダーがあります。
Macのアップグレードをお考えなら、MacBook ProとMacBook Airの比較をご覧ください。
画像ソースUnsplash.すべてのスクリーンショットはSydney Butlerによるものです。