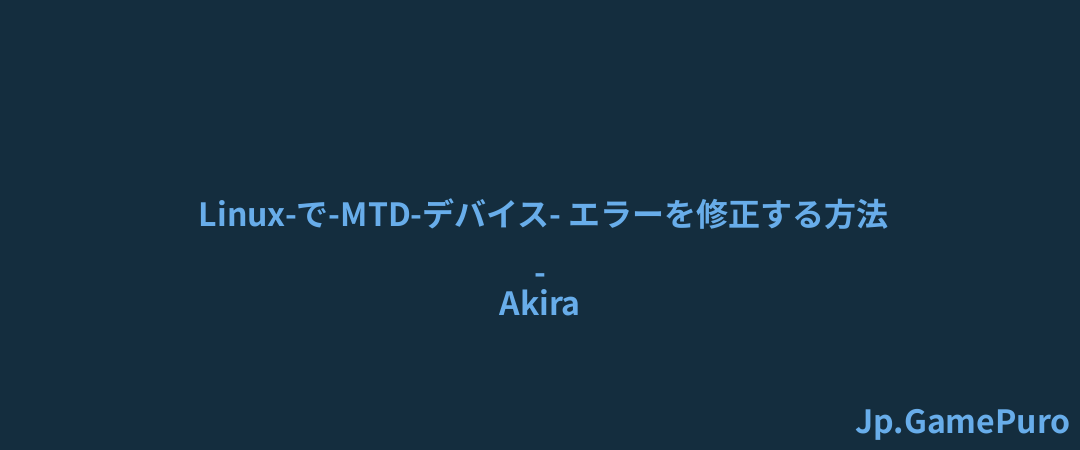アップルは2020年リリースのiOS 14でウィジェットをデビューさせた。Macユーザーは通知センターでウィジェットを見つけてカスタマイズすることができた。macOS Sonomaのリリースで、Appleはデスクトップにウィジェットを追加し、iPhone上のウィジェットへのショートカットを作成する機会を提供した。Macのデスクトップにウィジェットを追加する方法に興味がある方は、続きをお読みください。
ヒント: デスクトップがごちゃごちゃしているのが嫌ですか?Macのデスクトップ上のアイコンを非表示にする方法をご覧ください。
デスクトップからウィジェットを追加する方法
macOSのデスクトップにウィジェットを追加するには、デスクトップの何もない場所で右クリックし、「ウィジェットを編集」をクリックします。

ウィジェットギャラリーが開き、候補が表示されます。これらのアイテムのいずれかをデスクトップにドラッグできます。左側には、デスクトップにドラッグできるアプリ固有のウィジェットのリストがあります。どれかをクリックし、オプションを見てみましょう。

気に入ったウィジェットが見つかったら、デスクトップにドラッグするだけです。理想的な場所に移動できます。

ウィジェットをカスタマイズするには、ウィジェットを右クリックし、[編集]を選択します。オプションはウィジェットによって異なります。例えば「天気予報」ウィジェットでは、現在地の天気を入力するよう求められます。

あなたの ウェブサイトに天気予報ウィジェットを追加したいですか?このリストからお探しのものを見つけてください。
欲しいMacウィジェットが見つからない場合は、検索ボックスにウィジェットの名前を入力して、それを探し出すことができます。
2つ目のアイテムをデスクトップにドラッグすると、他のウィジェットと水平になるようにグリッドにスナップするオプションが表示されます。いつでもグリッドからドラッグして、デスクトップの好きな場所に置くことができます。

デスクトップが好みの設定になるまで、ウィジェットを追加し続けましょう。
通知センターにウィジェットを追加する方法
Sonomaはいくつかの点を更新しましたが、通知センターからウィジェットを見つけて管理する以前の方法はまだ有効です。
まず、画面右上の日付と時計をクリックすると、ウィジェットが表示されます。欲しいウィジェットが見つかったら、デスクトップにスライドさせましょう。
通知センターに表示されるウィジェットを編集したい場合は、デスクトップ上のどこかを右クリックし、「ウィジェットを編集」を選択して編集画面に戻ります。または、一番下までスクロールし、「ウィジェットを編集」ボタンをクリックします。これで編集画面に戻ります。

iPhoneウィジェットの追加方法
iPhoneをお持ちの場合、Macのデスクトップにウィジェットを追加することもできます。まず、iOS 17を使っていることを確認してください。以前のiOSバージョンではこの機能は使えません。
Macの「システム設定」を開きます。デスクトップとDock」までスクロールダウンし、「iPhoneウィジェットを使う」オプションをオンに切り替えます。

デスクトップに戻り、どこかを右クリックしてウィジェットの編集画面を表示する。私は携帯電話のリングカメラウィジェットを選択しています。

他のウィジェットと同様に、デスクトップにドラッグすることができます。アイコンを移動することもできますが、これは単なるショートカットです。ウィジェットを編集または管理する必要がある場合、ウィジェットはiPhoneに誘導します。

ただし、iPhoneから引っ張ってきたウィジェットを含め、どのウィジェットもワンクリックで削除できます。
ウィジェットの削除方法
ウィジェットを削除するには2つの方法があります。ひとつは、画面を右クリックして「ウィジェットを編集」を選択する方法です。各ウィジェットの左上隅にマイナス記号が表示されます。それをクリックすると、ウィジェットが消えます。

2つ目の方法は、削除したいウィジェットを右クリックし、「ウィジェットを削除」を選択することです。

ウィジェットを使うと、デスクトップのカスタマイズが簡単になります。ウィジェットは、よく使うアプリを見つけやすい場所に置くだけでなく、好みの外観を作るのにも役立ちます。また、ウィジェットを使ってiPhoneのロック画面をカスタマイズすることもできます。
画像クレジット:Apple。すべてのスクリーンショットはStephanie Farisによるものです。