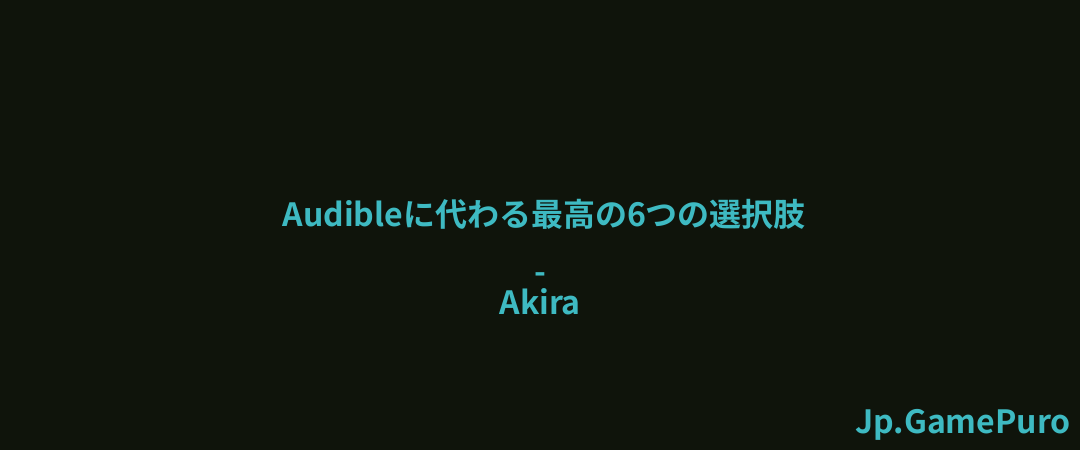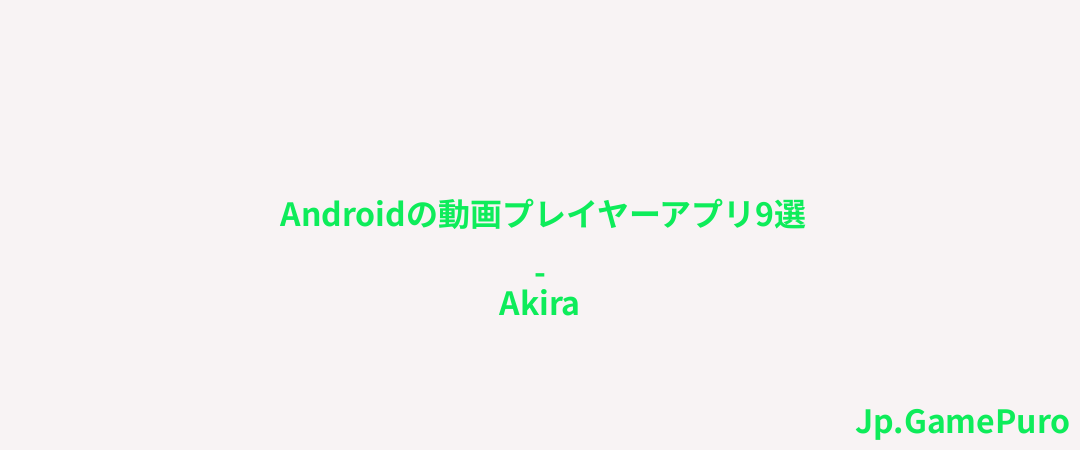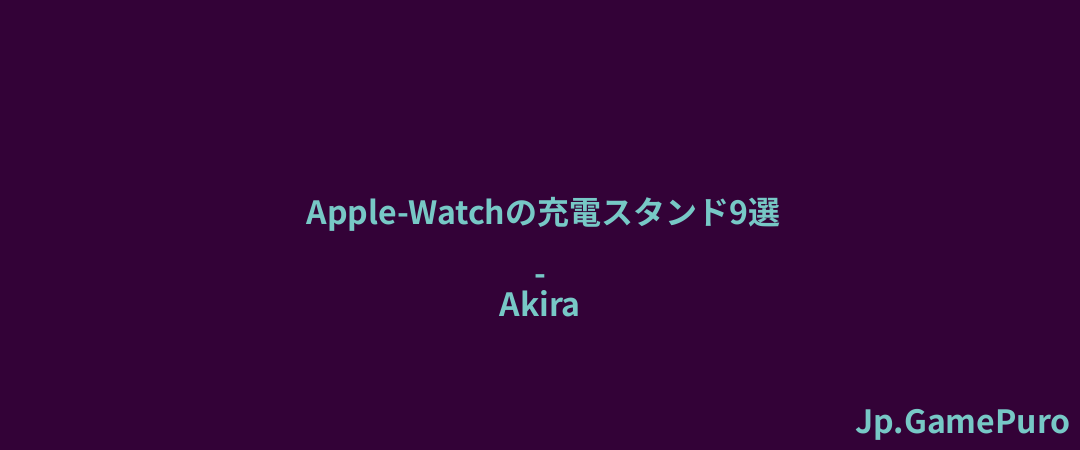ファイルを削除して、その中に重要な情報や大切な家族の写真が入っていたことに気づく。一般的に信じられていることとは異なり、ゴミ箱に入れたファイルが永遠に失われるわけではありません。このガイドでは、Macで削除したファイルを復元する方法を説明します。
1.戻すオプション
ゴミ箱をまだ空にしていない場合は、以下の手順で「戻す」オプションを使ってMacで削除したファイルを復元できます:
Dockのゴミ箱アイコンをクリックします。
誤って削除したファイルを右クリックし、「元に戻す」を選択します。

ファイルは、削除する前に最後に保存した場所に表示されます。保存場所を覚えていない場合は、Finderの検索機能を使っていつでもファイルを探すことができます。
2.最後の操作を元に戻す
Macで最近削除したファイルを復元する2つ目の方法は、元に戻す機能です。この方法は、誤って何かを削除してしまい、それ以降他の操作を行っていない場合に最適です。
この機能を使うには、上のメニューバーで「編集」をクリックし、「移動を元に戻す」を選択します。

注意: このテクニックで元に戻せるのは1つの操作だけです。そのため、ファイルを削除した後に他の操作を行った場合、元に戻すはMacで削除されたファイルを復元するのに役立ちません。
3.タイムマシンバックアップ
ゴミ箱を空にした場合、最初の2つの方法ではファイルを復元できません。ただし、Time Machineが有効になっていれば、Time Machineバックアップにアクセスすることで、Macで削除されたファイルを復元できます。以下の手順に従ってください:
Finderを開いて Time Machineを検索し、クリックして開きます。Time Machineバックアップをブラウズして、まだ利用可能なバックアップを見つけます。復元したいファイルを選択し、「復元」をクリックします。選択した項目が削除される前の場所に戻ります。

4.ターミナルを使う
Macで削除されたファイルを復元するには、ターミナルを起動します。この方法には専用のソフトウェアは必要ありませんが、ターミナルコマンドの基本的な理解が必要です。
ターミナルを開き、「cd .Trash」と入力してEnterキーを押すと、Trashディレクトリに移動します。
ls -al ~/.Trashと入力し、Trashフォルダー内のすべてのファイル(非表示のファイルも含む)をリストアップします。復元したいファイルを探します。
mv [ファイル名]../」と入力します。
このコマンドは、復元されたファイルをデスクトップまたは削除された最初の場所に戻すのに便利です。
5.最近削除した写真
最近削除したフォルダを管理しているアプリケーション(写真など)があれば、失ったファイルや写真を復元するのに便利です。
アプリケーション(例:写真アプリ)を開き、「最近削除したファイル」タブをクリックします。
復元したいファイルを右クリックし、「復元」を選択します。

つまり、30日以上経過している場合は、この方法は使えません。
つまり、30日以上経過している場合は、この方法は使えません。 Macのフォルダを安全に結合する方法をご紹介します。
将来のデータ損失を防ぐ
Appleは、サードパーティのソフトウェアをダウンロードしたり、他のデータを失うことなく、Mac上で削除されたファイルを復元するのに役立つ複数の組み込み機能を提供しています。
しかし、重要なファイルを失わないようにするには、常に予防が最善の方法です。Mac用の無料バックアップ・アプリケーションを使うか、最高のクラウド・ストレージ・バックアップに投資してみてください。
すべての画像とスクリーンショットはJoel Limによるものです。