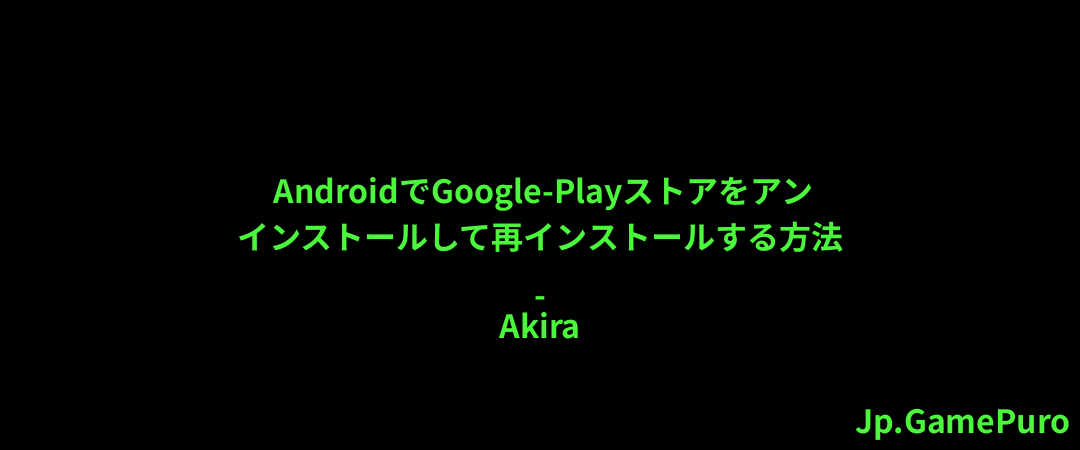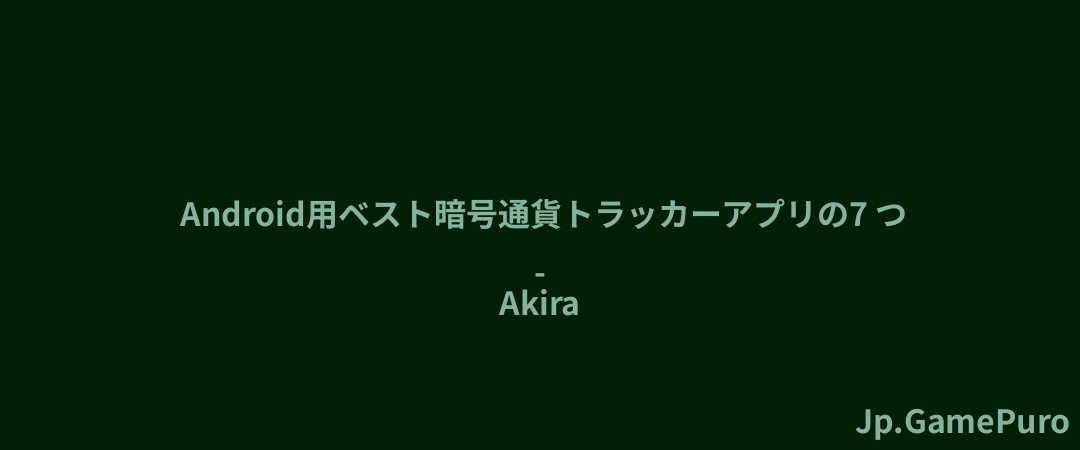Macを長期間使ったことのある人なら、誰でもこの問題に直面したことがあるだろう。同じ名前の2つのFinderフォルダがあり、どちらも膨大な数のファイルを持っている。このチュートリアルでは、Macでファイルを失うことなく簡単にフォルダをマージする方法を紹介します。
Macでフォルダをマージする
手作業でファイルをフォルダから別のフォルダに移動したり、どのファイルが重複していて、どのファイルがたまたま同じ名前なのかを調べたりするよりも、Macにお任せください。
マージしたい2つのフォルダに同じ名前を付けますが、名前がすでに使われているというエラーメッセージが表示されるので注意してください。
この時点で、マージできないと思うかもしれませんが、がんばってください。
MacでOptionキーを使ってフォルダをマージする
Macでフォルダをマージするには、キーボードのOptionキーを使うのがコツです。以下の手順で2つのフォルダをマージします:
新しい一時フォルダを作成し、最初のフォルダを一時フォルダに移動します。2つ目のフォルダに1つ目のフォルダの名前を付けます。最初のフォルダは一時フォルダの中にあるので、厄介なエラーメッセージが表示されることはありません。注意:サブフォルダーがある場合は、それぞれのフォルダーに同じ名前を付ける必要があります。
Optionキーを押しながら、2つ目のフォルダを一時フォルダに移動します。

マージボタンをクリックすると、2つのフォルダが1つにマージされます。
Macは同じ名前の別のファイルを見つけた場合、そのファイルのタイムスタンプを参照します。より新しいタイムスタンプでユニークな名前のファイルのコピーを作成するか、一時フォルダーに残して確認します。 この場合、他のフォルダーの外に残されています。タイムスタンプが異なる他の同じ名前のファイルは、最初のフォルダーに入れられた。
タイムスタンプの異なる重複ファイルを調べると、区別がつきやすくなります。
Macでターミナルを使ってフォルダをマージする方法
ターミナルがお好きな方は、ターミナルを使ってMac上でフォルダをマージすることもできます。上記と同じ結果が得られます。2つのフォルダーの名前が異なっていれば、すべてのファイルを一緒にしますが、他のファイルはフォルダーの外に残しておくことができます。
ターミナル・ウィンドウを開き、「ditto」と入力する。ソース・フォルダをターミナル・ウィンドウにドラッグし、その後にデスティネーション・フォルダをドラッグします。

Enterを押して完了です。
Macでフォルダをマージする手動方法
上記の2つの方法の前は、Mac上でフォルダを手動でマージする必要がありました。なぜそれがあまり好ましくないオプションなのか、以下で説明します。
先ほどと同じように、最初のフォルダには様々なファイルがあります。
最初のフォルダから2番目のフォルダにファイルを追加しようとすると、Macは同じ名前のファイルがすでに存在することを警告します。

ここでの問題は、ファイルの内容が同じかもしれないということではありません。危険なのは、もし同じファイルだった場合、移動したファイルが元のファイルを上書きしてしまうことだ。これは、IMG01.JPGのようなファイル名のデジタル写真を扱っている場合に特に危険です。
ファイル数が少ない場合は、解決方法は簡単です。ファイルを開き、同じファイル名を変更し、他のファイルを移動する。簡単だ。 しかし、何百ものファイルがあり、そのほとんどが同じ名前だとしたら、この作業はもっと難しくなる。もちろん、1つ1つを個別に調べることはできない。明らかな解決策は、最初の2つのオプションのいずれかを使ってフォルダをマージすることだ。この2つのはるかに簡単なオプションを使えば、長時間の手作業を避けることができる。MacのFinderフォルダでできることは他にもたくさんあります。フォルダをパスワードでロックしたり、デスクトップ上のフォルダのアイコンを非表示にすることもできます。
画像クレジット:Canva。すべてのスクリーンショット:Mark O'Neill