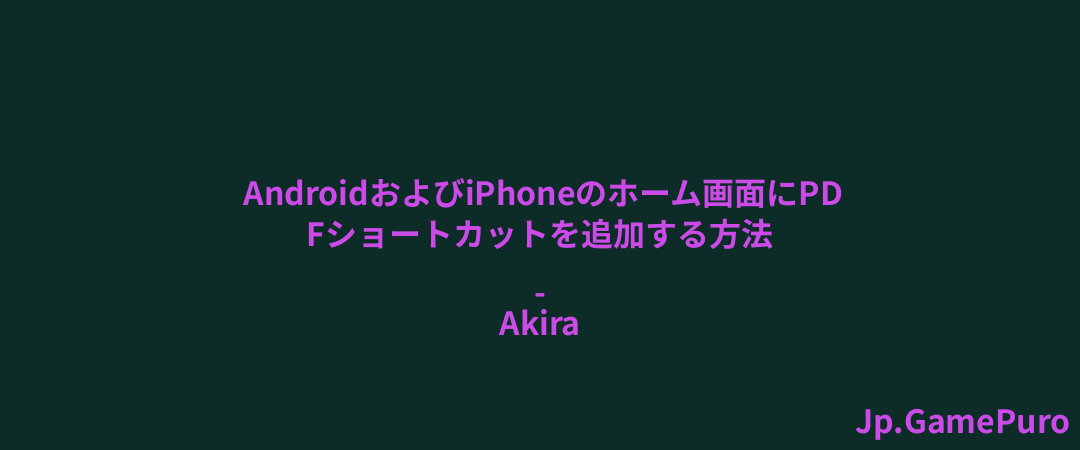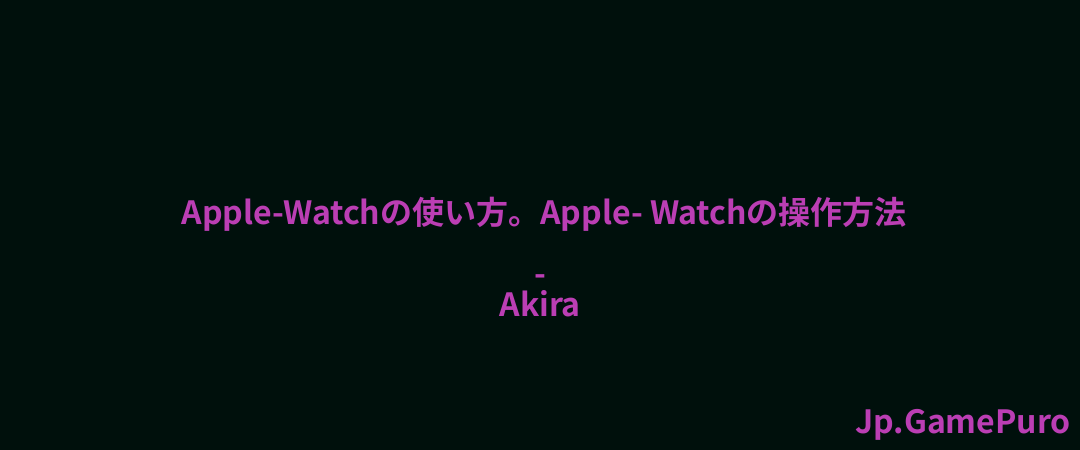Macが外付けハードドライブやUSBメモリに「読み取り専用」のメッセージを表示する場合、一般的に2つの理由が考えられます。ドライブがNTFSまたは類似のファイルシステムでフォーマットされていて、Macは読み取ることはできても書き込むことができないか、Macまたはユーザーアカウントがディスクに書き込む際に邪魔になる権限設定があるかです。このガイドでは、このようなハードルを乗り越え、外付けストレージをMacでスムーズに使えるようにする方法をご紹介します。
ディスク、ドライブ、ボリューム、パーティション、イメージの違い。
予備的な修正
- データのバックアップ:Macの「読み取り専用」権限エラーを変更する解決策を実行する前に、データを保護することが重要です。外付けドライブの内容をMacや別のコンピュータなど、安全な場所にバックアップしてください。
- 別のユーザ・アカウントを試す:デフォルトでハードディスク・ドライブにアクセスする適切な権限を持つ別のユーザ・アカウントを使用します。Macで新しいユーザ・プロファイルを作成するか、既存の別のユーザ・アカウントに切り替えます。いずれにせよ、そのユーザー・アカウントが管理者権限を持っていることを確認してください。
ヒント:Macのドライブ上のファイルへの管理者アクセス権を持っているユーザーを特定するのに問題がありますか?Macのディスク権限を修復してみてください。
ハードドライブを再フォーマットする
ハードドライブを再フォーマットすることは、Macの「読み取り専用」アクセス権の問題を解決する最も効果的な方法です。ただし、このプロセスではドライブからすべてのデータが消去されることに注意してください。再フォーマットには、ドライブをきれいに拭き取り、新しいファイルシステムをセットアップすることが含まれます。
Macと互換性のあるファイルシステムには、以下のような選択肢があります:- アップル・ファイル・システム(APFS):APFSは、macOS 10.13以降を実行しているMacの標準です。堅牢で効率的なフォーマットだが、古いMacやWindowsとはネイティブに互換性がない。
- APFS(暗号化):標準のAPFSと同じ機能を提供するが、暗号化が追加され、セキュリティが向上している。
- APFS(大文字と小文字を区別):大文字と小文字を区別してファイル名とフォルダ名を区別します(例えば、"Document "と "document "は別物とみなされます)。
- APFS(大文字小文字を区別、暗号化):大文字小文字の区別と暗号化を組み合わせ、セキュリティと正確なファイル名の両方を提供します。
- Mac OS Extended:macOS 10.12以前に最適。古いMacシステムとの互換性を考慮すると堅実な選択肢だが、Windowsには最初から対応していない。
- exFAT: MacとWindowsの両方に対応する汎用性の高いフォーマットで、異なるオペレーティングシステム間で使用する予定のドライブに最適。大容量のファイルをサポートしているため、MacとPC間でファイルを転送するのに適している。
- MS-DOS(FAT):こちらもMacとWindowsの両方に対応。ただし、小さいファイル(4GB以下)の転送に制限されているため、ユーザーによっては制約となる可能性があります。
外付ドライブをMacのみで使用する場合は、APFSファイルシステムが最適です。ただし、MacとPCを切り替えて使用する場合は、exFATがより柔軟な選択肢となります。
ハードドライブを再フォーマットするには、まずハードドライブをMacに接続し、「アプリケーション」→「ユーティリティ」→「ディスクユーティリティ」を開きます。ディスク・ユーティリティ・ウィンドウの左サイドバーにあるリストからハードディスク・ドライブを選択します。

一番上の「消去」をクリックし、ドライブのフォーマットを選択します。ここではAPFSを選択するとします。フォーマットを選択したら、Eraseボタンを押して再フォーマットプロセスを開始します。間もなく、ハードドライブがMacで使用できるようになります。

不足しているファイルシステムドライバをインストールする
上で説明したように、macOSはNTFS(Windowsで一般的)やext4(Linuxで使用)など、特定のファイルシステムをデフォルトでサポートしていません。このハードルを克服するには、不足しているファイルシステムドライバをインストールし、Macがこれらのドライブを読み書きできるようにします。
NTFSをサポートする優れたオプションは、オープンソースのツールであるMountyだ。MountyはNTFS-3Gドライバのユーザーインターフェイスとして動作し、NTFSフォーマットボリュームへの読み書きアクセスを可能にします。
Mountyを公式ウェブサイトからダウンロードし、システムにインストールしてください。あるいは、Homebrewコマンドを使って同じことを行う:brew install gromgit/fuse/mounty。Mountyを起動すると、メニューバーに表示されるはずだ。新しく接続されたドライブは自動的にマウントされる。
ext2、ext3、ext4などのLinuxファイルシステムには、Paragon SoftwareのextFSが強力な選択肢だ。このソフトウェアは完全な読み書きアクセスを許可しており、Macから直接Linuxフォーマットのドライブ上のファイルを管理できる。残念ながらextFSは商用製品だが、Paragonのウェブサイトからダウンロードできる無料トライアル版がある。
ヒント: MacでExt4パーティションをマウントしてアクセスする方法については、こちらをご覧ください。
ドライブのFirst Aidを実行する
ファイルシステムの互換性が原因でない場合は、外付けドライブでFirst Aidを実行してみてください。First Aidプロセスでは、ドライブのエラースキャン、ファイルシステムの問題の修復、パーミッションの確認と修正が行われます。

Macのアプリケーション -> ユーティリティ -> ディスク・ユーティリティに向かい、左側のサイドバーから外付ドライブを選択し、ウィンドウ上部のFirst Aidをクリックします。実行」をクリックしてFirst Aidプロセスを開始します。ドライブが大きい場合や修正すべき問題が多数ある場合は特に、この部分に少し時間がかかるかもしれませんが、待つ価値はあります。
知っておいて損はない:お使いのMacハードディスク・ドライブに問題はありませんか?ファイル・システムの整合性チェックを実行する方法を学ぶことで、これらの問題を解決できる可能性があります。
ターミナルを使ってディスクのアクセス許可を管理する
Terminalのコマンドライン命令を使って、Macの読み取り専用パーミッションの問題を変更してみることもできます。特定のコマンドを実行することで、所有者を変更したり、パーミッションを調整したり、ファイルやディレクトリに必要な読み取り/書き込みアクセスを許可したりすることができます。
まずTerminalアプリを開きます(アプリケーション->ユーティリティの中にあります)。ハードドライブ上のファイルシステムの所有者を変更するには、chownコマンドを使う。sudo chown username /path/to/file_or_directoryのようになります。usernameを実際のユーザー名またはアカウント名に、/path/to/file_or_directorを忘れずに置き換えてください。

sudo chmod permissions /path/to/file_or_directoryのように、chmodコマンドを使ってパーミッションを調整する。このコマンドでは、パーミッションを必要なパーミッション設定(755や644など)と入れ替え、ファイルやディレクトリへのパスが正しいことを再度確認してください。

ヒント:パーミッションが正常に変更されたことを確認するには、"ls -l "コマンドを使用して、外部ドライブが非表示になっていても、それぞれのパーミッションで一覧表示することができます。
Macの「読み取り専用」パーミッションの問題を解決するのは、複雑で時間のかかる作業ではありません。必ずデータをバックアップし、ハードドライブの再フォーマットを試みる前に別のユーザーアカウントを使って試してみてください。ディスクユーティリティでFirst Aidを実行したり、ターミナルを使ってディスクのパーミッションを管理してみるのもいいでしょう。これらの手順を踏んでもまだディスクへのファイル書き込みがうまくいかない場合は、エラーコード50の解決方法をご覧ください。
画像クレジット:Pexels.すべてのスクリーンショットはDavid Moreloによるものです。