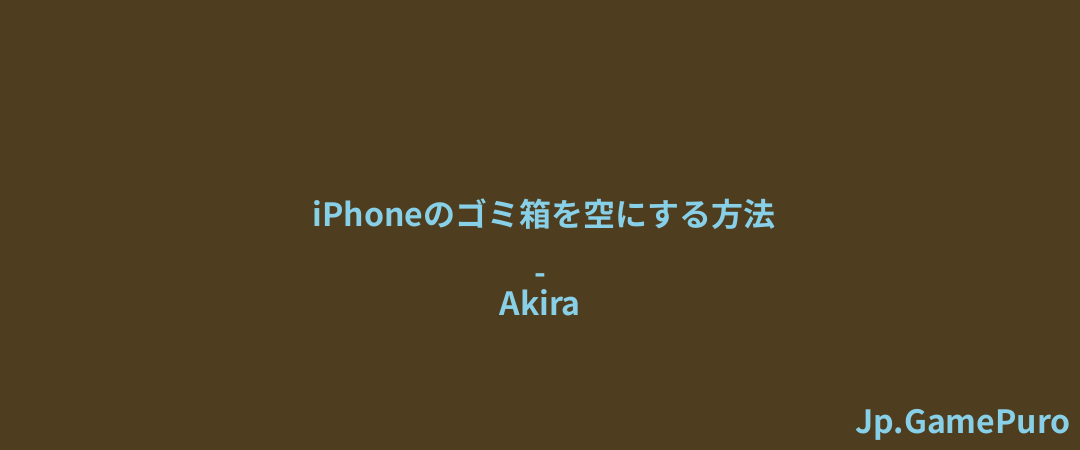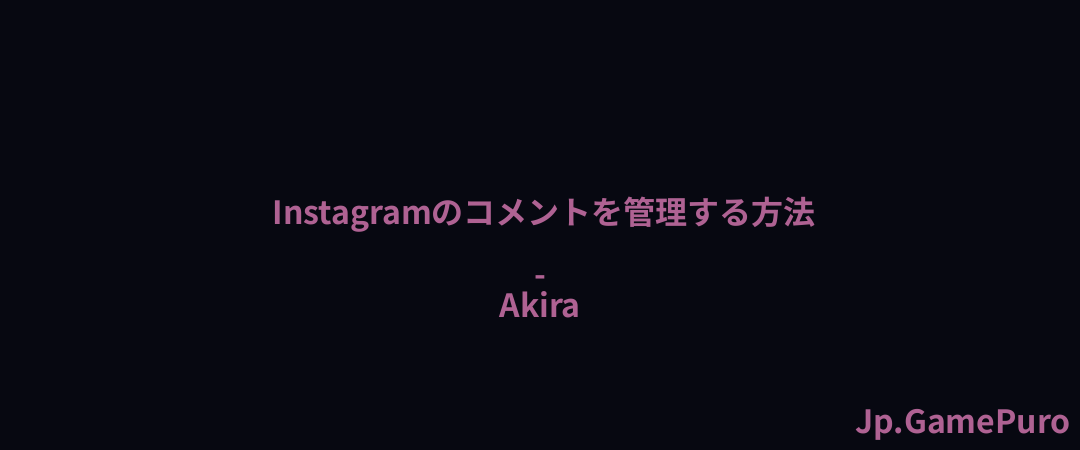プロフェッショナルなプレゼンテーションの準備であれ、映画のような体験であれ、ワークスペースの拡張であれ、プロジェクターは平均的なスペースを11倍にする素晴らしい方法だ。しかし、Linuxユーザーにとっては、様々なディスプレイを動作させることが困難な場合があり、動作させるためにいくつかのトラブルシューティングの手順を踏むことが重要かもしれません。ここでは、Linuxコンピューターにプロジェクターを接続する方法を説明します。
また、プロジェクターをテレビとして使いたい場合は、以下の点に注意してください。
プロジェクターのセットアップ
最初のステップは、プロジェクターが起動していることを確認することです。プロジェクターの表面に電源マークがあるボタンを探してください。

プロジェクターで使用可能なディスプレイ入力ポートを探します。最も一般的なものは、青、15ピンD-subコネクタとHDMIとVGAです。

コンピュータのディスプレイ出力ポートを探します。ノートパソコンの右側、またはデスクトップパソコンの背面にあります。

注:お使いのプロジェクターの入力ポートが、お使いのコンピューターの出力ポートに合っていない場合があります。これを解決するには、VGA-HDMIまたはHDMI-VGAディスプレイアダプターを入手します。
プロジェクターの入力ポートからマシンの出力ポートに適切なケーブルを差し込みます。
ディスプレイ設定のセットアップ
この時点で、Linuxディストロはプロジェクターを検出し、プロジェクターに対応するようにディスプレイ設定を再構成するはずです。しかし、プロジェクター自体がコンピュータの出力ポートに自動的に切り替わらない場合もあります。
これを解決するには、プロジェクターのリモコンを探し、四角と矢印のマークか、"Source "というテキストを探してください。それを押し、お使いのコンピューターに適したディスプレイ入力を選択します。
それとは別に、お使いのシステムにグラフィックチップ用の正しいディスプレイドライバがあるかどうかを確認することもできます:
sudo apt installmesa-utils glxinfo| grep -ivendor
Nvidiaベースのチップの場合は、グラフィックカード用の最新の専用ドライバをインストールするガイドに従ってください。一方、新しいIntelやAMDベースのチップの場合は、お使いのチップのサポートを含むメインラインLinuxカーネルをコンパイルできます。
知っておいて損はない:ポータブル・プロジェクターを買おうと思っているなら、買う前にまずこのガイドをチェックしてください。
GNOME
デフォルトでは、GNOME はプロジェクタを現在のセッションの「セカンドディスプレイ」として設定します。プロジェクターに表示する前に、このセカンドディスプレイにウィンドウを移動する必要があります。
これを変更するには、コンピュータの設定パネルを開き、ウィンドウの左サイドバーにある「ディスプレイ」カテゴリをクリックします。
ディスプレイモード "カテゴリの下にある "ミラー "ボタンを選択し、"適用 "をクリックして新しい設定を有効にします。これで、デスクトップがプロジェクターを通してメインモニターの内容を表示するようになります。

KDE
デスクトップ環境の設定パネルを開き、"システム設定 "をクリックします。

左のサイドバーをスクロールし、"Display and Monitor "を選択します。

これにより、内部および外部ディスプレイを設定できる小さなサブカテゴリーがロードされます。変更したいプロジェクターの名前をクリックし、設定セクションを下にスクロールします。

Replica of:" ドロップダウンボックスをクリックし、プロジェクターにミラーリングするディスプレイを選択します。

現在のセッションで新しい設定を有効にするには、"適用 "を選択します。
ヒント:レーザープロジェクターと通常のプロジェクターの違いは何でしょうか?ここに答えがあります。
XFCE
デスクトップ左上のXFCEロゴをクリックし、"設定 "を選択してXFCEの設定メニューを開きます。

メニューの中の "ディスプレイ "カテゴリーをクリックしてください。新しいウィンドウが開き、現在のセッションで使用可能なディスプレイが表示されます。
ウィンドウの上部バーの "Advanced "タブをクリックします。
Connecting Displays "サブカテゴリの "Configure new displays when connected "を切り替えます。

マシンからディスプレイ出力ケーブルを取り外し、再度接続します。デスクトップ上に小さなウィンドウが表示され、外部プロジェクターの読み込み方法をカスタマイズできます。

外付けプロジェクターをLinuxコンピューターに接続する方法を学ぶことは、あなたのマシンが本来持っている機能を活用するための第一歩に過ぎません。LinuxでISOファイルをマウントすることで、仮想ファイルシステムがどのように機能するかを理解し、ノウハウを広げてください。
画像クレジット:Alex Litvin via Unsplash.すべての改変とスクリーンショットはRamces Redによるものです。