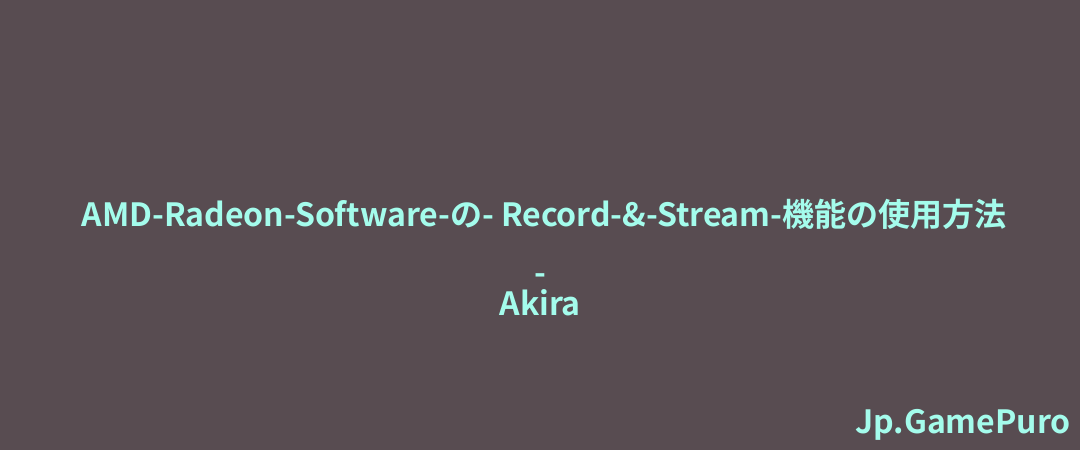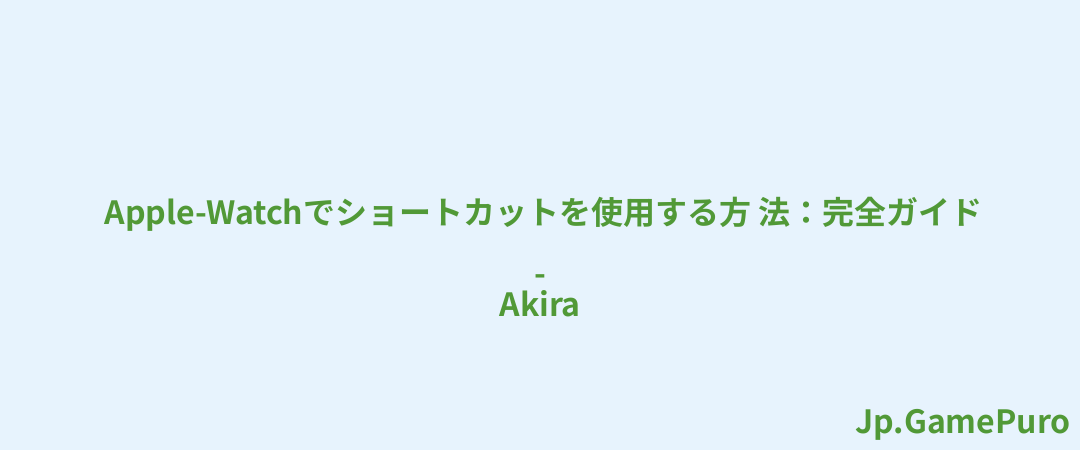問題があると思われる場合でも、起こりうる問題に先手を打ちたい場合でも、LinuxでSSDの健全性をチェックする方法を学ぶのは良い考えです。読み込み速度の低下やデータの欠落など、何らかの問題に気づいたらいつでもSSDをチェックしてください。何か問題があれば、ドライブが故障する前にデータを保存する時間があります。
注:MacでもSSDの健全性を確認することができます。
ドライブの名前を確認する
どのディストロを使用していても、最初のステップはSSDの名前を取得することです。SSD 健全性チェックツールを実行するために必要です。
実行するツールには様々なものがあります。私の例では、ターミナルでlsblkを使っている。しかし、cfdisk、df、hwinfo、fdisk、sfdisk、またはlshwを使用することもできます。

先に進む前に、チェックしたいSSDの名前を覚えておくこと。通常、サイズを見れば簡単に見分けることができます。
ドライブが見当たらない場合や外付けドライブをチェックしたい場合は、Linuxでドライブをマウントする方法を学んでください。
ディスクを使用してLinuxでSSDの健全性をチェックする
Disksは、UbuntuでSSDの健全性をチェックするためのGUIメソッドです。通常デフォルトでインストールされているDisksユーティリティを開くことから始めます。インストールされていない場合は、ターミナルで次のコマンドを実行してインストールしてください:
sudo apt installgnome-disk-utility
ディスクを選択し、右上の3つのドットメニューをクリックします。次に、SMART Data & Self-Testsを選択します。

新しいウィンドウの下にある[Start Self-Test]をクリックし、結果を表示します。理想的には、SMART Attributes リストのすぐ上に、Overall AssessmentofDisk is OKが表示されるようにします。

Smartctl (Smartmontools)を使用する
コマンドラインツールのsmartctlはsmartmontoolsに含まれており、インストールする必要があります。Ubuntu、Debian、LinuxMint、Fedora、RHEL、CentOSの各ディストリビューションで利用できる。
Ubuntu、LinuxMint、Debian
sudo apt installsmartmontools
RHELとCentOS
sudo yum installsmartmontools
Fedora
sudo dnf installsmartmontools
インストールが完了したら、以下のコマンドを実行するが、"sda "はあなたのドライブに置き換えてください:
sudosmartctl-tlong-a /dev/sda

sudoのsmartctl -t long -a /dev/sda。smartctlの部分は利用可能なドライブの詳細を収集し、-t longの部分は長いテスト(1~2時間)を実行するようツールに指示する。より短いテスト(約2分)が必要な場合は、代わりに-t shortを使用してください。
ドライブでSMARTが有効になっていないというエラーが表示された場合は、以下を実行してください(sdaをお使いのドライブに置き換えてください):
sudosmartctl-son/dev/sda
短いテストの場合、属性の完全なリストが表示されないことがあります。その代わり、合格/不合格の結果や、"エラーなしで完了 "という結果が表示されるだけかもしれない。長時間のテストでは、結果で注意すべき属性がいくつかある:
- Temperature_Celsius- 最小値と最大値が同じか近いこと。極端な変動は、ドライブ、電源、CPU、その他のハードウェアに異常があることを意味します。
- Reallocated_Sector_Ct(再割り当てセクタ数) - 再マップが必要な不良セクタの数を示します。この数値が高いほど、SSDの故障が近いことを示します。
- Media_Wearout_Indicator- ドライブの平均的なライフサイクルに基づいて、故障にどれだけ近づいているかを示します。最高値は100で、理想的な値です。数値が0に近づいたら、すぐに交換する時期です。
- Reported_Uncorrect- この属性は、修正できなかったエラーの数を示します。エラーの数が多いのは悪い兆候です。
nvme-cli を使用して NVMe SSD をテストする
上記の方法は、すべてのタイプのSSDで機能するわけではありません。LinuxでNVMeドライブのSSDの健全性をチェックするには、nvme-cliツールを実行する。これはsmartctlと同様に動作し、ドライブの健全性に関連するさまざまな属性を表示します。
sudo apt installnvme-cli
上記は、UbuntuおよびDebianベースのディストロ用です。Fedoraの場合はaptを dnfに、CentOSとRHELの場合はyumに置き換えてください。
sudo watch -n 1nvme smart-log/dev/sda

sudo watch -n 1 nvme smart-log /dev/sda このコマンドでは、watch -n 1がSMARTログを毎秒チェックするようツールに指示する。nvmeの部分はドライブのタイプを示し、smart-logの部分はSMARTログをチェックするように指示する。
- 温度- 安全な範囲は30°C~65°C(86°F~149°F)です。通常、パワーユーザでない限り、30°Cから40°Cの範囲内に留まります。
- Percentage_Used- この数値はできるだけ低くしてください。半分以上になると、SSDに問題が生じている可能性があります。
- Media_Errors(メディア・エラー) - 多少のエラーは心配するほどではありません。しかし、エラーの数が多くなり始めたら、ドライブの多くの部分が読み取れなくなっていることを意味します。
KDEパーティション・マネージャーでLinuxのSSDの状態をチェックする
KDE Partition Managerは、Linuxのパーティションとドライブの管理に役立つGUIです。また、これらのツールを使って新しいLinuxパーティションを作成することもできます。しかし、GNOME Disksのように、ドライブのSMARTチェックを実行することができます。Ubuntu、Debian、CentOS、Fedora、RHEL、OpenSUSE、ArchLinux、Gentooで動作します。各ディストリビューションの完全なコマンドは、上記のリンク先のソースコード・ページから入手できます。
私はUbuntuを使っているので、以下を実行してKDE Partition Managerをインストールする:sudo apt installpartitionmanager
インストールが終わったら、アプリのリストからKDE Partition Managerを開く。開いたら、Device -> SMART Statusに進みます。

ステータスが Goodになるのが理想的です。また、温度と不良セクタをチェックします。温度が高すぎたり、不良セクタが多数ある場合は、SSD の交換を検討してください。
GSmartControl を使用して SSD の健全性をチェックする
smartctl の動作は気に入っているが、グラフィカルなインターフェイスが好みだという場合は、GSmartControl を試してみてください。ほとんどの Linux ディストロを含む、ほとんどのプラットフォームで動作します。お使いのディストロに提供されている説明書を使ってGSmartControl をインストールしてください。
インストールしたら、GSmartControlを実行する。SMARTモニタリングに対応していないドライブを含む、利用可能なドライブが一覧表示されます。詳細を表示したいドライブをクリックします。次に、Attributesタブを選択します。これにより、smartctlと同じ詳細がほとんど表示されますが、読みやすい形式になっています。

GSmartControlの利点の1つは、属性にカーソルを合わせると、ポップアップでテストされている内容と、値の良し悪しを判断する方法が正確に説明されることです。温度ログなどの他のタブもチェックして、Linux SSD の健康状態をさらに詳しく調べてください。
Self Tests タブをチェックして、smartctl と同様のテストを実行してください。短いテストと長いテストの両方を実行して、ターミナルから smartctl を使用したときに表示されるのと同じデータを確認してください。最悪の事態が発生したら
Linux で SSD の健全性をチェックする方法が分かったところで、最悪の事態に備えるのが良いだろう。ドライブに故障の初期症状が現れている場合は、バックアップを準備しておくようにしましょう。Linux用のバックアップ・ツールを役立ててください。新しいSSDを購入する場合、ここで何を探すべきか。そして、購入するのに最適なオプションをいくつか紹介しよう。
画像クレジット:Pexels, 全てのスクリーンショット:Crystal Crowder