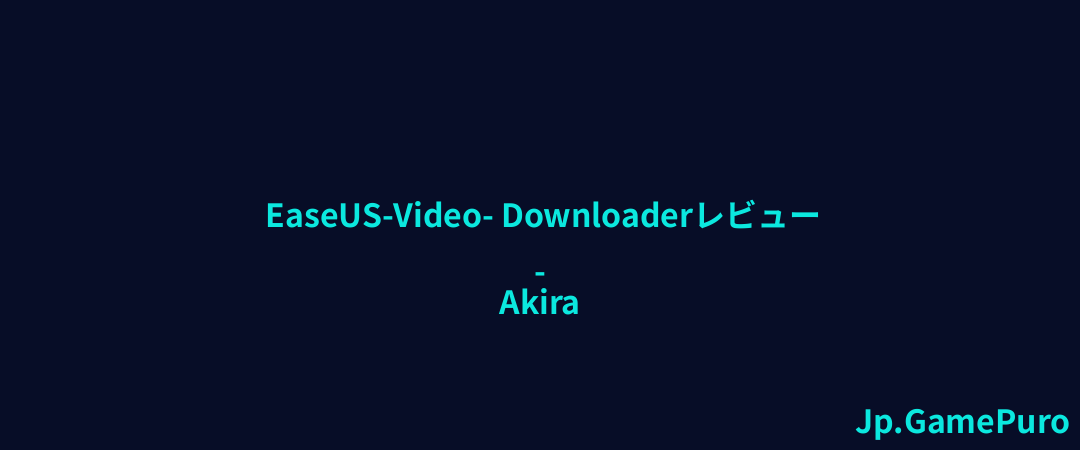Wi-Fiはその目に見えない性質から、しばしばミステリアスで予測不可能なパートナーになります。あなたのiPhoneでWi-Fiが動作しない場合は、私たちはあなたをカバーしています。この記事では、なぜWi-Fiが使えないのか、その原因と対処法をご紹介します。一緒にWi-Fiの悩みに取り組みましょう!
Wi-Fiが正しく動作しない一般的な兆候
iPhoneでWi-Fiが正しく動作していないことを示す兆候を認識することは、この厄介な問題を解決するための第一歩です。以下はその兆候です:
- 不安定な接続:Wi-Fiが何度も途切れたり、ジェットコースターのような速度の変化がある場合は、Wi-Fi接続が不安定である可能性があります。
- 接続できない: 接続しようとしても、iPhoneがWi-Fiネットワークに接続できない。あるいは、ルーターの近くにあるにもかかわらず、接続はできるものの、電波が弱いのかもしれません。
- Wi-Fiアイコンが見当たらない:iPhoneがWi-Fiネットワークに接続されている場合、右上にWi-Fiアイコンがあるはずです。それが見当たらない場合は、何かがおかしいのです。
- インターネットの速度が遅い:接続していても、インターネットの速度がひどく遅くなることがあります。この遅延は、ストリーミング、ブラウジング、そして電子メールの送信のような単純な作業にさえ支障をきたす可能性があります。
- 何度もパスワードの入力を求められる:Wi-Fiパスワードの再入力を頻繁に求められるのは、iPhoneが正しく認証されないネットワーク上の問題の兆候です。
Wi-Fiの問題がどのように現れるかにかかわらず、その原因はほぼ常に同じです。次に、これらの問題に対処する方法を見ていきましょう。
iPhoneでWi-Fiが使えない場合の対処法
iPhoneのWi-Fi不調の一般的な兆候を突き止めたところで、腕まくりをして修正方法を見ていきましょう。私たちは、あなたが上から開始することをお勧めします, そして下にあなたの方法を動作させる - 多くの場合, 最も単純な修正がトリックを行います!
ヒント: iPhoneに最新のアップデートがインストールされていることを確認してください。ソフトウェア・アップデートには、Wi-Fiの問題を含む既知のバグの修正が含まれていることがよくあります。アップデートを確認するには、「設定」→「一般」→「ソフトウェア・アップデート」と進みます。アップデート後、iPhoneを再起動して再出発しましょう。
1.機内モードをオフにする
iPhoneのWi-Fiトラブルの解決策は、機内モードがオフになっていることを確認するだけというシンプルな場合もあります。機内モードが有効になっていると、Wi-Fiを含むすべてのワイヤレス接続が無効になります。機内モードがオンになっているかどうかを確認するには、「設定」アプリを開き、上部にある「機内モード」オプションを探します。

トグルがオフになっていることを確認してください。オフになっていなければ、それをタップし、iPhoneのネットワーク接続が復活するまでしばらく待つ。
2.Wi-Fi接続をオンにする
次のステップは、iPhoneのWi-Fiが実際にオンになっているかどうかを確認することです。当たり前のことのように聞こえるかもしれませんが、最も簡単な解決策が見落とされることもあります。以前の設定変更やソフトウェアの不具合によって、Wi-Fiが誤ってオフになっていることがあります。
Wi-Fiをオンにするには、iPhoneの「設定」アプリにアクセスします。Wi-Fiセクションを探し、それをタップする。Wi-Fiの横にトグルがあるので、それがオンになっていることを確認する。

トグルをオンにすると、iPhoneが利用可能なネットワークの検索を開始し、お好みのWi-Fiネットワークに再接続できるようになります。
3.ネットワークに再接続する
Wi-Fiは有効だが、まだ本来の機能を果たしていない場合、次のステップはネットワークに再接続してみることです。これにより、接続がリフレッシュされ、問題を引き起こしている可能性のある小さな不具合も解消されます。
再接続するには、設定アプリでWi-Fiを選択し、利用可能なネットワークのリストを表示します。お使いのネットワークをタップします。iPhoneがすでにそのネットワークに接続している場合は、「このネットワークを忘れる」をタップして、デバイスのメモリからそのネットワークを削除します。

すぐに再接続できますのでご安心ください。一度忘れてしまったネットワークをもう一度リストで探し、タップして再接続します。ネットワークのパスワードを入力するよう求められます。
4.iPhoneケースを外す

信じられないかもしれませんが、iPhoneケースがWi-Fiをうまく使えない原因になっている可能性があります。なぜか?すべてのケースは、Wi-Fi信号を含む無線周波数(RF)信号をある程度ブロックするからです。
メタルケースは特にこの点で悪名高い。iPhoneの周囲にシールドのようなものを作り、ワイヤレス信号の透過を妨げることで、Wi-Fi信号を大幅に弱める可能性があります。このシールド効果により、インターネット速度が遅くなったり、接続性が悪くなったり、場合によってはiPhoneがWi-Fiネットワークに完全に接続できなくなったりします。 対処法は簡単で、iPhoneをメタルケースから取り外して、Wi-Fiネットワークに接続し直すだけです。それでもデバイスを保護したい場合は、プラスチックやシリコンなどの非金属素材のケースを使用することをお勧めします。5.ネットワーク設定をリセットする
上記の手順でも問題が解決しない場合は、ネットワーク設定のリセットを検討しましょう。これにより、以前に保存したWi-Fiネットワーク、Bluetooth接続、その他のネットワーク設定がすべて消去されます。設定に問題がある場合は、すべて消去されます。
ネットワーク設定をリセットするには、iPhoneの「設定」アプリに移動します。下にスクロールし、「一般」をタップします。そこから、「iPhoneを転送またはリセット」、「リセット」の順に選択します。ポップアップメニューが表示され、「ネットワーク設定をリセット」と書かれたオプションが表示されます。

これをタップすると、パスコードの入力を求められることがあります。確認されると、iPhoneはしばらく時間をかけてすべてのネットワーク設定をリセットします。
6.Wi-Fiルーターを再起動する

あなたのiPhoneでWi-Fiが動作しない問題は、電話機ではなく、Wi-Fiルーターかもしれません。スマートフォンと同じように、ルーターも負担がかかることがあり、再起動が必要です。
まず、ルーターの電源ボタンまたはスイッチをオフにし、電源からプラグを抜く。(電源スイッチがない場合は、プラグを抜くだけでOK)約1分間待つ。この一時停止により、ルーターがシャットダウンし、完全にリセットされます。分経過したら、ルーターを再びコンセントに差し込み、電源を入れます。ルーターが起動し、再びWi-Fi信号のブロードキャストを開始するまで、しばらく時間がかかる場合があります。ルーターが起動し始めたら、iPhoneがネットワークに再接続するまでしばらく時間をおいてください。自動的に再接続されない場合は、iPhoneのWi-Fi設定に戻り、ネットワークを選択して手動で接続します。
7.Wi-Fiの電波強度を改善する
これらの対処法をすべて試しても、iPhoneのWi-Fiがまだ不安定な場合は、Wi-Fi信号の強さを見直す必要があるかもしれません。電波が弱いと、今回取り上げた多くの問題が発生する可能性があります。
iPhoneでWi-Fi信号の強さをチェックするのは簡単です。画面の右上にあるWi-Fiアイコンを見てください。バーの数が多ければ多いほど、電波が強いことを意味します。しかし、より詳細な分析をするには、NetSpotのようなアプリの使用を検討してください。App Storeで入手可能なNetSpotは、Wi-Fiヒートマップツールで、Wi-Fiエリアを地図上に視覚化し、電波の弱いエリアをピンポイントで特定するのに役立ちます。

実際に弱いWi-Fiシグナルをブーストするには、以下の方法がある:
- ルーターを壁や障害物から離れた家の中心に置く。
- 電子レンジやコードレス電話など、干渉を引き起こす可能性のある機器からルーターを遠ざける。
- メーカーのウェブサイトでファームウェアのアップデートを確認し、ルーターが最高の状態で動作するようにする。
- Wi-Fi信号が常に弱い場所がある場合は、Wi-Fiエクステンダーを購入し、設置する。
- ルーターのチャンネルを変更して、近くのネットワークからの干渉を減らす。
これらのヒントに従うことで、Wi-Fiの信号強度が顕著に改善され、iPhoneでの接続がより信頼性の高い高速なものになるはずです。
他のデバイスではWi-Fiが使えるのに、iPhoneでは使えない
他のデバイスではWi-Fiが問題なく使えるのにiPhoneではWi-Fiが使えない場合、iPhoneのWi-Fiアンテナやワイヤレス接続に関連する他の内部コンポーネントに問題があるなど、ハードウェアに問題がある可能性があります。これらのコンポーネントは、落下や液体に触れるなどの物理的なダメージによって影響を受けることもあれば、製造上の欠陥によって誤動作することもあります。
このような場合は、専門家に修理を依頼するのが最善の方法です。お近くのApple StoreまたはApple正規サービスプロバイダにiPhoneをお持ちください。彼らはハードウェアの問題を正確に診断するために必要なツールと専門知識を持っています。また、お使いのデバイスがまだ保証期間内か、AppleCare+の対象かどうかを確認するのも良いアイデアです。高額な修理費用を節約できる可能性があります。
結論として、iPhoneでWi-Fiが使えないことに対処するのは大変なことですが、これらのトラブルシューティングの手順があれば、この問題に取り組むための十分な準備が整います。ホームネットワークのアップグレードを検討している場合は、最高のWi-Fi 6ルーターを探索することがあなたの次のステップになる可能性があります。Wi-Fi 6は、多くの接続デバイスを処理する際に、より速いスピード、より大きな容量、より優れたパフォーマンスを提供します。
画像出典:DALL-E 3。すべてのスクリーンショットはDavid Moreloによるものです。