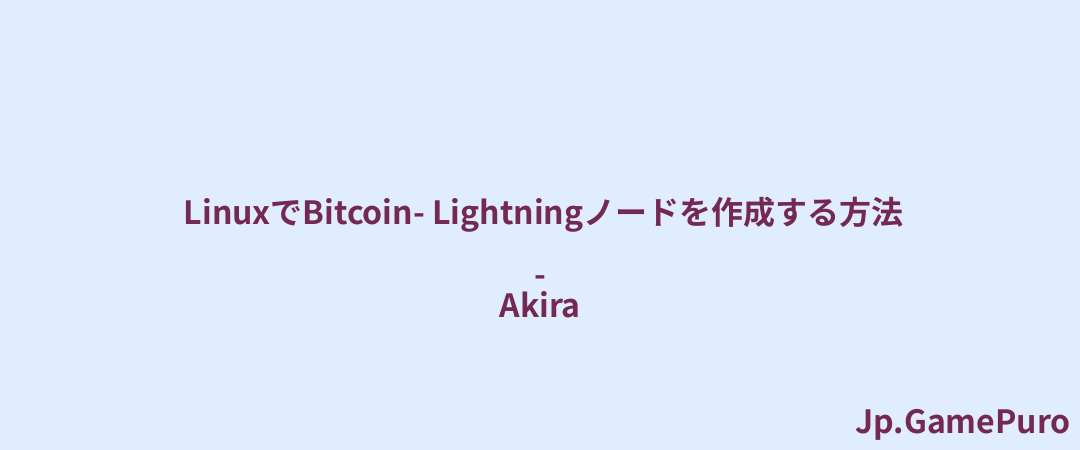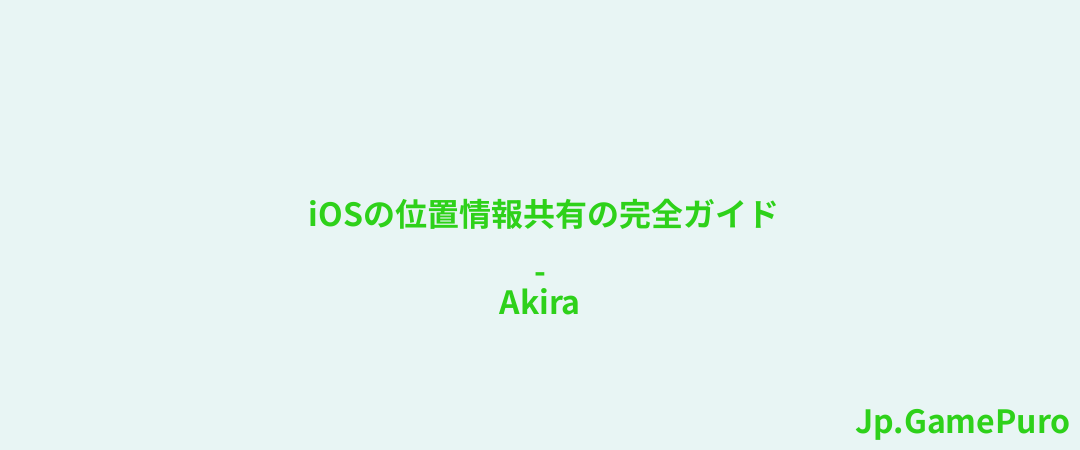iPhoneでFace IDを使用すると、多くの利点があります。例えば、スマートフォンのロック解除、買い物、アプリへのログインなどなど。その上、この機能は、私たち一人ひとりが本当に大切にしなければならない、機密データの保護も担当しています。あなたのiPhoneにFace IDを設定する準備はできましたか?私たちのステップバイステップガイドを読めば、簡単に素早く設定できます。
Face IDに対応するiPhoneは?
前面カメラを搭載したすべてのiPhoneがFace IDに対応しているわけではありません。そのため、お使いのiPhoneがこの機能に対応しているかどうかを確認することが重要です。対応しているiPhoneのリストは以下の通りです:
- iPhone 15 Pro Max
- iPhone 15 Pro
- iPhone 15 Plus
- iPhone 15
- iPhone 14 Pro Max
- iPhone 14 Pro
- iPhone 14 Plus
- iPhone 14
- iPhone 13 Pro Max
- iPhone 13 Pro
- iPhone 13 mini
- iPhone 13
- iPhone 12 Pro Max
- iPhone 12 Pro
- iPhone 12 mini
- iPhone 12
- iPhone 11 Pro Max
- iPhone 11 Pro
- iPhone 11
- iPhone XS Max
- iPhone XS
- iPhone XR
- iPhone X
興味深いのは、Face IDがiPadOSにも搭載されたことだ。iPad Pro12.9インチ(第3世代以降)とiPad Pro 11インチ(全世代)で利用できる。
iPhoneでFace IDを設定する手順
iPhoneやiPadでFace IDを設定するのは簡単な手順で、デバイスのセキュリティと利便性の両方が向上します。以下の手順に従って設定してください。
始める前に、あなたの顔、特に鼻と口が遮られていないことを確認してください。メガネやコンタクトをしている場合は問題ありませんが、フェイスマスクは外してください。 また、Face IDは、iPhoneが腕の長さか、顔から近い位置(10~20インチ/25~50センチ)にあるときに最もうまく機能することを覚えておいてください。準備ができたら、まず「設定」アプリを起動し、「Face IDとパスコード」に進みます。すでにパスコードを設定している場合は、パスコードの入力を求められます。

Face IDを設定」を選択します。カメラのフレーム内に顔を配置するようガイドされます。このとき、デバイスは縦向きにしておいてください。準備ができたら「開始」をタップします。

セットアップ・プロセスでは、画面の指示に従って頭をゆっくりと動かし、円を描きます。これにより、デバイスが様々な角度からあなたの顔の特徴を認識できるようになります。画面上のアニメーションに注目してください。何らかの理由で頭を動かせない場合は、アクセシビリティ・オプションをタップして別のセットアップ方法を選択してください。

最初のスキャンが終わると、「マスクでFace IDを使用する」というオプションが表示されます。実際には、セットアッププロセスを進めるためにマスクを着用する必要はありません。

2回目のスキャンが完了すると、Face IDとパスコードの画面に戻ります。デバイスのロック解除やApp Storeでの購入など、Face IDが制御するアクションをカスタマイズできます。最後に、デバイスをロックしてから起動させてFace IDを試してみましょう。Face IDが自動的に起動し、あなたの顔をスキャンしてiPhoneやiPadのロックを解除します。
知っておいて損はない:Face IDは、あなたの外見の変化に適応するように設計されているので、日々の変化でもあなたを認識することができます。
iPadでFace IDを設定する手順
iPadでFace IDを設定するのは簡単で、iPhoneでの手順とよく似ています。まず「設定」アプリをタップする。次に、「Face IDとパスコード」に移動する。パスコードを設定している場合は、既存のパスコードを入力する必要がある。
設定に入ったら、Face IDを設定するを選択する。すると、iPadのカメラフレーム内に自分の顔を配置するよう促されます。iPadを縦向きにして、「開始」をタップします。
iPadは、さまざまな角度からあなたの顔の特徴をキャプチャするために、一連の頭の動きをガイドします。頭を動かすのが難しい場合は、アクセシビリティオプションボタンを使って別のセットアップ方法を試してください。セットアップが完了すると、Face IDが使えるようになります。
メガネでFace IDを使う方法
メガネをかけたままFace IDを使用する方法は、メガネをかけずに使用する方法と同じようにシンプルで安全です。メガネを掛け替えていても、度付きレンズを使っていても、サングラスをかけていても、iPhoneとiPadはあなたを認識できます。
まず、デバイスを手に取り、「設定」アプリを開きます。下にスクロールし、Face IDとパスコードを選択し、パスコードを入力します。Set Up an Alternative Appearance」というオプションを探してください。この機能により、Face IDはさまざまな外見であなたを認識できるようになります-眼鏡をかけている人に最適です。これをタップして、プロセスを開始します。

メガネをかけて、最初の時と同じようにセットアップの準備をしましょう。メガネの汚れがスキャンに影響することがあるので、メガネがきれいで透明であることを確認してください。デバイスを縦向きに持ち、腕の長さほどの距離になるようにします。画面の指示に従って、頭の動きで円を描きます。
あなたのデバイスは、メガネをかけていてもいなくてもあなたを認識します。これにより、メガネの有無にかかわらず、iPhoneやiPadのロック解除が便利になります。ヒント:最初のメガネとは大きく異なる別のメガネをお持ちの場合は、Face IDに追加してさらに認識を向上させることができます。設定」→「Face IDとパスコード」で「メガネを追加」ボタンを探してください。
Face IDの代わりにApple WatchでiPhoneのロックを解除する
Apple Watchをお持ちの方は、Face IDで認識されない場合にiPhoneにアクセスするための良い代替手段になります。この機能は、iOS 14.5以降を搭載したiPhone X以降のモデルで動作し、watchOS 7.4以降のApple Watch Series 3以降と互換性があります。
設定する前に、Apple WatchがiPhoneとペアリングされ、両方のデバイスでWi-FiとBluetoothがオンになっていることを確認してください。Apple Watchにパスコードが設定され、手首検知機能が有効になっていることが不可欠です。ロック解除機能を有効にするには、iPhoneの「設定」から「Face IDとパスコード」をタップし、「Apple Watchでロック解除」をオンにします。

Face IDがあなたを認識できないときは、代わりにApple Watchがあなたを認証します。iPhoneを持ち上げるか画面をタップして起動させ、いつものようにiPhoneを見るだけです。
Face ID体験を向上させるヒント
iPhoneでのFace ID体験を向上させるには、よりスムーズで効率的なユーザー体験を実現するための適切な設定を知ることが大切です。ここでは、Face IDを最大限に活用するための主な調整方法をご紹介します。
Face IDに注意を促す」機能をカスタマイズする
Face IDでは、認証要求を進めるために携帯電話を直接見る必要があることを覚えておいてください。日常的な使用では、特に頻繁にロックを解除する場合は、携帯電話を直接見る必要がないことが便利です。

設定」→「Face IDとパスコード」と進み、「Face IDに注意を促す」の横にあるスイッチを切り替えることをお勧めします。(Face IDは認証の「基準」を下げ、iPhoneがあなたの顔の前に直接なくてもロックを解除します。
ロック画面へのアクセスをコントロール
iPhoneのロック画面では、ウィジェット、メディア再生コントロール、コントロールセンターなどに素早くアクセスできます。しかし、特にプライバシーのために、iPhoneがロックされているときにアクセスできるものを管理したいと思うかもしれません。
設定」→「Face IDとパスコード」に向かい、「ロック中のアクセスを許可」セクションまでスクロールダウンします。ウィジェット、通知センター、コントロールセンター、Siriなど、さまざまな機能へのアクセスのオン/オフを切り替えることができます。

特定の機能へのアクセスをオフにすると、iPhoneを使っている人が個人情報を閲覧するのを防ぐことができます。ただし、アクセスを制限するということは、自分自身がこれらの機能に素早くアクセスできなくなるということでもあることを覚えておいてください。利便性とセキュリティの適切なバランスを見つけることが大切です。
Face IDが使えないときはパスコードを使おう
Apple Watchを持っていないけれど、フェイスマスクを外したくない場合はどうすればいいのでしょう?Apple Watchは持っているけれど、サインインするのに苦労している場合は?パスコードを使えばいいのです。

確かに、Face IDを使うのはパスコードを使わなくて済むようにするためですが、それでも必要な時もあるでしょう。Face IDはすべての状況にとって理想的ではなく、失敗しないわけでもありません。
iPhoneやiPadにFace IDを設定することは、お使いのデバイスのセキュリティと利便性の両方を高める、シンプルで強力な方法です。しかし、どんなテクノロジーでもそうであるように、Face IDにも時折不具合が生じることがあります。認識しにくいなどの問題に直面した場合は、FaceIDの問題を解決する方法についての包括的なガイドをぜひご覧ください。
すべてのスクリーンショットはDavid Moreloによるものです。