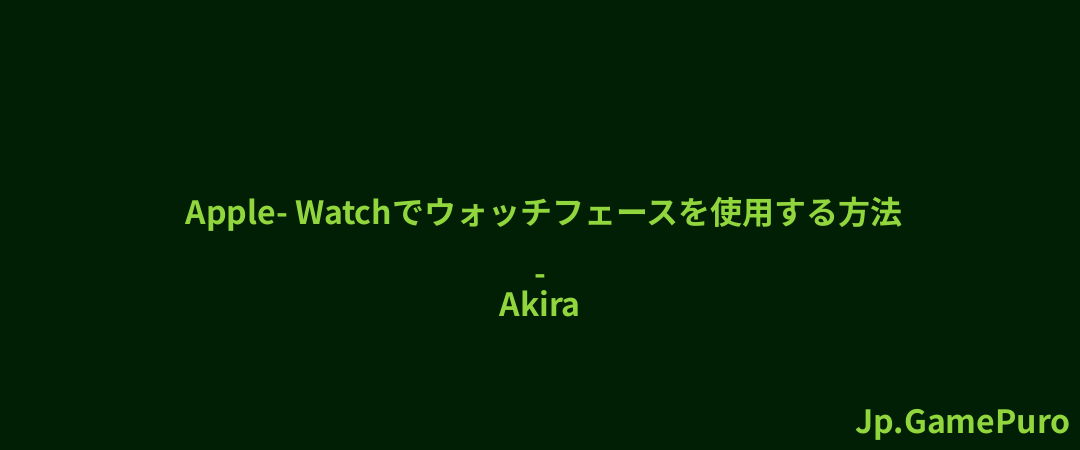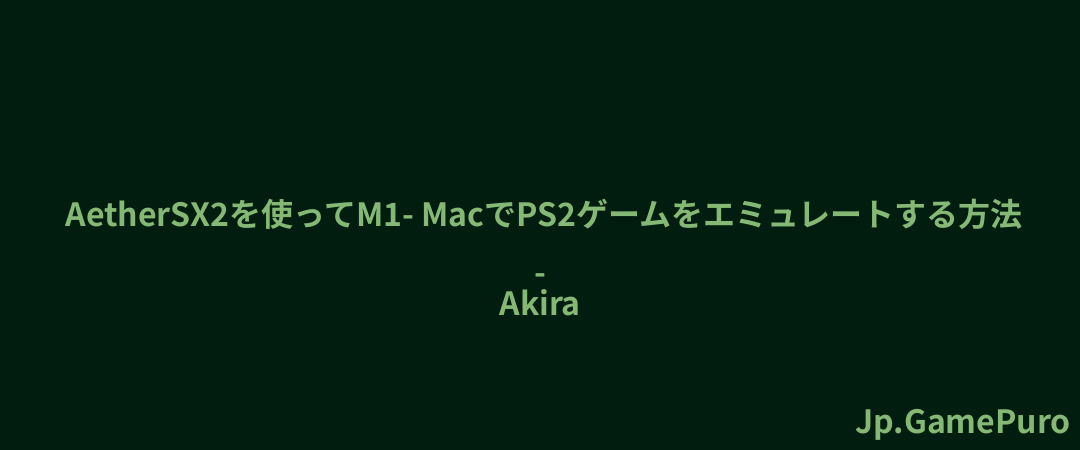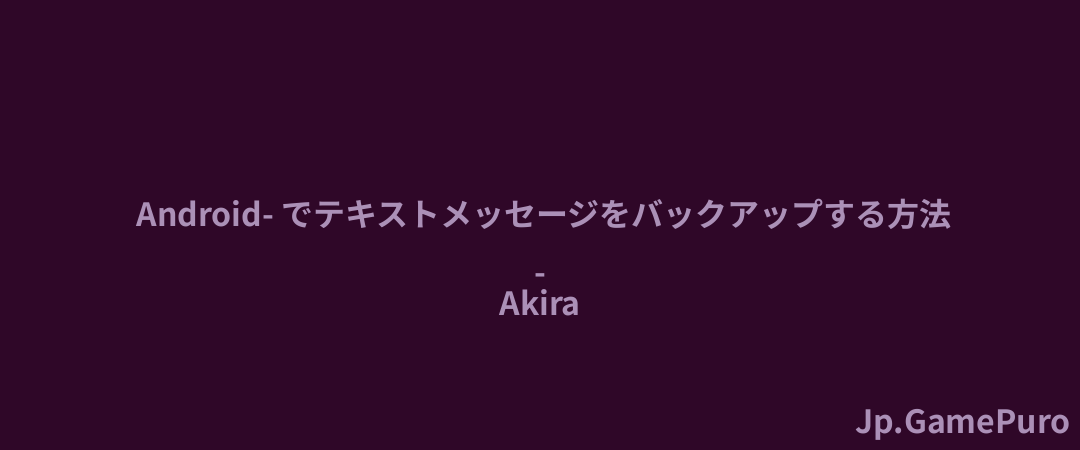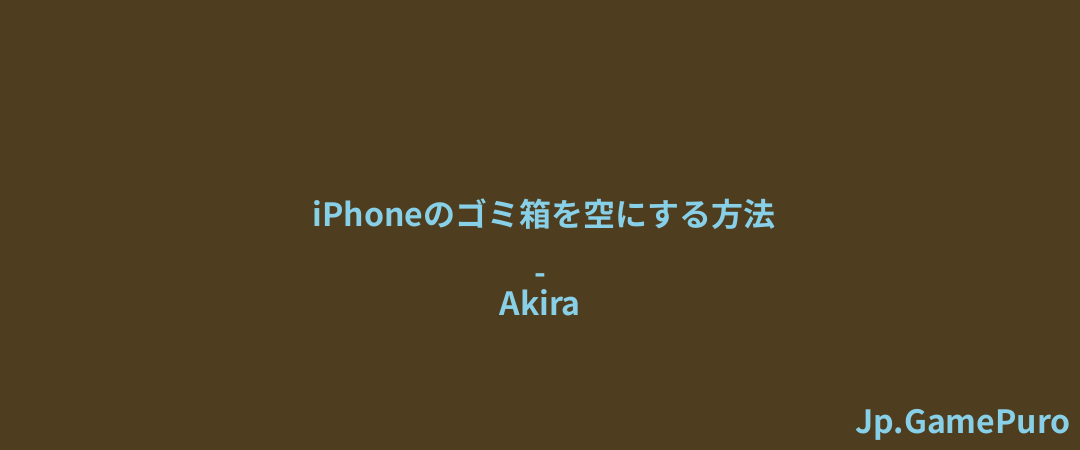iPhoneで写真をPDFファイルにしたいけど、どうすればいいかわからない?このガイドでは、3つの異なる方法について説明します。2つは共有メニューを使う方法、もう1つはサードパーティのアプリを使ってよりカスタマイズする方法です。
方法1: iPhoneの印刷機能
iPhoneで写真をPDFに変換するのは、iPadOSでも利用できるiOSの内蔵機能のおかげで驚くほど簡単です。以下の手順でこの機能を活用しましょう:
写真」アプリを起動し、変換したい写真を開きます。複数の写真を変換したい場合は、右上の「選択」をクリックし、必要な枚数を選択します。
画面左下の共有アイコンをタップします。ここで少しひねりがあります:共有の代わりにプリントをタップします。

通常、印刷プレビュー画面で印刷ボタンをタップします。代わりに、その横にある共有アイコンをタップします。写真の入ったPDFファイルが作成され、他の人と共有したり、「ファイルに保存 」オプションをタップしてデバイスに保存することができます。

方法2: PDFショートカットを作成する
iOS 13以降を搭載したiPhone(iPadOS 13以降を搭載したiPadも同様)には、ショートカットアプリが搭載されています。このアプリを使えば、画像からPDFへの変換を含め、iPhone上で様々なことを自動化できます。
ゼロからカスタム・ショートカットを作成する必要はありません - ギャラリー・セクションにアップルによって既に作成されています。ショートカット」アプリを起動し、「ギャラリー」 タブに移動して、"PDF"を検索します。アイコンを タップしてショートカットをインストールします。

写真」アプリで変換したい写真(または複数の写真)を開き、「共有」アイコンをタップし、下にスクロールして「PDFを作成」オプションをタップします。写真がPDFに変換され、共有したりデバイスに保存したりできます。
方法3: サードパーティのPDF変換アプリ
写真をPDFに変換する際に、より多くのコントロールと機能をお探しなら、サードパーティのアプリがお勧めです。このためのアプリは世界中にあり、それぞれが独自のベルとホイッスルのセットを持っています。

素早く変換するには、JPG to PDFや iLovePDFのようなウェブベースのアプリが超便利です。これらはブラウザで直接実行されるので、何もダウンロードする必要はありません。写真をアップロードするだけで、オンラインで変換される。しかし、機密性の高い画像を扱っている場合は、よく考えてください。これらの変換はリモートサーバー上で行われるため、プライベートな写真にとって最も安全なルートとは言えません。
プライバシーが重要な場合、または特別な機能が必要な場合は、App StoreのiOSアプリが最適です。私のお気に入りの画像-PDF-iOS変換アプリはPDFGeniusです。変換、分割、結合、圧縮、パスワード保護など、様々なことができます。無料でダウンロードでき、無料版の制限をすべて取り除く費用対効果の高いライフタイムライセンスもある。
ここで紹介する実用的で簡単な方法を含め、iPhoneで写真をPDFにする方法はたくさんあります。PDFのスキルをさらに伸ばしたい方は、PDFをMicrosoft Word文書に変換する方法のガイドをお見逃しなく。変換をお楽しみください!
画像クレジット:Pexels+Flaticon.すべてのスクリーンショットはDavid Moreloによるものです。