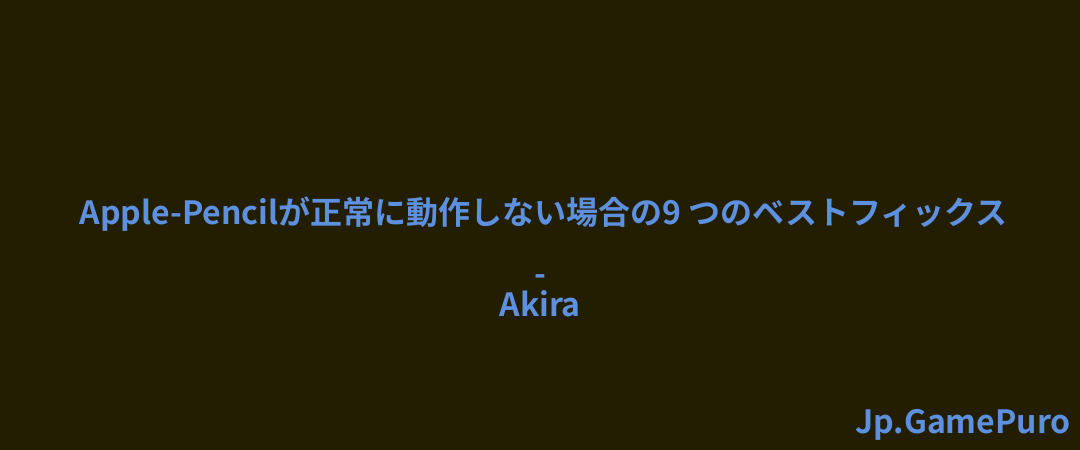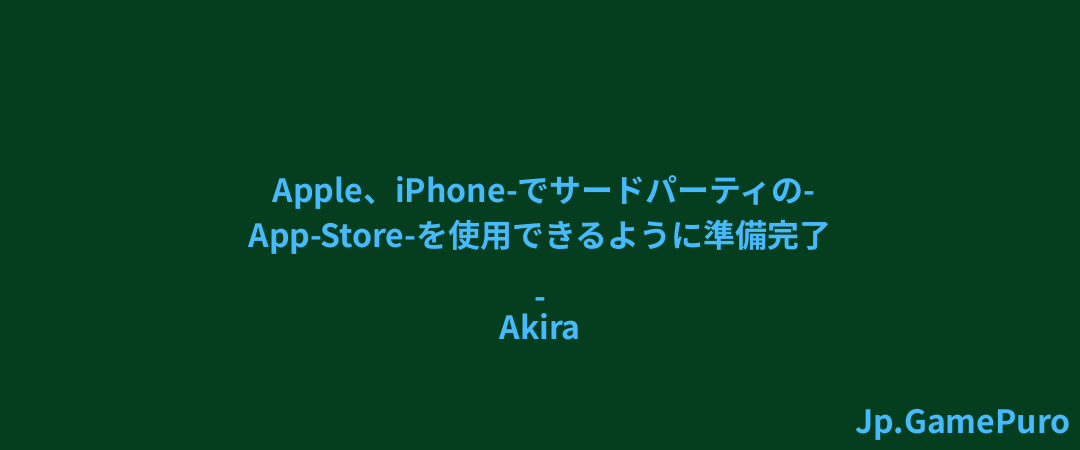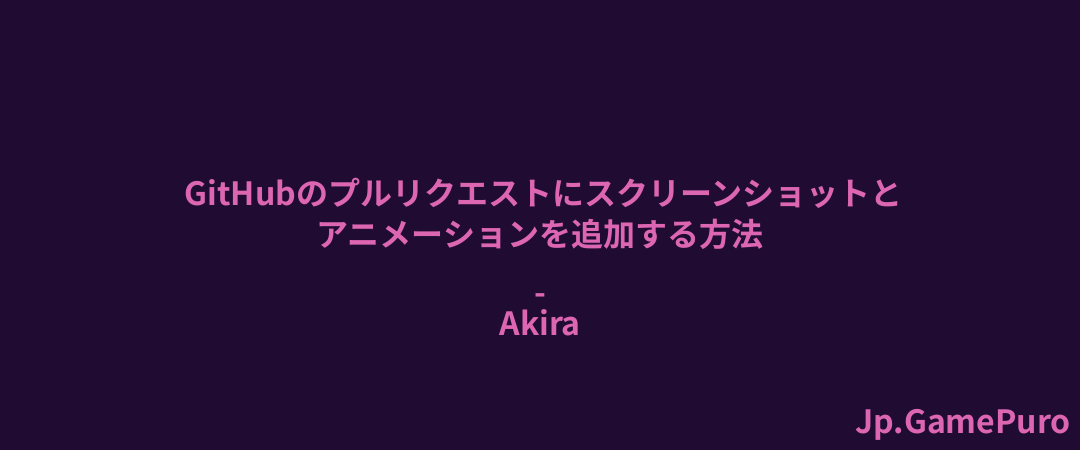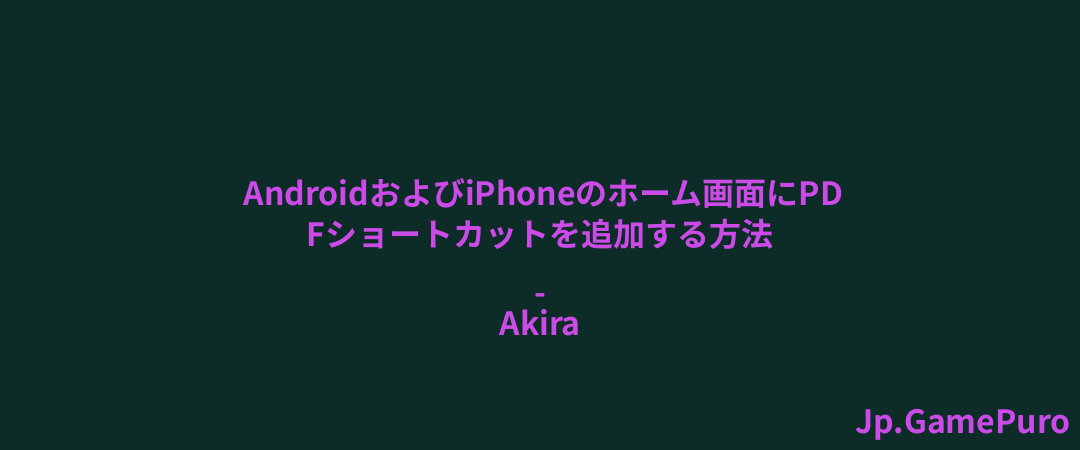iCloud写真の同期を有効にすると、iPhoneやiPadで撮った写真が自動的にMacに表示されるようになります。iCloud Photosが正しく同期されない問題がある場合、このガイドでは、問題を解決するための複数の効果的な解決策を、それぞれステップバイステップの手順付きで説明します。
1.iCloud写真を強制的に同期する
iCloud Photosの同期が一時停止されることがありますが、これはお使いのデバイスがバッテリーの消費を抑えたり、安定したWi-Fi接続を待ったり、より重要なタスクに処理能力を割いたりするためです。ありがたいことに、デバイスを優しく後押しして、物事を動かすことができます。
まず、iPhoneまたはiPadで写真アプリ 。Recentsアルバムを下までスクロールする。下にステータスメッセージが表示されます。それは、"システムパフォーマンスを最適化中 "または似たようなことが書かれています。

ステータスメッセージの隣には「Sync Now」ボタンがあります。これをタップすると、iCloud Photosが遅延なく同期されます。同じボタンは、macOSの写真アプリのライブラリセクションの下部にもあります。

iPhone/iPadまたはMacで「今すぐ同期」ボタンをタップまたはクリックしても同期が開始されない場合は、別の問題に注意が必要です。
2.iCloud写真の同期が有効になっているか確認する
お使いのデバイスでiCloud写真の同期がオフになっている可能性があります。iOSデバイスとMacの両方で同期が有効になっていることを確認する手順を説明します。
iPhoneまたはiPadの場合
まず、ホーム画面から「設定」アプリを開きます。一番上にある自分の名前をタップする。iCloudセクションに移動し、iCloudを使用しているアプリのリストから写真アプリを選択します。このiPhoneを同期」のトグルが緑色になっていることを確認します。

Macの場合
システム設定アプリを起動し、左上にある自分の名前をクリックします。右ペインのiCloud設定カテゴリに移動し、iCloudを使用しているアプリのリストで写真アプリをクリックします。このMacを同期]オプションが有効になっていることを確認します。

3.インターネット接続が機能していることを確認する
iCloud Photosなどのクラウドサービスは、堅牢なインターネット接続に大きく依存しています。写真の同期が遅れている場合は、インターネット接続が原因である可能性があります。
まず、インターネットに接続しているかどうかを確認してください。最後にWi-Fiネットワークに接続してからしばらく時間が経っている場合は、iPhone/iPadと Macでの接続方法についてAppleの指示に従ってください。Wi-Fiネットワークが近くにない場合は、モバイルデータ通信プランが役立ちます。設定」→「モバイルサービス」でモバイルデータオプションをオンにしてください。

単に接続されているだけでなく、接続の速度と安定性が最も重要です。Speedtest.netにアクセスすれば、あなたのインターネットの状態を知ることができます。このツールは、ダウンロードとアップロードの両方の速度を測定し、接続機能のスナップショットを提供します。数値が非常に低かったり、変動が大きかったりする場合は、接続が不安定であることを示唆しています。解決策は、より信頼性の高いネットワークを見つけることです。
4.デバイスを充電器に接続する
バッテリー残量が少なくなると、デバイスはバッテリー残量を維持するために厳しい判断を下す傾向があります。このような省エネ対策のひとつが、必要不可欠でないと判断されたタスクを一時停止することで、iCloud写真の同期もそのひとつです。
デバイスを充電するためにプラグを差し込むことは、多くの場合、最も簡単な解決策になります。iPhoneやiPadが充電を始めると、エネルギー配分が少し寛大になり、iCloud Photosが同期を再開する許可を得るかもしれません。iOS、iPadOS、macOSには、低電力モードと呼ばれる機能があり、これを有効にすると、バッテリーの寿命を延ばすために全体的なパフォーマンスとネットワークアクティビティが意図的に低下し、iCloud Photosの同期が一時停止する可能性があります。
そのため、低電力モードをオフにする必要があります。iPhoneまたはiPadでは、「設定」アプリを開き、「バッテリー」セクションに移動し、「低電力モード」オプションをオフに切り替えます。

macOSの場合、低電力モードオプションはシステム設定アプリのバッテリーセクションにもありますが、トグルボタンの代わりにドロップダウンメニューがあります。このドロップダウンメニューを使って、バッテリー節約機能を完全に無効にするか、バッテリーに依存しているときだけ有効にするかを選択します。

5.ストレージ容量の確認と解放
iCloudの写真が同期されない問題に対処する際、見落とされがちな簡単な理由が一つあります:ストレージ容量です。ストレージの空き容量が足りないと、新しい写真が同期されません。
iPhoneやiPadの場合、設定アプリを開いて「一般」→「iPhone ストレージ」でストレージの空き容量を確認してください。

Macの場合は、システム設定アプリを開き、「一般」→「ストレージ」と進みます。

ストレージが本当に少なくなっている場合は、以下の方法の1つまたは複数を使ってストレージを解放してください:
- macOSではゴミ箱を空にする、iOSでは写真アプリの「最近削除したフォルダ」を空にする。
- 不要になったアプリやソフトウェア(特に非表示にすることに決めたもの)をアンインストールまたはオフロードする。
- 古いファイルや重複ファイル、特にムービーやバックアップファイルのような大きなファイルを削除する。
- iCloud Driveなどのクラウドストレージにファイルを転送する。
- ブラウザのキャッシュを削除する。
6.Macのフォトライブラリを修復する
iCloud Photosが同期されない原因は、フォトライブラリ内の不具合であることがあります。ありがたいことに、MacのAppleの写真アプリには、ライブラリを検出して修復する機能が内蔵されています。
この機能を使うには、写真アプリを Dockに追加する必要があります。写真」アプリを閉じた状態で(ドックアイコンの下に黒い点がないことを確認してください)、OptionキーとCommandキーを押し続けます。これらのキーを押したまま、Dockから 写真アプリのアイコンをダブルクリックし、修復オプションをクリックします。

写真アプリが診断と修復の手順を開始します。フォトライブラリの容量にもよりますが、少し時間がかかりますので、コーヒーでも飲みながら気長に待ちましょう。
7.デバイスを再起動する
最もシンプルな方法が最も効果的な場合もあります。上記の方法をすべて試してもiCloudフォトが同期されない場合は、昔ながらの再起動方法を試してみましょう。

人間にもリセットとリフレッシュのための仮眠が必要なときがあるように、デバイスにも再起動が必要です。このアクションは、ランダムなソフトウェアのバグに起因する様々な問題を一掃することができ、実行にかかる時間はわずか1分です。
知識は力なり、特に技術的な問題を解決することに関しては、iCloudを最大限に活用するために必要な知識をすべて身につけることができる包括的なiCloudガイドを読むことをお勧めします。
画像クレジット:Pexels。すべてのスクリーンショットはDavid Moreloによるものです。