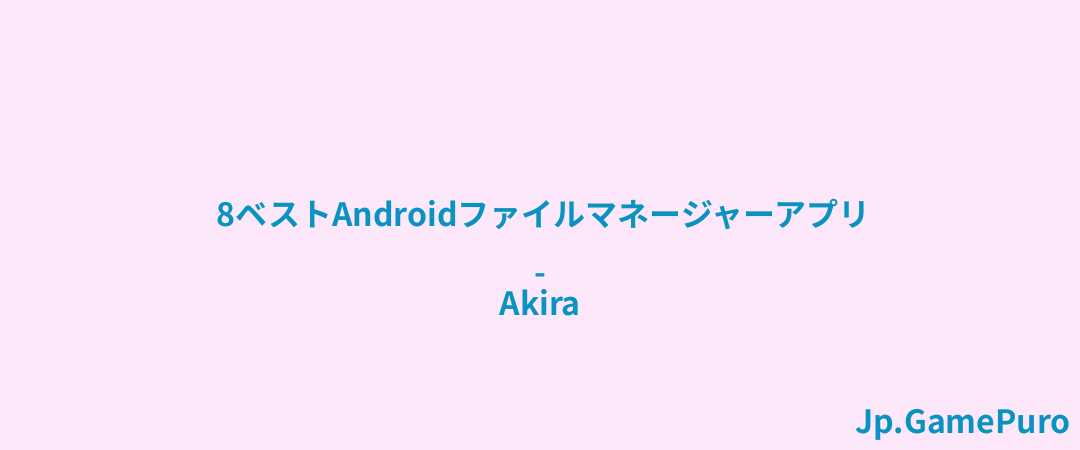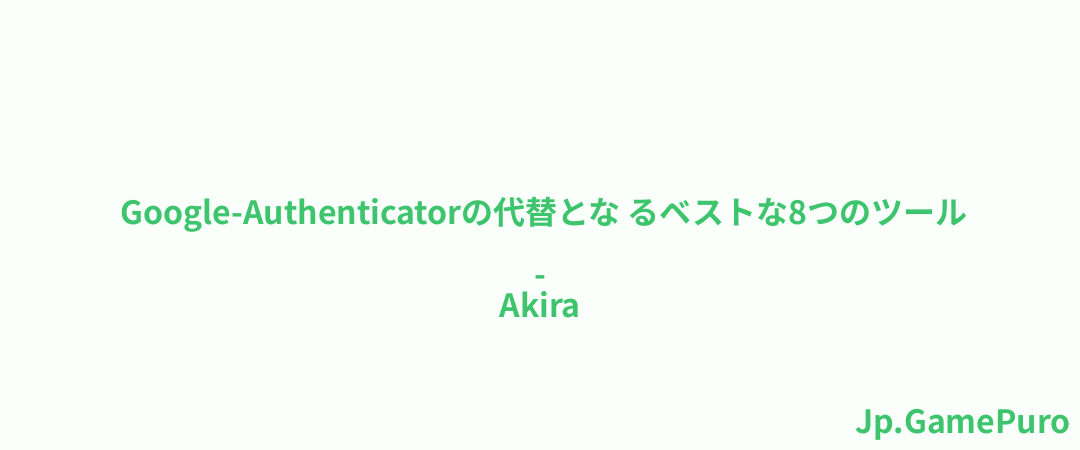ゲームのパフォーマンスを向上させるためにGPUをオーバークロックすることを聞いたことがあるかもしれません。GPUアンダーヴォルティングは、グラフィックスカードに供給される電圧を下げることで、消費電力とその結果発生する熱を下げることができます。正しく行えば、ゲームのFPSにほとんど影響を与えることなく、動作温度を下げることができます。場合によっては、さらなるパフォーマンスを引き出すことさえできます。それでは、GPUをアンダーボルトにして電気代を節約し、より低い温度を得る方法を説明しましょう。
参考:老朽化したGPUをお持ちですか?グラフィックカード購入ガイドをチェックして、アップグレードしましょう。
GPUのアンダーボルテージ化に必要なものは?
NvidiaまたはAMD GPUの電圧と周波数の設定を変更するには、MSI Afterburnerの最新バージョンをダウンロードする必要があります。アンダーヴォルトの安定性をテストするには、Unigine Superpositionのような無料のベンチマークツールをダウンロードしてください。
Unigine HeavenやFurmarkのようなツールは、非現実的なストレステスト(ソフトすぎたりハードすぎたり)なのでお勧めしません。しかし、実際のゲームシナリオでGPUの安定性をテストする必要があります。Superpositionベンチマークでは安定しているGPUでも、負荷の高いセッションを30分から1時間続けるとクラッシュすることがあるからです。

すべてをダウンロードしたら、アンダーボルテージがシステムに奇妙な問題を引き起こす可能性があることを理解した上で、次に進みます。GPUをアンダーボルトしすぎると、GPUアーティファクト、アプリケーションのクラッシュ、システムのシャットダウンを引き起こす可能性があります。しかし、指示に注意深く従えば、これらの問題は一時的なものになります。
知っておくとよいこと:可能な限り最高のGPU温度が必要ですか?GPUを水冷してパフォーマンスを向上させましょう。
MSI AfterburnerでGPUをアンダーボルトにする方法
MSI Afterburnerは、RivaTunerでゲームパフォーマンスをモニターするのに役立つだけでなく、GPUのオーバークロックとアンダーボルトの両方を行う最も簡単なツールの1つです。NvidiaとAMDの両方のグラフィックカードで動作し、無料で使用できます。Nvidiaの900シリーズや古いカードなど、一部の古いGPUでは、Afterburnerの設定の完全なリストが表示されない場合があることに注意してください。このようなカードでも技術的にはアンダーボルトにすることはできますが、Afterburnerは完全にはサポートしていません。
始める前に、Unigine Superpositionベンチマークを実行して、純正GPU性能の感覚を得ることが重要です。これを行うには、Unigine Superpositionをインストールし、起動し、Benchmark -> Performanceを選択し、希望のプリセットを選択します。画面解像度とウィンドウに表示されるVRAM使用量に基づいて、GPUを適切にストレステストするための適切なプリセットを選択します。

プリセットの ドロップダウンにはCustom オプションもあり、より細かいコントロールが可能です。VRAMが6GB以下のGPUを使用している場合は、4K Optimizedプリセットを選択してください。RTX 3000やRX 6000シリーズ以降の最新GPUの場合は、Custom プリセットを選択し、VRAM制限内でありながら、より現実的なベンチマークを得るのに十分な高さの設定を選択するのがよいでしょう。
最後に、HWiNFOをダウンロードし、バックグラウンドで実行しておき、後でベンチマーク中にGPUが到達した最大周波数と対応する電圧を確認するために参照します。
ベンチマークを開始する前に、余分なプログラムは閉じておいてください。最後にRUNを クリックしてベンチマークを開始します。他のプログラムに切り替えてベンチマークを中断しないでください。ベンチマークが終了するまで待ち、結果のスクリーンショットを保存しておいてください。HWiNFOでGPU Core Voltageと GPU Clockの行のMaximum 値を確認します。これらをメモしておきます。

MSI Afterburnerを起動し、GPUの新しい電圧を下げるダイヤルを開始します。Voltage(電圧 )セクションでCurve Editor(カーブエディター)をクリックし、電圧-周波数カーブを新しいウィンドウで開きます。

この曲線は、GPUのそれぞれの周波数(Y軸)を維持するために必要な様々な電圧(X軸)を教えてくれます。
私の例では、HWiNFOが示すように、私のGPUがブーストした最大周波数またはGPU Clockは1965MHzでした。あなたの場合の最大周波数は、その数字に最も近いグラフ上の四角を見つけます。X軸には対応する電圧の数値がハイライトされています(私の例では1081mV)。私たちの目的は、この電圧を下げつつ、アンダーボルトが発生する前と同じ最大周波数またはその前後でGPUを動作させることです。

電圧を下げるには、例えば25mVから50mVのような小さな増分から始めるのが最善で、安定性を確保し、一度に過度のアンダーボルトを避けるためです。物事をシンプルにするため、25mVステップに最も近い値に四捨五入します。まず、最初の電圧として1050mVを選択してみます。
この低い電圧を入力するには、ダイヤルインしたい電圧に対応する四角をクリックします。Y軸上に新しい低い周波数がハイライトされるのがわかります。新しい電圧でGPUが元の周波数で動作するようにするには、Y軸上の周波数が元の最大周波数に一致するまで、キーボードのUpを押し続けます。

これらの設定を保存するには、Afterburnerのメインウィンドウに切り替え、Applyボタンをクリックして新しい電圧と周波数の設定を適用します。Afterburnerは、この設定に基づいて電圧-周波数カーブを自動的に調整し、GPUが選択した最大周波数を超えてブーストしないようにします。Save ボタンをクリックし、右側のプロファイルから1つを選択して設定を保存します。

Unigine Superpositionベンチマークを再度実行して、アンダーボルトの安定性をテストする必要があります。その前に、HWiNFOのリセット ボタン(クロックアイコン)を押して、温度、コア電圧、GPUクロックの 最小/最大/平均値をクリアしてください。

同じ設定でベンチマークを実行し、ベンチマーク中に奇妙なグラフィックのアーティファクト、スタッタ-、あるいはもっと悪いことにクラッシュが発生するかどうかを確認します。問題なく完了すれば、アンダーボルトは現在の設定で暫定的に安定しています。HWiNFOをチェックして、カードが到達する最高温度と、最高周波数がAfterburnerで設定したものと一致しているかどうかを確認できます。

もう一度同じ手順で電圧を下げてみてください。その前に、AfterburnerのReset ボタンを押して、すべてを純正設定に戻す。

カーブエディターに戻り、さらに低い電圧に対応する四角形を選択し、前よりも25mVまたは50mV低い値を選びます。先ほどと同じように、ターゲットとする最大周波数に合わせて四角形をドラッグアップし、Afterburnerで設定を適用する。今回は、設定を別のプロファイルに保存し、このプロファイルがベンチマークをクラッシュさせた場合に元の安定したアンダーボルト・プロファイルに戻せるようにします。

Superpositionベンチマークを再度実行し、この低電圧が安定しているかどうかを確認します。問題が発生した場合は、以前の安定した設定に戻すか、ベンチマークが問題なく完了した場合に低い電圧で実験を続けることができます。カードが安定する最低電圧を見つけるまで、このプロセスを繰り返してください。
最後に、ベンチマークでは安定していてもゲーム中は不安定なアンダーボルテージもあるため、定期的にプレイするゲームを(1時間ほど)実行して、最終的なアンダーボルテージを常にテストする必要があります。これにより、Afterburnerで電圧設定を微調整するための追加情報を得ることができます。
HWiNFOをチェックして、純正設定と安定したアンダーボルト設定でのGPUの最大温度と消費電力値を比較してください。これにより、GPUアンダーボルト処理がどの程度成功したかがわかります。
GPUアンダーヴォルティングで覚えておくべきこと
PCゲーマーであれば、CPUオーバークロックやアンダーヴォルティングをいじったことがあるでしょう。CPUオーバークロックには確かに利点がありますが、代わりにGPUをオーバークロックした方が、特にゲームがGPUに依存しがちな高解像度において、ゲームパフォーマンスをより大きく向上させることができます。
GPUのオーバークロックと同様に、GPUのアンダーボルテージ化も電源設定の微調整を伴いますが、得られるメリットは異なります。- 電圧と周波数を同時に上昇させる代わりに、アンダーヴォルティングでは、不安定性の問題に遭遇することなく、可能な限り電圧を下げます。
- GPUのアンダーボルテージ化は安全です。グラフィックの不具合やクラッシュは一時的なものであり、GPUが損傷する前にゲームやアプリケーションを中断するだけだからです。純正設定に戻してもGPUアーティファクトが表示される場合は、グラフィックスカードに影響する他の問題がある可能性があります。
- GPUを通常より低温で動作させることで、GPUの寿命を延ばしながら、以前と同じパフォーマンスでゲームを楽しむことができます。
- 試行錯誤しながら、電圧と周波数の理想的なバランスを達成する必要があります。GPUが消費する電力を下げるとはいえ、性能を制限しすぎるのはよくありません。結局のところ、GPUを少し低温で動作させるためだけにFPSを犠牲にしすぎるのは避けたいのです。

パフォーマンスを落とさずにGPUパワーを節約
お使いのグラフィックカードによって、アンダーボルテージのヘッドルームは異なります。しかし、どのカードでもGPU温度と消費電力を数度下げることはほぼ確実にできます。場合によっては、アンダーヴォルティングによってGPUがより安定したブーストクロックを達成できるようになり、フレームタイムと最小FPSが向上するため、パフォーマンスを向上させることができます。たとえ結果がベストでなかったとしても、GPUが冷えている方が熱くなっているよりも見栄えが良く、グラフィックスカードの寿命が延びることに貢献します。グラフィックカードの問題に直面している場合、グラフィックカードが動作していないことを診断するお手伝いをすることができます。
画像クレジット:Unsplash。すべてのスクリーンショット:Tanveer Singh.