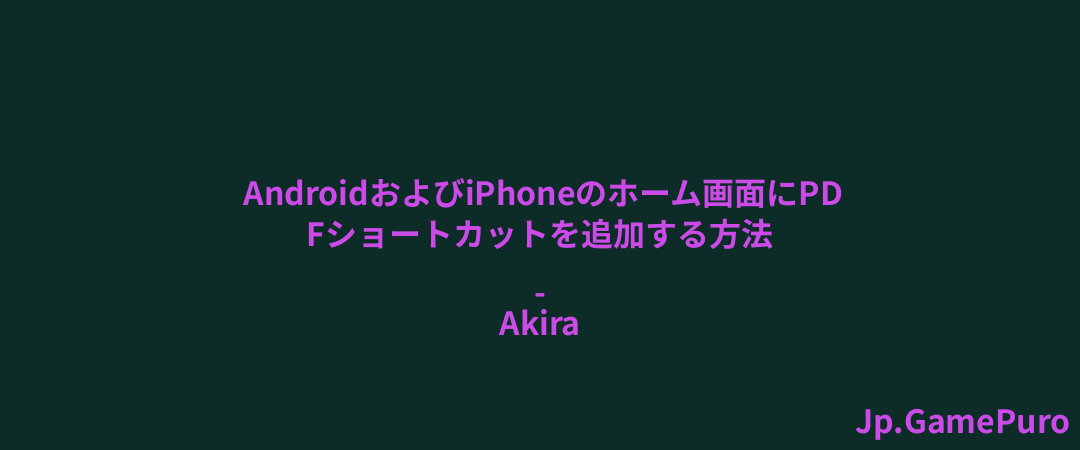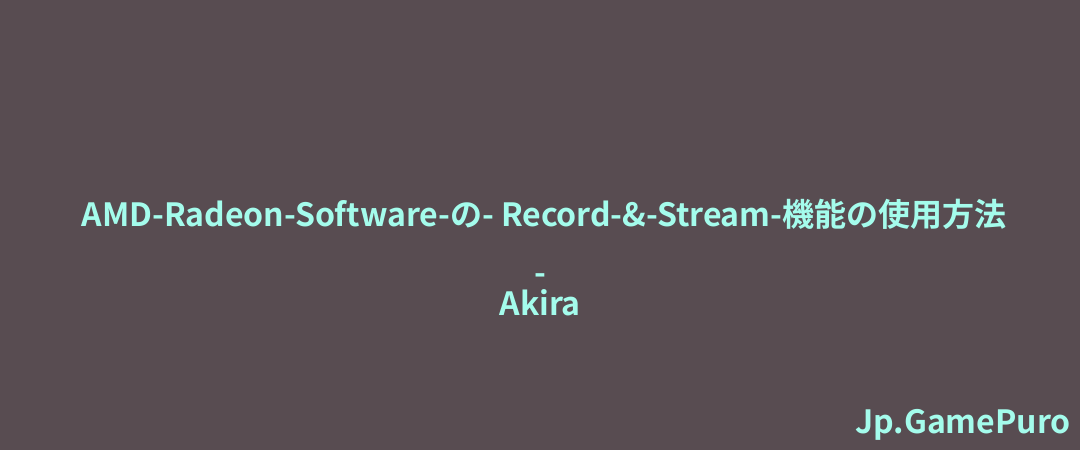Googleフォトを定期的にバックアップして、何も失わないようにしましょう。別のクラウドサービスや外付けハードドライブに保存して、安全に保管しましょう。ファイルが壊れたり、アカウントからロックアウトされたりした場合に備えて、バックアップを取っておくと安心です。写真一枚一枚をダウンロードすることも、アルバム全体をダウンロードすることも、すべてを一度にダウンロードすることもできます。
注:Googleは2023年12月より、非アクティブなアカウント(2年以上の非アクティブ)を削除する予定です。古いアカウントに保存されている写真がある場合は、すぐにバックアップしてください。
個別の写真をバックアップする
1枚だけ、または少量の写真だけをダウンロードする場合は、手動でダウンロードする方が早くて簡単です。一度に500枚までの写真を選択します。ブラウザまたはGoogleフォトアプリで行います。
Googleフォトにアクセスします。ダウンロードする写真を1枚以上選択します。写真のグループ全体を選択するには、最初の写真を選択し、Shiftキーを押しながらグループの最後の写真を選択します。3つの点の「その他」メニューをクリックし、「ダウンロード」を選択します。

複数の画像を選択すると、ZIPファイルにまとめてダウンロードされます。
アルバム全体をバックアップする
Googleフォトをバックアップしたい場合、すべてがアルバムにきちんと整理されている場合は、必要なアルバムだけをダウンロードします。手順は、個別の写真や複数の写真をダウンロードする場合と同様です。
ブラウザのGoogleフォトから アルバムを開き、バックアップしたいアルバムを選択します。右上の三点メニューをクリックし、「すべてをダウンロード」を選択します。

アルバムには500枚という制限はないので、何千枚もの写真があるアルバムなら、すべて一緒にダウンロードされます。ただし、大きなダウンロードは小さな塊に分割されることがあります。例えば、50GBのアルバムの場合、2GBに分けてダウンロードされることがあります。
Google Takeoutを使ってすべての写真をバックアップする
最後の選択肢は、Google Takeoutを使ってGoogleフォトをコンピュータにバックアップすることです。しかし、この方法はかなり面倒です。別のダウンロードフォルダに保存されているメタデータが削除され、実際に整理されていたものが削除される可能性がある。その代わり、元々入っていたアルバムではなく、月や年全体がダウンロードされてしまうかもしれない。
しかし、多数のアルバムを持っている場合は、それが迅速なオプションかもしれません。まずはGoogleアカウントにログインし、Google Takeoutにアクセスしよう。このサービスでは、写真だけでなく、すべてのGoogleデータをダウンロードすることができます。すべて選択を解除をクリックし、他のGoogleサービスをすべて選択解除します。
下にスクロールし、Googleフォトをチェックします。特定のアルバムだけをダウンロードしたい場合は、「すべてのフォトアルバムを含める」をクリックし、含めたくないアルバムのチェックを外します。

ページ下部の「次のステップ」を選択し、ダウンロードの受け取り方法を選択します。一旦エクスポートを選択します。ファイルをZIP形式またはTGZ形式のどちらで受け取るかを選択します。最後に、最大ファイルサイズを選択します。これは2GBから50GBまでです。最大サイズを超えると、Googleは写真を複数のダウンロードに分割します。完了したら、Create exportを選択します。

Googleがダウンロード用のファイルを作成するのに数分から24時間以上かかる場合があります。準備ができ次第、Eメールが届きます。バックアップファイルが作成されてからダウンロードできるのは7日間です。
GoogleはJSONファイルとメタデータである写真を分離します。ExifToolは、このデータを読み取り、マージするための一般的なオプションです。コマンドラインツールなので慣れが必要だが、ちゃんと動作する。
個々のアルバムをダウンロードするには時間がかかるが、メタデータを分離することなくGoogleフォトをコンピュータにバックアップするにはより良い方法だ。Googleフォトを別のアカウントに移動する
非アクティブなアカウントから新しいアカウントにGoogleフォトを移動してバックアップしようとしている場合、アクティブなGoogleアカウントに共有することができます。新しいアクティブなアカウントに写真を移動すると、Google Nestディスプレイで写真を使用することもできます。もちろん、オフラインコピーとしてコンピュータにもバックアップしておく必要があります。
すべてをコンピューターにダウンロードし、別のGoogleフォトアカウントに再アップロードするか、写真を共有して移動することができます。これを行うには、共有したいアルバムにカーソルを合わせ、アルバムカバーの右上にある3つの点のメニューをクリックし、アルバムを共有を選択します。共有先のGoogleアカウントを入力します。

新しいGoogleアカウントにログインし、Googleフォトを開きます。左ペインのアルバムセクションに新しいアルバムを作成します。先ほど共有したアルバムと同じ名前を付けます。
左ペインの共有の下に共有の招待を見つけます。アルバムを開き、すべての写真を選択します。ページ上部の+(追加先)を選択し、先ほど作成した新しいアルバムを選択します。これで、すべての写真は両方のアカウントにあり、ただ共有されているだけです。ご自由にすべての写真をパソコンにダウンロードし、古いアカウントから削除してください。

Googleフォトを安全に保管する
クラウドサービスだけに頼って写真を安全に保管するだけでは十分ではありません。何か問題が発生したり、サービスが突然停止したりした場合に備えて、常に別のローカルコピーを用意しておきましょう。Googleフォトをパソコンにバックアップするか、ポータブルSSDに保存しておけば、どのパソコンからでもアクセスできます。Googleフォトに代わるものをお探しなら、Amazonプライムの特典である無制限のフォトストレージをお試しください。
画像クレジット:Unsplash。すべてのスクリーンショット:Crystal Crowder