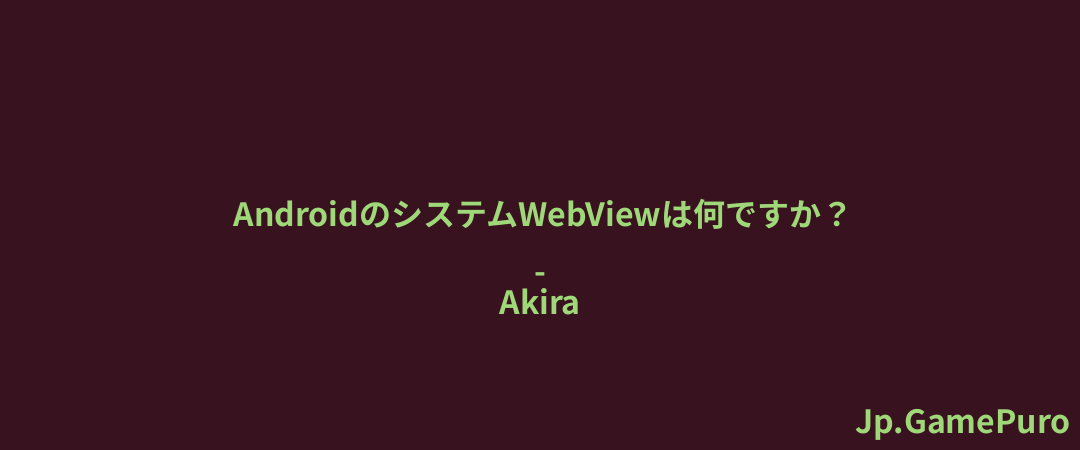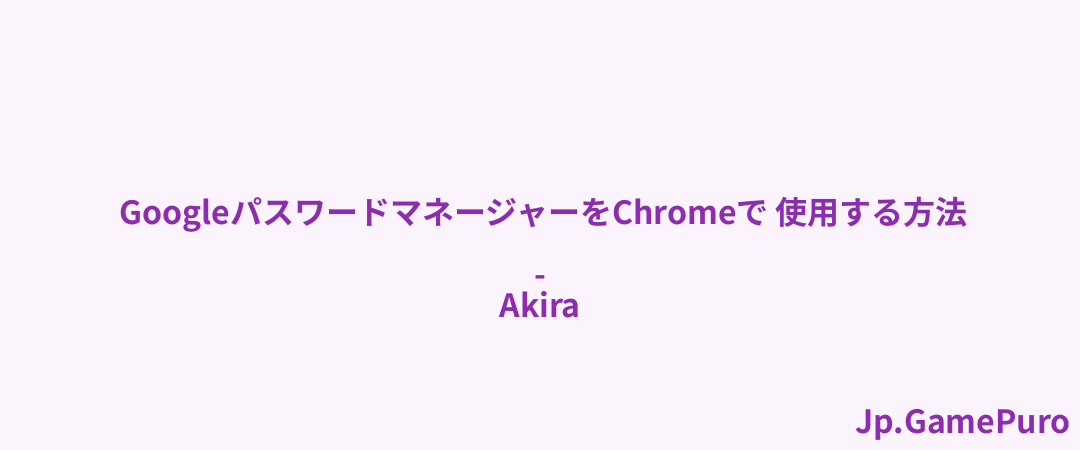Firefox ブラウザのスクロール速度に満足していない場合、ニーズに合わせて変更することができます。このチュートリアルでは、Windows、Mac、Linux デバイスでマウスのスクロール速度を速くしたいのか遅くしたいのかに関わらず、Firefox のスクロール速度を調整する方法を紹介します。
知っておくと良いこと:UbuntuでKeePassをFirefoxに統合する方法を学ぶ。
Firefoxのスクロール速度を変更する
このトリックを試す前に、プラットフォームによって動作が異なる可能性があることに留意してください。
お使いのデバイスでFirefoxブラウザを開き、ステータスバーにabout:configと入力し、Enterキーを押します。
警告が表示されますが、「Accept the risk and continue」ボタンをクリックしてください。

上部の検索バーに以下をコピーペーストする:
mousewheel.min_line_scroll_amount
デフォルト値は5です。ダブルクリックすると値が大きくなり、Firefoxのスクロール速度が速くなります。まずは 50から 60の間に設定してみてください。ダニ型のボタンをクリックして変更を保存します。

値を変更したら、設定ページを閉じ、新しいウェブサイトを読み込んで、新しいスクロール速度を確認してください。それでもまだ遅すぎる(または速すぎる)場合は、必要に応じて値を増減してください。
Firefoxは現在、この2つに対して個別の設定を提供していないため、この値を微調整することは、マウスのスクロールホイールとタッチパッドでの2本指スクロールの両方に影響することに注意してください。 違いに気づかない場合は、代わりに次のように検索してみてください:mousewheel.default.delta_multiplier_y
デフォルトでは100に設定されていますが、500に設定することで高速スクロールが可能になります。実際に速くなっているかどうかわからない場合は、CPSTestのようなツールを使って、これらの設定を変更した後のスクロール速度の増減をチェックしてください。

万が一、これらの設定を変更したことでマウスホイールのスクロールに問題が生じた場合は、リセットボタンを押して以前の値に戻してください。

Firefox のマウススクロールが思ったよりずっと速い、または遅いという問題がある場合、その問題は特定の設定オプションに起因している可能性があります。以下を検索してください:
mousewheel.system_scroll_override.enabled
このオプションがTrueと表示されている場合は、Falseに切り替えてみてください。通常の速度に戻るはずです。
ヒント:Android版Firefoxに好きなアドオンをインストールできます。
Firefoxのスクロール速度をさらにカスタマイズする
Firefoxのスクロール速度は、次のようにして調整できます。
設定ページに戻り、検索バーに次のように入力します:mousewheel.acceleration

2つのエントリーが表示されるはずです。.factorで終わる方はデフォルトで10に設定されています。これは、加速が始まるとスクロール速度が10倍になることを示しています。お好みで値を増減してください。
2つ目の項目は、加速が始まるまでにホイールを何回スクロールさせるかを表します。この値は-1に設定されていますが、新しい速度への移行を実際に体験するには、この値を1以上に増やすとよいでしょう。
拡張機能を試す
あるいは、ブラウザのスクロール速度を変更する拡張機能(Firefoxではアドオンと呼ばれます)を試してみてください。
このページに移動し、「Firefoxに追加」ボタンを押して「Yet Another Smooth Scrolling WE」アドオンをインストールしてください。
アドオンが追加されたら、ツールバーのアドオンアイコンをクリックします。そこから拡張機能を選択します。

アドオンには3つのプリセットがあり、環境設定で変更できます。

上部にある色のついたバーをクリックしてプリセットを切り替え、Acceleration sensitivity(ホイールを素早くフリックしたときのステップサイズを増幅させる設定)を変更します。また、Smoothnessスライダーを調整することで、より快適なスクロールを体験できます。

参考:Firefoxを使ってウェブサイトをブロックする方法をご覧ください。
マウスの設定を変更する
コンピュータ作業の多くをマウスに依存している場合、マウス設定を最適化することで、より優れたゲーム体験を楽しめるようになるかもしれません。使っていないAndroid携帯が家に眠っているなら、それをMac用のマウスに変える方法を学んでみよう。
画像クレジット:Unsplash。すべてのスクリーンショットはAlexandra Ariciによるものです。