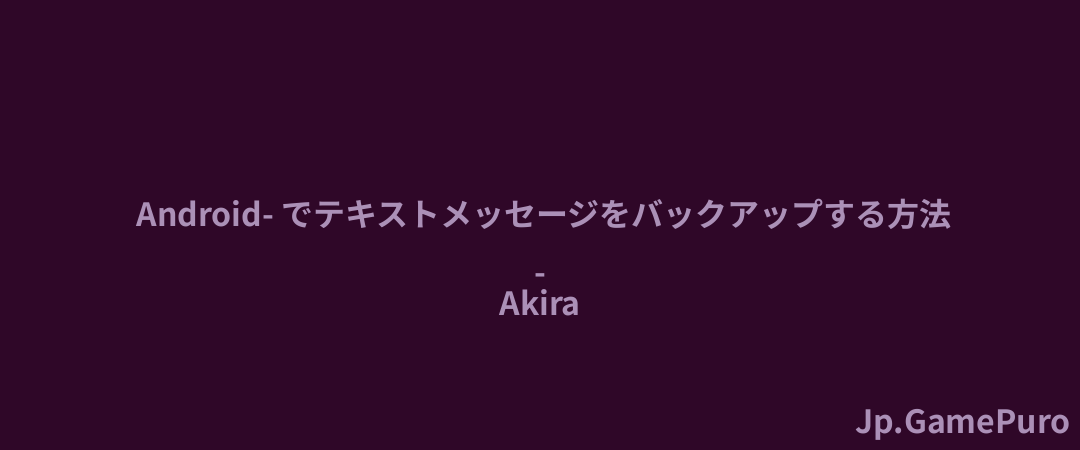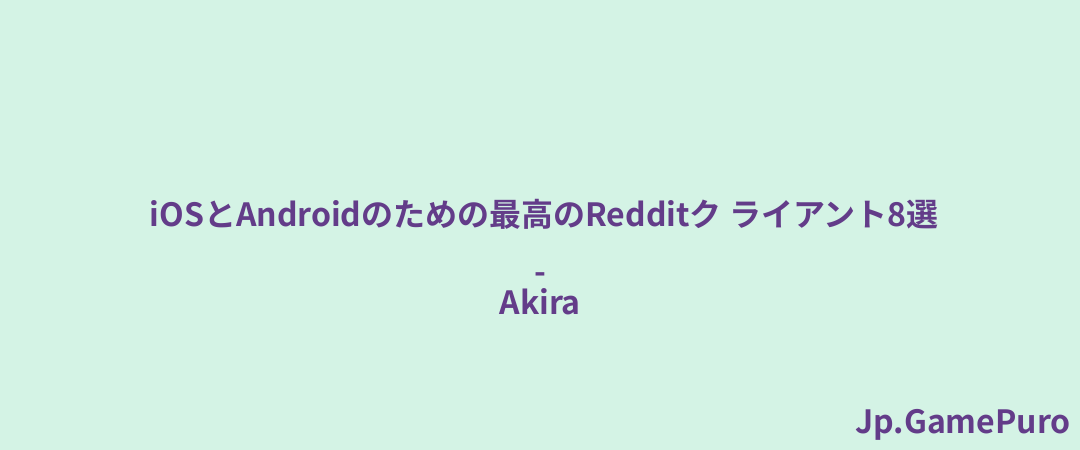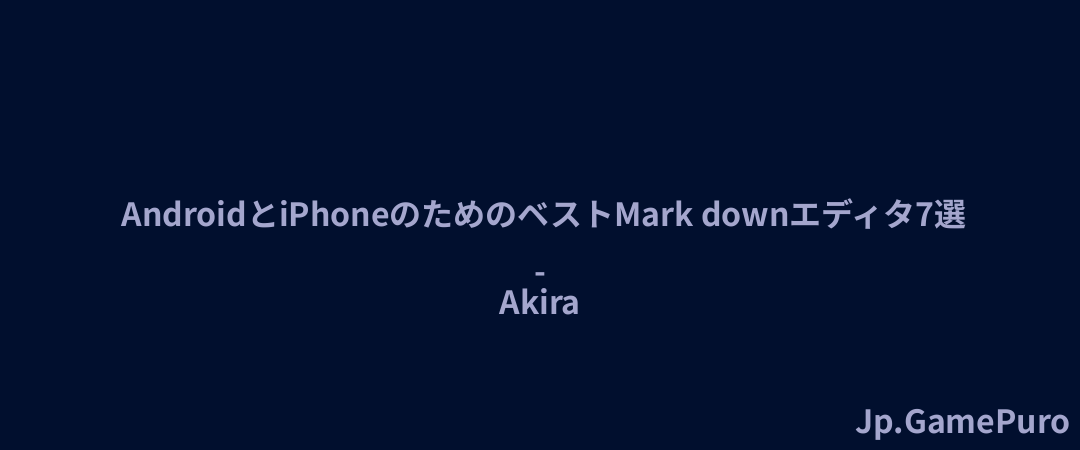ASUS ROG Allyはパワフルな携帯型ゲーミングPCだが、その分バッテリー駆動時間が短くなっている。幸いなことに、より多くの電力を引き出すための簡単な調整がいくつかあります。おまけに、これらのヒントのいくつかは、パフォーマンスの向上にもつながります。
注意:以下のプロセスの一部は、ROG Allyがアップデートされている場合にのみ有効です。Armoury Crate、MyASUSアプリ、Windowsからすべてのアップデートを適用してください。
Windowsをデプロイする
ASUS ROG AllyにWindowsがプリインストールされていることは周知の事実です。これは2つの理由で問題です。1つ目は、ゲームを保存するのに有効なストレージスペースを圧迫してしまうこと。第二に、多くの不要なバックグラウンドプロセスにより、マシンのパフォーマンスを低下させる可能性があります。

Windowsのデブロー処理を自動化するプログラムはいくつもある。使うのは自由だが、これらのツールやユーティリティには問題がある。レジストリを編集することで、PCの機能を壊してしまったり、極端な例では悪意のあるソフトウェアをマシンに送り込んでしまうこともある。

プリインストールされているアプリケーションの多くは、「プログラムの追加と削除」で簡単にシステムから削除できるので、使わないアプリケーションは手動でアンインストールすることをお勧めする。さらに、タスクマネージャーから不要なスタートアップアプリを無効にしてください。例えば、Microsoft Edgeを使用しない場合、マシンの電源を入れたときに起動する必要はありません。
ゲーム内で解像度を変更する
高解像度でゲームをすると、より多くの電力を必要とするため、バッテリー駆動時間が短くなります。ROG Allyは高性能ですが、バッテリーの最適化についてはあまり知られていません。そのため、コンセントから離れることが多いゲーマーは、ゲームの解像度を1080pから720pに下げて電力を節約することをお勧めします。ほとんどのアリーオーナーは、コマンドセンターの便利な解像度ボタンを使い慣れている。このボタンをタップすると、解像度が1080から720に素早く変更される。

ゲームを起動するときは、ゲームのメニューから解像度を手動で設定する必要がある。ゲームは設定を保存し、次回起動時に選択した解像度で起動するはずです。1080pと720pのシャープネスの差はごくわずかである可能性があるため、グラフィックの激しくないゲームではこの方法をお勧めします。1080pと720pの鮮明度の差はごくわずかです。もちろん、これは見る人が見ればわかることなので、お好みの解像度をお使いください。バッテリー駆動時間をもう少し延ばしたい場合は、ゲーム内で手動で解像度を変更してください。
RSRを有効にする
解像度といえば、RSR(Radeon Super Resolution)を有効にしましょう。このテクノロジーは、AIを使って低解像度を高解像度にアップスケールします。これにより、2つの明確な利点が得られます。まず、RSRは不足しているディテールを補い、ゲームの見栄えを大幅に向上させます。その結果、Allyはゲームを高解像度でレンダリングする必要がなくなり、パフォーマンスが大幅に向上します。さらに、Allyはゲームをレンダリングするためにハードワークする必要がないため、バッテリーの寿命も延びます。

AllyでRSRを有効にするには、ゲームを起動し、ゲーム内の解像度を720pに変更します。ゲームを終了し、再起動する。Allyのコマンドセンターを開き、AMD RSRボタンをタップしてOnに切り替えます。
注意: コマンドセンターにAMD RSRボタンが表示されていない場合は、Armoury Crateを開き、Settingsを選択することで追加できます。画面の右側にある「Edit Command Center(コマンドセンターの編集)」を使用して、コマンドセンターにさまざまな機能を追加します。AMD RSRを追加すると、Command Centerを起動するたびにオプションとして表示されるようになります。
CPUブーストを無効にする
CPUブーストは、AllyがAPUにより多くの電力を割り当て、より良いパフォーマンスを実現する機能です。CPUブーストはバッテリーの消耗を早め、より多くの熱を発生させます。ほとんどのゲームでは、その差はごくわずかであるため、ほとんどのシナリオでCPUブーストを無効にすることをお勧めします。

コマンドセンターを開き、CPUブーストボタンを見つけて ください。デフォルトでオンになっているので、タップしてオフにします。CPUブーストを無効にする機能は、最新のアップデートで追加されたばかりです。アクセスできない場合は、アップデートがないか確認し、適用してください。味方のコマンドセンターにCPUブーストボタンがない場合は、前のステップの指示に従ってコマンドセンターにクイックコマンドボタンを追加してください。
FPSを制限する
PCゲーム初心者の皆さん、FPSとはframes per secondの略です。FPSが高ければ高いほど良いゲーム体験ができます。難しいことは抜きにして、1秒あたりのフレーム数が多ければ多いほど、ゲームセッションはよりスムーズで没入感のあるものになります。さらに、FPSが高ければ、恐ろしい入力ラグ(キーを押してから画面上で対応するアクションが実行されるまでの遅延)も少なくなります。

FPSが高いことは望ましいことですが、それにはコストがかかります。秒間により多くのフレームをレンダリングすると、アリーのAPUに負担がかかり、バッテリーからより多くの電力を消費する必要があります。バッテリーを節約するため、特にFPSが低いか高いかの差が無視できるようなゲームをプレイしている場合は、FPSを低く設定することをお勧めします。幸い、ASUSはゲームのFPSを超簡単に制限できるようにしました。コマンドセンターを開き、FPSリミッターボタンを見つけて ください。これをタップすると、30~120フレーム/秒のさまざまなフレームレートが切り替わります。
動作モードを知る
ROG Allyには3つの動作モードがあります:サイレント、パフォーマンス、ターボです。各動作モードでは、Z1 APUに一定の電力が割り当てられます。10ワットのサイレントモードは、パフォーマンスを犠牲にする代わりに、電力消費を抑え、ファンノイズの発生を抑えます。15ワットのパフォーマンス・モードは、電力とバッテリー駆動時間のバランスが取れています。最後に、25ワットのTurboモードは、バッテリーをより速く消費しますが、最高のパフォーマンスとフレームレートを誇ります。

サイレントモードはそれほど負荷の高くないゲームに最適ですが、グラフィックの激しいAAAタイトルはターボモードが最適です。結局のところ、何が自分に最適かは主観によるところが大きいが、正しい動作モードを使うことで、バッテリーの寿命を延ばすことができる。
プラグインのタイミング
ROG Allyをコンセントに差し込むと、2つのメリットがあります。まず、パフォーマンスが向上します。65W(またはそれ以上)のウォールアダプターをコンセントに差し込むと、自動的に30Wの電力がZ1 APUに供給されます。電力が増えれば、フレームレートが向上し、パフォーマンスが向上します。また、ROG Allyはバッテリーの寿命を守るためにバイパス充電機能を備えています。使用中にAllyが接続されると、バッテリーが100%に達した時点で充電が停止します。これにより、バッテリーの劣化を遅らせることができます。また、65W以上の外部パワーバンクがあれば、バッテリーバイパス充電も適用されます。
バッテリーケアをオンにする
Allyの内蔵バッテリーを長い間きれいな状態に保ちたい場合は、バッテリーケアモードをオンにします。これをオンにすると、ROG Allyのバッテリーが80%を超えて充電されるのを防ぎます。これにより、バッテリーの消耗を防ぎ、全体的な寿命を延ばすことができます。バッテリーケアモードは、MyASUSアプリの左メニューにある「デバイス設定」タブでオンにすることができます。

Allyを外出先に持ち出し、バッテリーを100%まで充電したい場合は、バッテリーケアモードをオフにするか、インスタントフル充電をオンにすると、バッテリーを24時間100%まで充電してからバッテリーケアモードに戻すことができます。バッテリーケアモードを常にオンにしておき、外出時には65W PD対応の外部パワーバンクを用意することをお勧めします。
画面の輝度を下げる
当たり前のことのように思えるかもしれませんが、モバイルデバイスの画面はバッテリー駆動時間のかなりの部分を占めています。ROG Allyも同じです。最大500nitsの明るさに達するスクリーンを搭載したAllyは、屋外でも鮮明な映像を保つことができます。室内でゲームをする場合は、バッテリーを節約するために輝度を大幅に下げることができます。コマンドセンターのボタンを押すと、輝度スライダーが表示され、その場で変更できます。

eSupportフォルダの削除
ROG Allyには512GBのSSDが搭載されています。残念ながら、最近のゲームのサイズを考えると、これはそれほど大きな容量ではありません。ほとんどのゲーマーは、外出先でのゲームセッションのために複数のタイトルをAllyにインストールしたいと思うでしょうから、ストレージ容量の管理は最も重要です。

大容量のSSDを搭載したり、microSDカードを挿入したりすれば、いつでも容量を増やすことができるが、こうしたことには時間と労力、そして何よりお金がかかる。CドライブにあるeSupportフォルダを削除すれば、わずかなストレージを取り戻すことができます。そうすることで、約7GBのスペースが確保できる。確かに大した量ではないが、1ギガバイトの価値は大きい。このフォルダには、アリーやその機能には何の影響もないファイルがたくさん入っている。必要だと感じたらいつでもバックアップできますが、ASUSのクラウド・リカバリー・ユーティリティでもこのフォルダを復元できます。
MicroSDにあまり需要のないゲームを保存
上で述べたように、Allyの内蔵512GB SSDをより大容量のものに交換するのは非常に簡単で、ASUSはそれを奨励しているほどだ。しかし、大容量のドライブはコストがかかります。Allyのストレージ容量を増やすより費用対効果の高い方法は、microSDカードを使うことだ。ただし、AllyがmicroSDカードを永久に破損させるという報告もある。ファンのカーブを変えたり、不要なときはAllyからカードを取り外したりすることで、これを軽減することができる。

microSDカードを使う場合は、あまり負荷の高くないゲームをAllyの内蔵SSDからmicroSDカードに移すことをお勧めします。2Dゲームやインディーズタイトル、そしてAllyでエミュレーターを動かしているのであればROMなどだ。SSDの空き容量が増えることは明らかですが、10Wのサイレントモードでより少ない馬力を必要とするゲームを実行するオプションがあるため、発熱が少なくなり、microSDの破損を防ぐこともできます。microSDの破損問題は一般的に放熱不良に起因しているため、Allyを低電力モードで動作させれば、microSDカードリーダーの過熱を防ぐことができる。最速のmicroSDカードを選ぶようにしてください-カードにU3 A2があるかどうか確認してください。
外部GPUの追加
ROG AllyはすでにかなりパワフルなゲーミングPCですが、外付けGPUを追加することでさらに性能を引き出すことができます。AllyはASUSのXG Mobileシリーズの外付けGPUを採用しています。数種類のモデルが用意されているが、最上位モデルはNVIDIA GeForce RTX 4090を搭載している。Allyと一緒に使用することで、グラフィック機能を大幅に向上させ、4K解像度で再生し、超高リフレッシュレートの恩恵を受けることができます。XGモバイルGPUは、I/Oポートも内蔵している。これにより、ユーザーはモニターや周辺機器だけでなく、USBストレージやSDカード、イーサネットポートによる有線インターネット接続も接続できる。
可能な限りユーザーフレンドリーなものとするため、ASUSは あなたのAllyで外付けGPUを立ち上げて実行する方法について詳細なガイドを提供して いる。唯一の欠点は、XG Mobile GPUの価格がかなり高いことで、最上位モデルは2000ドルもする。さらに、XG Mobile GPUはROG AllyとROG Flowラップトップでしか使用できません。
ASUS ROG Allyは印象的な携帯ゲームPCで、アップデートを重ねるごとに良くなっている。残念ながら、バッテリー駆動時間はROG Allyを賞賛するポイントの1つではない。ありがたいことに、バッテリー駆動時間を延ばすだけでなく、パフォーマンスも向上させる微調整がいくつもあります。Allyが充電されている間に、ROG Allyのパフォーマンスを最大化するナビゲーションの方法を学びましょう。
画像とスクリーンショットはRyan Lynchによるものです。