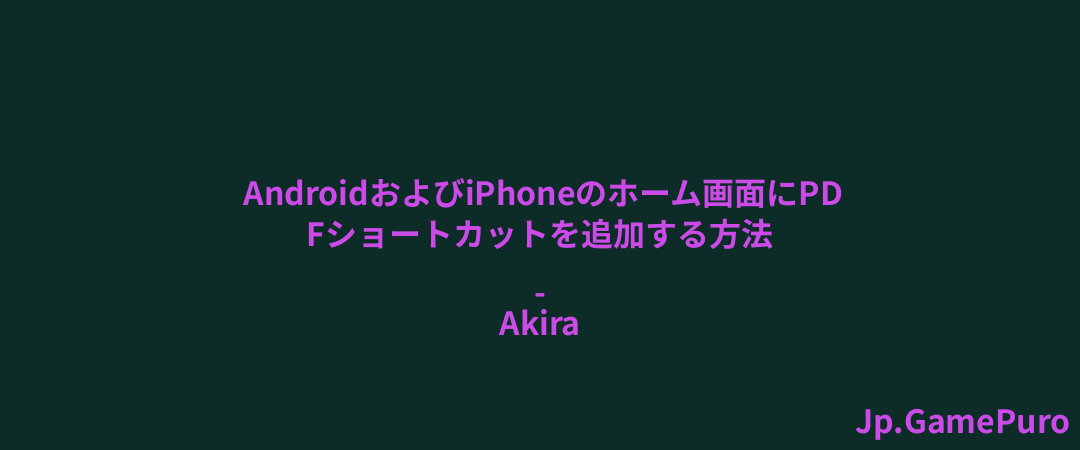AndroidまたはiOSデバイスがSIMカードを読み取れない原因はさまざまです。考えられる原因には、SIMカードの挿入ミスや、デバイスのソフトウェアの問題などがあります。どのような理由であれ、あなたの携帯電話が「SIMカードが検出されません」と言った場合、電話をかけるためにデバイスを使い続けたいのであれば、早く解決策を見つける必要があります。このガイドでは、電話がSIMカードを検出できない場合の解決策を提供します。
知っておくと良いこと:代わりに「SIM not provisioned MM 2」エラーに悩まされている場合は、何をすべきか学んでください。
1.電話を再起動またはシャットダウンする
SIMカードエラーの原因がソフトウェアの問題である場合、再起動するだけで問題が解決することもあります。
アンドロイド
再起動オプションのポップアップウィンドウが表示されるまで、電源ボタンを押し続けます。それをタップして電話を再起動します。

これだけで問題が解決する場合もありますが、それでもSIMなしエラーが消えない場合は、電源オフを押して携帯電話をシャットダウンしてみてください。30秒待ってから、もう一度起動してください。
これで問題が解決した場合は、Androidのアップデートやキャリア設定のアップデートがリリースされて問題が解決するまで、再起動せずにシャットダウンしてから電源を入れるようにしてください。iOS
iPhone 6、7、8、SE(第2、3世代)をお使いの場合、「スライドして電源を切る」というメッセージが表示されるまで電源ボタンを押し続けます。iPhoneの電源を切るには、スライダーを指で左から右に動かします。iPhoneの電源が切れたら、電源ボタンを長押ししてiPhoneの電源を再び入れます。
iPhone X以降で「スライドで電源オフ」画面を表示するには、電源ボタンと音量ボタンのどちらかを長押しします。
2.SIMカードとバッテリーを取り外す
もうひとつの簡単な方法は、バッテリー(取り外し可能な場合)とSIMカードをSIMカードトレイから取り外すことです。これを行う前に、デバイスの電源がオフになっていることを確認してください。すべてを取り外したら、1分ほど待ってから、すべてを再び挿入します。
携帯電話を落とすことはよくあることだが、たとえ損傷がなかったとしても、SIMカードがずれてしまった可能性がある。多くの人が試したことのある安価な方法は、紙やテープを追加してきつくフィットさせることだ。そうすることで、SIMカードがしっかりとはまり、問題が解決することが多い。 また、SIMトレイがわずかに曲がっていたり、ずれていたりしないか探してみてください。わずかなずれでも、SIMカードがSIMトレイの内部接点に正しく接続されない原因になることがあります。ヒント:新しい5G携帯電話をお探しですか?これらのモデルは注目に値します。
3.SIMカードのクリーニング
時間が経つにつれて、SIMカードやSIMカードスロットの内部にほこり、ごみ、その他の粒子が蓄積することがあります。これはSIMカードと携帯電話のハードウェア間の適切な接続を妨げ、検出の問題につながる可能性があります。また、SIMカードの金属接点やSIMカードスロットが腐食することで、電話がSIMカードを認識しなくなる場合もあります。クリーニングを行うことで、電話機の部品間の接触が改善され、エラーが解消されることがあります。
電源を切った後、電話機からSIMを取り出し、糸くずの出ない柔らかい布でやさしく拭いてください。また、SIMカードスロットのクリーニングにも使用してください。SIMカードに息を吹き込んでほこりを取り除くか、圧縮空気缶を使用します。クリーニングに液体は使わないでください。満足したら、カードを再び挿入し、携帯電話の電源を入れて、エラーがまだ表示されるかどうかを確認します。4.別の電話にSIMカードを挿入する
SIMカードが機能するかどうかを確認するには、別の携帯電話に挿入して、ネットワークに接続できるかどうかを確認します。家に余っている予備の携帯電話を使うか、ない場合は家族や友人に頼んで短期間だけ貸してもらいましょう。新しいデバイスでSIMが動作する場合、あなたの携帯電話に何か問題がある可能性があります。

SIMが使えない場合、SIMを交換する必要がある。携帯電話が交換したSIMカードを検出できず、携帯電話やトレイ、SIMに物理的な損傷がないと確信できる場合は、携帯電話にソフトウェアの問題がある可能性が高い。
5.機内モードの解決策
上記の基本的な対処法をすべて試してみて、SIMカードが原因でないと確信が持てたら、機内モードの解決策を試してみましょう。ディスプレイの上から下にスワイプして(アイコンの位置によって1回か2回)、オンにします。

お使いのAndroidのバージョンによって、機内モードをオンにする際に警告メッセージが表示される場合とされない場合があります。機内モードを有効にし、30秒ほどそのままにしておきます。オフにすると、デバイスがネットワークを探し始め、うまくいけばSIMカードのエラーが直る。
iPhoneの場合、右上の角を下にスワイプすると、機内モードが有効になっているかどうかが確認できる。
参考:Androidで電話番号を間違えて削除してしまいましたか?復元方法をご覧ください。
6.SIMカードをオンにする(Android)
最近のAndroidバージョンにおけるSIMエラーのもう一つの簡単な解決法は、SIMカードの電源が入っているかどうかを確認することです。
これを行うには、「設定」→「Wi-Fiとネットワーク 」→「SIMとネットワーク」→「SIM」と進み、SIMがオンになっていることを確認します。お使いの携帯電話のブランドやモデルによっては、以下で説明するように、一部の設定が同じ場所で利用できない場合があります。例えば、上記のパスではなく、SIMカード&モバイルネットワークに移動する必要があるかもしれません。

デュアルSIMをセットアップしている場合、この画面で使用するSIMカードのスイッチがオンになっていることを確認することもできます。
7.優先ネットワークタイプの変更(Android)
ネットワークの種類を変更することも、SIMカードが検出されないエラーを解決するために試せる方法です。
設定」→「Wi-Fiとネットワーク」→「SIMとネットワーク」→「優先するネットワークタイプ」で、最初のオプションを選択します。私たちの場合は、2G/3G/4G(自動)です。他のモデルでは、代わりにLTE(推奨)オプションが表示されるかもしれません。

ヒント:AndroidでWi-Fi接続を従量制に設定し、データ使用量をよりよく管理する方法をご覧ください。
8.正しいネットワーク事業者を選ぶ
お使いの端末の設定で選択されているネットワーク事業者でない場合、間違いなくSIMカードエラーが表示されます。
アンドロイド
Androidで正しいネットワーク事業者を確認するには、「設定」→「Wi-Fiとネットワーク」→「SIMとネットワーク」→「SIM 1(またはSIM 2)」→「ネットワーク事業者」を開きます。自動的に選択]トグルをオフにします。

Androidデバイスの検索が完了し、結果が表示されたら、お使いの通信事業者をタップします。
iOSの場合
iOSの場合は、「設定」→「携帯電話データ」→「ネットワーク選択」に進みます。ネットワークの自動 選択をオフにし、表示されたリストからお使いのキャリアを手動で選択します。

ヒント:インターネット接続が不安定または遅い場合は、iPhone Wi-Fiが使えないトラブルシューティングガイドを参照してください。
9.ネットワークのAPN設定を手動で入力する
上記の方法がうまくいかなかった場合、SIMカードが接続するはずのネットワークとの連絡を完全に失っている可能性があります。その場合は、ネットワーク事業者のAPN(アクセスポイント名)設定を手動で入力する必要があるかもしれません。
アンドロイド
新しいAndroidデバイス(9.0 Pie以降)では、「設定」→「Wi-Fiとネットワーク」→「SIMとネットワーク」→「SIM 1」(または「SIM 2」)→「アクセスポイント名」を選択します。のアイコンをタップします。

この時点で、必要なAPN設定を取得するためにネットワークプロバイダーに連絡するか、ネットワークプロバイダーがサイトで情報を公開しているかどうかをオンラインで確認する必要があります。また、再度トラブルに見舞われたときにすぐに参照できるよう、作業中のネットワークのAPN設定をスクリーンショットで撮って保存しておくとよいでしょう。
iOS
iOSの場合は、iPhoneの「設定」→「一般」→「バージョン情報」で、キャリア設定のアップデートをリクエストする。

利用可能なアップデートがある場合は、アップデートを承認するよう求めるポップアップが表示されます。そのようなポップアップが表示されない場合は、おそらくアップデートはありません。ただし、ネットワークプロバイダーに問い合わせれば、いつでも確認できます。
ヒント:Androidアプリが動作しない場合は、以下の解決策をお試しください。
10.SIM Toolkitアプリのデータを消去する(Android)
Android携帯には、SIMカードに関する機能を管理するためのSIM Toolkitというアプリが内蔵されています。このアプリのデータが破損すると、SIMカードエラーが発生することがあります。この問題を軽減するには、リセットしてみてください。
携帯電話からSIMカードを取り外し、「設定」→「 アプリ」→「すべてのアプリを見る」と進み、リストの中からSIM Toolkitアプリを見つけます。それをタップします。

アプリの情報ページで、「ストレージとキャッシュ」オプションを選択し、「キャッシュを消去」、「データを消去」の順にタップします。SIMカードを挿入し直し、携帯電話の電源を入れます。
11.セーフモードで使ってみる(アンドロイド)
残念ながら、インストールしたアプリがすべてうまく動作するとは限りません。一部のアプリは、このエラーを引き起こす可能性があります。デバイスをセーフモードで起動し、問題のあるアプリの特定を試みます。

ディスプレイにオプションが表示されるまで電源ボタンを押します。セーフモードのウィンドウがポップアップ表示されるまで、電源オフ(または再起動)を長押しします。OKを押して、デバイスのモードを起動します。
セーフモードで待機し、引き続きこの問題が発生するかどうかを確認します。そうでない場合は、最後にインストールしたアプリを思い出してアンインストールしてみてください。セーフモードを解除し、この問題が続くかどうかを確認します。アプリの中にはAndroidに隠れているものもあるので、それを見つけてアンインストールする。
ヒント:eSIMという言葉を聞いたことがあるが、どういうものかよくわからない?この新技術のすべてを説明します。
12.ネットワーク設定をリセットする
お使いのデバイスに影響を及ぼしているソフトウェアの問題がわからない場合は、ネットワーク設定をリセットすることができます。これを行うと、データは消去されませんが、ネットワーク設定がデフォルトにリセットされます。
アンドロイド
設定]->[システム]->[リセットオプション]に移動します。Wi-Fi、モバイル、Bluetoothのリセットをタップします。

ダウンロードしたSIMを消去する」にチェックを入れ、「設定をリセット」ボタンを押します。

iPhone
設定」→「一般」→「 iPhoneを 転送 または リセット」と進み、「リセット」を押し、「ネットワーク設定をリセット」をタップします。

うまくいけば、これらの解決策のいずれかで、お使いの携帯電話がSIMカードの検出を再開できるようになります。Androidデバイスのセキュリティを高めるために、SIM PINを変更することをお勧めします。あなたは、サービスプロバイダからあなたのAndroid携帯電話のロックを解除し、より多くの自由を楽しむ方法を学ぶことが参考になるかもしれません。
画像クレジット:Pixabay。すべてのスクリーンショットはAlexandra Ariciによるものです。