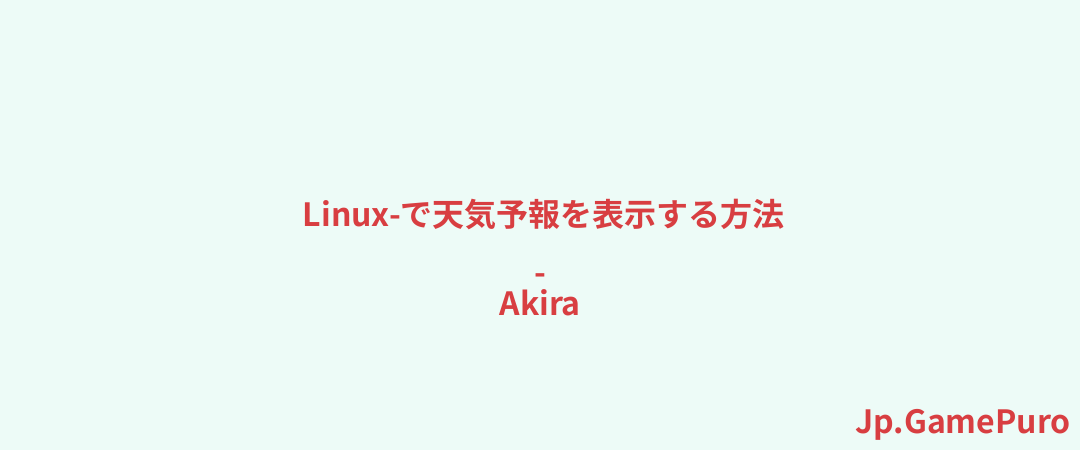Gboard、またはGoogleキーボードは、AndroidとiPhoneの両方で利用可能な最も人気のあるキーボードアプリの一つです。Gboardがあなたのモバイルで正常に動作しない場合、あなたは正しい場所に上陸しました。Gboardがクラッシュしたり、開き直したり、音声入力やGIFなどの機能が動作しない場合、このチュートリアルがお役に立ちます。残念ながら、Gboardは停止しました」というエラーが表示された場合にも、このガイドは役に立ちます。
知っておくと便利:Gboardを使ってモールス信号を入力できることをご存知ですか?このガイドでは、その方法をご紹介します。
1.デバイスを再起動する
AndroidまたはiPhoneを再起動することで、Gboardを修正するためのトラブルシューティングを開始します。デバイスを再起動すると、Gboardが正常に動作しない原因となっている一時的な問題が修正されます。
2.Gboardのアップデート
端末を再起動した後、Gboardが正常に動作しない場合は、アップデートしてください。Gboardアプリのバグが原因でクラッシュしたり、機能が壊れたりする可能性があります。Androidの場合、Playストアを開き、Gboardを検索します。アップデートボタンがあれば、それをタップしてください。同様に、iPhoneでもAppStoreでGboardを検索し、アップデートアイコンがあればそれをクリックします。
3.Gboardを再度有効にする
お使いの携帯電話でGboardを無効にし、再度有効にすると、再び正常に動作するようになります。また、Gboardアプリをアップデートすることで、無効になることもあります。以下のように有効にしてください:
アンドロイド
お使いの携帯電話で、「設定」→「システム」→「言語と入力」→「オンスクリーン (または バーチャルキーボード)」に進みます。オンスクリーンキーボードの管理オプションをタップする。Gboardの横のトグルがオフになっている場合はオンにする。すでにオンになっている場合はオフにします。30秒待ってからオンに戻す。

サムスン・ギャラクシーの携帯電話では、「設定」→「一般管理」→「キーボードリストとデフォルト」と進み、Gboardを有効にする。

さらに、「デフォルトのキーボード」でGboardを選択し、デフォルトのキーボードにすることもできます。
iPhone
iOSでは、「設定」→「一般」→「キーボード」と進みます。キーボードをタップしてキーボードのリストを表示・管理し、上部にある編集ボタンをタップします。

Gboardの隣にある赤い-( 削除)アイコンをタップし、削除ボタンを押して、アクティブなキーボードリストからGboardを削除します。上部の完了ボタンをタップして変更を保存します。

キーボード画面に戻り、新しいキーボードを追加をタップします。サードパーティーキーボードセクションまでスクロールダウンし、Gboardを選択すると、キーボードリストに再び表示されます。

参考: Googleのバーチャルキーボードを使い始めたばかりですか?Gboardを最大限に活用するための詳細ガイドをご覧ください。
4.Gboardに切り替える
お使いの携帯電話に複数のキーボードがインストールされている場合は、Gboardをアクティブにして使用する必要があります。
アンドロイド
キーボードをサポートしているアプリを開く。アプリが下からポップアップ表示されたら、右下または左下にある小さなキーボードアイコンをタップします。
入力方法の変更画面で、アクティブなキーボードのリストからGboardを選択します。

iOS
iPhoneまたはiPadでGboardに切り替えて自動的に開くようにするには、現在のキーボードを開きます。
キーボードの地球儀アイコンを長押しし、リストからGboardを選択します。

設定 → 一般 → キーボード → キーボードと進みます。
編集ボタンをタップします。Gboardの横にある3本バーのアイコンを使ってGboardをリストの一番上にドラッグし、iPhoneのデフォルトキーボードにする。
5.フルアクセスを許可する(iOS)
Gboardのすべての機能を正しく機能させるには、iPhoneまたはiPadでGboardへのフルアクセスを許可する必要があります。
設定]->[一般]->[キーボード]->[キーボード]に進みます。
Gboardをタップし、フルアクセスを許可するのトグルを有効にします。

6.キャッシュとデータを消去する(Android)
AndroidでGboardがクラッシュし続ける場合、キャッシュとデータをクリアすることで、キーボードの機能が回復する可能性があります。データをクリアしても、Gboardデータは永久に削除されません。Googleアカウントに同期されているため、再インストールすると自動的に復元されます。ただし、Gboard設定に加えた変更はすべてデフォルト値にリセットされます。
設定]->[アプリ]->[Gboard]に進みます。アプリのリストにGboardが表示されていない場合は、上部の三点アイコンをタップし、システムアプリを有効にしてからGboardを探し、タップします。
Gboardアプリの情報画面で、「ストレージ」(一部のAndroidモデルでは「ストレージとキャッシュ」)をタップし、「キャッシュを消去」をタップして、携帯電話を再起動します。

問題が解決しない場合は、アプリ情報画面に戻り、「キャッシュを消去」の代わりに「データを消去」をタップします。
ヒント:Google PlayストアとGoogle Playサービスのキャッシュとデータもクリアしてみてください。
7.Gboardを強制終了する(Android)
Androidデバイスで「残念ながらGboardが停止しました」というエラーに対処している場合、携帯電話のGboardを強制終了すると解決する可能性があります。キーボードアプリと関連するすべてのプロセスが終了します。
上記のようにアプリ情報画面に移動し、強制停止を選択します。ポップアップウィンドウでOKを 押します。

8.Gboard音声入力のトラブルシューティング
Gboardユーザーは、音声入力に関する問題にしばしば直面します。マイク/音声入力アイコンがなくなったり、キーボードがiPhoneやiPadのiOSキーボードに自動的に切り替わったりすることがあります。
Gboardの音声入力に関する問題を解決するには、以下の解決策に従ってください:音声入力を有効にする
Gboardに音声入力アイコンがない場合、Gboardの設定で音声入力がオフになっている可能性が高いです。
Androidで音声入力を有効にするには、「設定」→「システム」→「言語と入力」→「オンスクリーン(またはバーチャルキーボード)」に進みます。Gboardをタップし、音声入力を選択する。音声入力を使用する」のトグルをオンにする。

iPhoneの場合は、Gboardアプリを開き、キーボード設定に進みます。音声入力をオンにします。

同時に、iPhoneまたはiPadの「設定」→「一般」→「キーボード」を確認してください。ディクテーションを有効にするをオンにすると、最良の結果が得られます。
ヒント:Windowsでスマートフォンをマイクとして使えることをご存知ですか?設定方法をご覧ください。
マイクの許可を与える
音声入力を使用するには、Gboardがあなたのスマートフォンでマイクを使用する許可を持っている必要があります。
Androidでそれを確認し、有効にするには、設定 -> アプリ -> Gboard -> 許可に進みます。マイクへの許可を与えます。

iPhoneまたはiPadの場合は、設定-> Gboardに進みます。マイクのトグルを有効にします。

省電力モードをオフにする
お使いの携帯電話のバッテリー節約モードは、Gboardの音声入力機能を制限する可能性があります。これをオフにしてみてください。
アンドロイドの場合、設定 -> バッテリーに進みます。省電力モードまたはバッテリー節約をオフにします。

サムスンギャラクシーの携帯電話では、スリープアプリを探し、リストからGboardを削除してください。
同様に、iPhoneやiPadの場合は、「設定」→「バッテリー」と進みます。低電力モードをオフにする。

スクリーンタイムでSiriと音声入力を許可する(iPhone)
スクリーンタイム」を使って携帯電話の使用時間をコントロールしている場合は、不適切なコンテンツをブロックできる「コンテンツとプライバシーの制限」が有効になっているかどうかを確認するとよいでしょう。これを有効にすると、お使いのデバイスでのGboardの機能に影響を与える可能性があります。
設定] -> [スクリーンタイム] -> [コンテンツとプライバシーの制限] に進みます。許可されたアプリ」をタップし、「Siri & Dictation」のトグルをオンにしてください。

ヒント:Androidでスクリーンタイムをコントロールするためのヒントで、スマートフォンの使用を抑えましょう。
9.Gboardをアンインストールする
Gboardが動作しない問題を解決できない場合は、お使いの携帯電話からGboardアプリをアンインストールしてください。
Android携帯からGboardをアンインストールするには、「設定」→「アプリ」を開きます。Gboardをタップし、アンインストールボタンがあればそれを押します。または、3つの点のアイコンを押し、メニューからアップデートのアンインストールを選択します。

iPhoneの場合は、ホーム画面またはApp LibraryでGboardアプリのアイコンをタッチしたままにします。
メニューから「アプリを削除」を選択します。ホーム画面からアプリを削除するか、携帯電話から削除するかを尋ねられる場合があります。後者を選択します。

携帯電話からアプリを完全にアンインストールしたら、PlayストアまたはApp Storeからアプリを再インストールします。
再インストールしても改善されない場合は、新しいバージョンではなく、APKファイル(Androidの場合)を使って古いバージョンのGboardをインストールするとよいでしょう。
10.アプリの環境設定をリセットする
ここまで何をやってもうまくいかない場合は、Android携帯やiPhoneの設定をリセットしてみることができる。これを実行しても、個人的なファイルやデータには影響しません。ただし、Wi-Fi、Bluetooth、アクセス許可など、カスタマイズされた設定はデフォルト値にリセットされます。
Androidで設定をリセットするには、「設定」→「システム(一般管理)」→「リセット」→「すべての設定をリセット(アプリの環境設定をリセット)」に進みます。

iPhoneの場合は、「設定」→「一般」→「転送」または「リセット」→「リセット」→「すべての設定をリセット」に進みます。

11.別のキーボードを試す
これは解決策ではなく、提案です。Gboardアプリがクラッシュし続ける場合は、しばらく別のキーボードアプリに切り替えてみましょう。例えばSwiftKeyはGboardに代わる素晴らしいキーボードアプリです。
ヒント:AndroidまたはiOSでキーボード音をオフにする方法を学ぶ。
Gboardバーチャルキーボードが再びスムーズに使えるようになった今、あなたはタイピング体験をカスタマイズする方法を探したいかもしれません。iOSユーザーの方は、キーボードを大きくする方法をご覧ください。また、Gboardでキーボードに数字列を追加する方法もご覧ください。
画像クレジット:DepositPhotos。すべてのスクリーンショットはAlexandra Ariciによるものです。