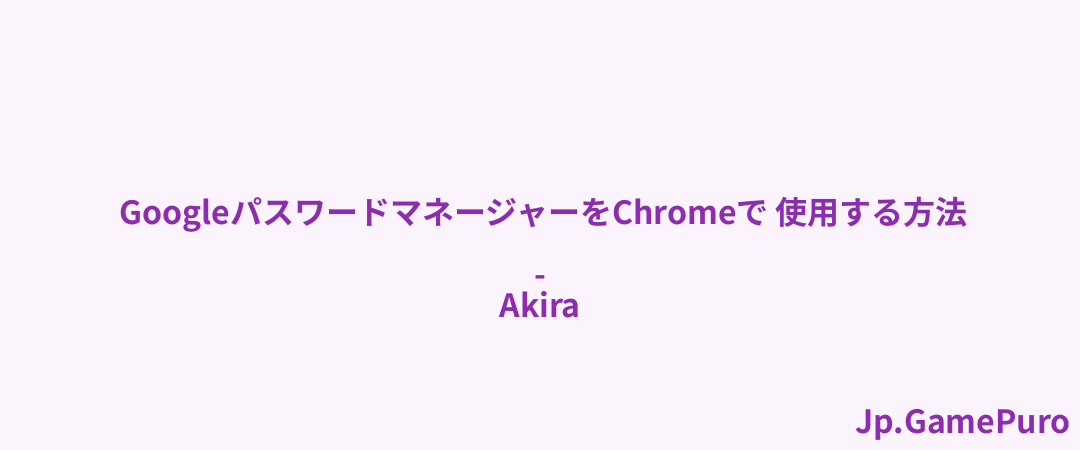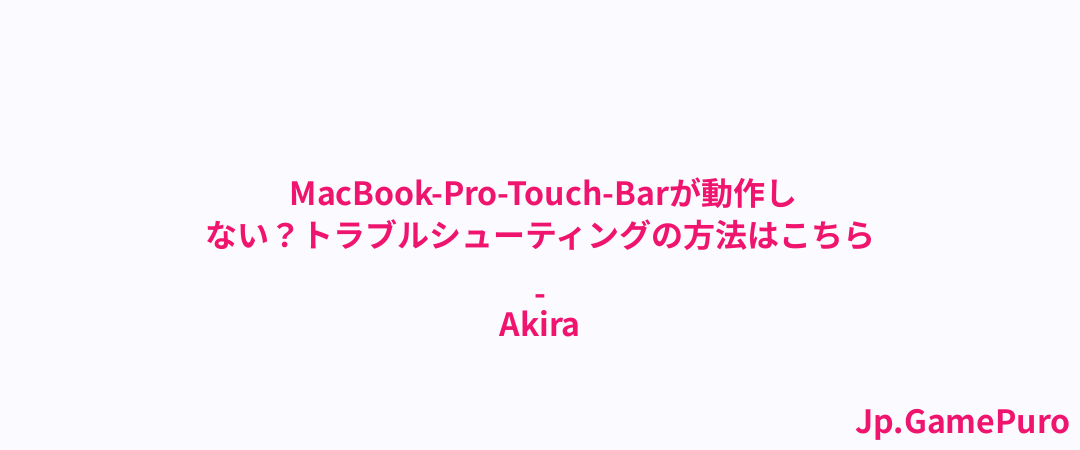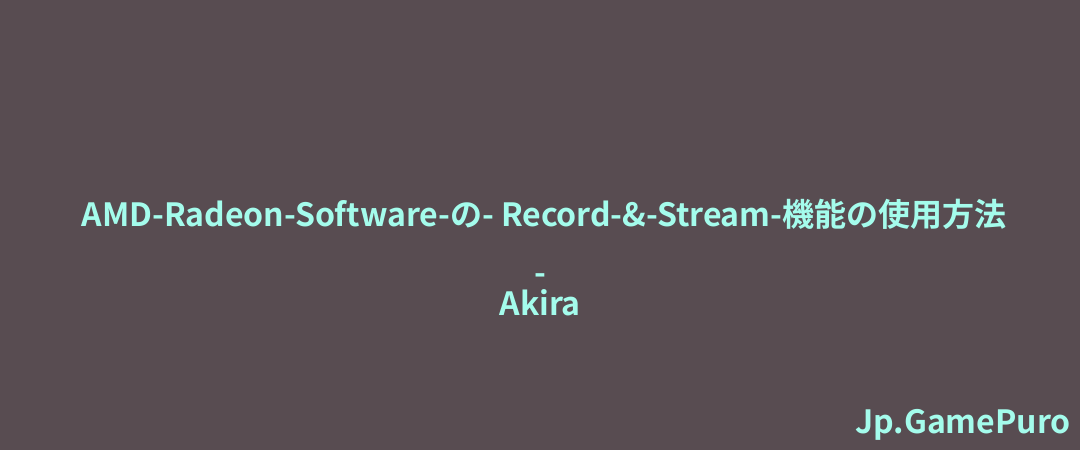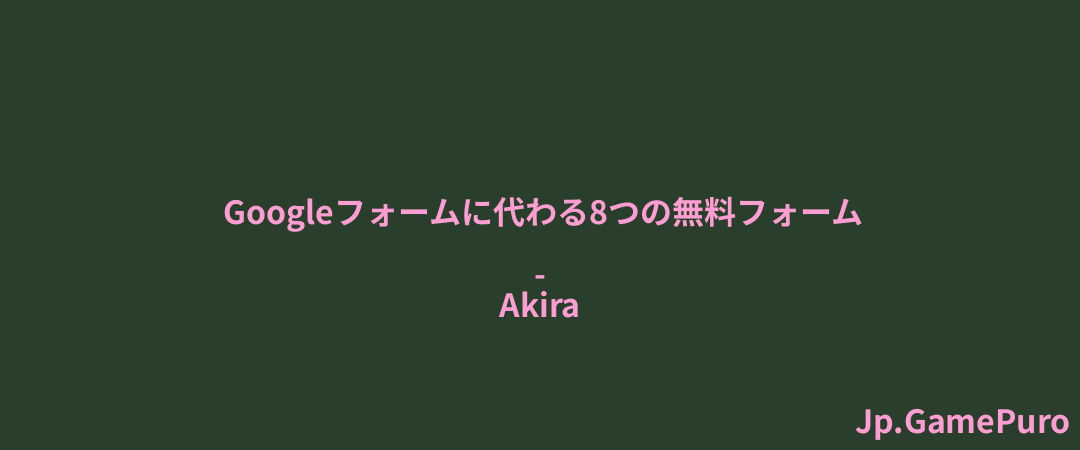アンドロイド端末を持っていれば、簡単に音声録音ができる。今日、ほとんどのモデルは内蔵オプションが付属していますが、同じ結果を達成するための他の方法があります - そして、ほとんどの使用は無料です.Androidで音声を録音する方法を知りたい方は、ベストな方法をご覧ください。
知っておいて損はない:Androidにカスタムジェスチャーを追加して時間を節約する方法をチェックしよう。
1.Googleのレコーダーアプリで音声を録音する
音声の録音を開始する最も簡単な方法は、Androidのネイティブ録音アプリを使用することです。お使いの機種によっては、Googleレコーダーアプリがプリインストールされているかもしれません。そうでない場合は、携帯電話のアプリリストから別のアプリを探してみてください。このチュートリアルでは、Pixel携帯のデフォルトで利用可能なGoogleのオプションを使用します。
Googleレコーダーアプリを開き、下部にある丸いマイクボタンをタップして録音を開始します。Androidのマイクを使用する許可をアプリに与える必要があるかもしれません。
あなたの声を録音するために、マイクに向かって話し始めます。マイクは通常、携帯電話の下部にあるので、その方向に向かって話していることを確認してください。
話している最中に、Transcriptに切り替えて、あなたの談話のテキストバージョンを見ることができることに注意してください。

外部の音源を録音する場合は、携帯電話のマイクを音源に向けてください。
アプリ(SpotifyやYouTubeなど)から音声を録音する場合、特別な操作は必要ありません。Googleレコーダーアプリは、あなたが音楽を録音しているかどうかを検出し、それに応じて結果を最適化します。
録音が終わったら、「一時停止」ボタンを押し、「保存」ボタンを押します。
次の画面で、これまでの録音をすべて見ることができます。トリミングが必要な場合は、Google Recorderアプリでトラックを編集することもできます。.M4A形式の録音を様々なメッセージアプリやソーシャルアプリに共有するのも簡単です。録音を選択し、上部の共有アイコンを押してください。

参考:Androidで写真に透かしを入れる方法を学んで、他人があなたの写真の信用を奪うのを防ぎましょう。
2.Androidのスクリーンレコーダーを使って音声をキャプチャーする
録音したいAndroidユーザーが利用できるもう一つのネイティブオプションは、スクリーンレコーダーです。Android 10から、Googleはネイティブの画面録画機能を搭載しました。古いバージョンのAndroidをお使いの場合は、このガイドで説明した他の方法のいずれかを使用する必要があります。
スクリーンレコーダーを使うと、デバイスの音声や、デバイスのマイクを使って外部サウンドをキャプチャすることができます。Android携帯の上部からスワイプして、クイック設定を表示します。もう一度スワイプすると、さらに多くのトグルが表示されます。スクリーンレコーダートグルを見つけ、タップして有効にします。(右に1、2回スワイプして見つける必要があるかもしれません)。

デバイスの音声を録音するか、マイクを使って外部の音声を録音するか、またはその両方を録音するかを決定し、[開始]を押します。ゲーム、音楽アプリ、着信音などの音声を録音したい場合は、最初のオプションを選択します。自分の声や周囲の環境を録音したい場合は、2番目のオプションをお勧めします。私たちのテストでは、Spotifyからの録音にマイクオプションを使用しましたが、YouTubeやゲームなどのアプリではオーディオオプションが機能しました。

録画を停止するには、デバイスの上部からスワイプし、赤い通知バナーの「停止」をタップする。

ビデオは携帯のギャラリーに保存され、そこからMP4ファイルとして開いたり共有したりできる。
ビデオを録画しているため、出来上がるファイルはかなり大きくなる可能性があります。この方法を使用する前に、Androidデバイスに十分な容量があることを確認する必要があります。
録音をオーディオファイルとしてのみ残したい場合は、FreeConvertなどのオンラインツールを使ってMP4ファイルをMP3に変換してください。
ヒント:誤ってAndroidデバイスから電話番号を削除してしまいましたか?復元する方法をご覧ください。
3.サードパーティのAndroidアプリで音声録音を試す
Androidで音声を録音したい時に試すもう一つの方法は、サードパーティ製のアプリをインストールすることです。アプリやゲーム、着信音などの内部音声を録音したい場合、「Internal Audio Recorder」のような画面を録音できるアプリを使う必要があります。このアプリの利点は、オーディオストリームだけを録音するオプションもあることです。
アプリを開き、必要な許可を与えます。そうすると、画面に小さなフローティングTVアイコンが表示されます。内蔵オーディオレコーダーアプリを終了し、録画したいゲームやアプリに移動して、フローティングTVをタップします。
マイクアイコンを選択して録音を開始します。アプリがマイクを使用する許可を与え、[Start now]を押します。アプリが音声をキャプチャできるようにします。
録音を終了するには、浮いている青いボタンをもう一度押し、停止ボタンをタップします。

"Audio saved "というポップアップでXを押します。
アプリに戻り、オーディオタブに切り替えて録音を見つけます。

この方法ではSpotifyのようなアプリから録音できない場合があります。これを回避するには、「内部オーディオレコーダー」アプリの「設定」(歯車の形をしたアイコン)を開き、「オーディオソース」で「内部+外部オーディオ(マイク)」を選択します。
すべての録音はMP3として保存されるため、上記の方法のように出来上がったファイルを変換する必要はありません。自分の話し声や外部ソースからの音声だけを録音する必要がある場合は、Dolby Onアプリを使用します。これは、例えばコンサートなどで音楽を録音する場合、サウンドを微調整してくれるので非常に便利です。このアプリには、ブースト、ノイズリダクション、パワフルベースなどのスタイルの追加など、さまざまな編集ツールも用意されている。
4.外部マイクを使ってAndroidで音声を録音
最後に、Androidでオーディオを録音するために外部マイクを採用するオプションがあります。USB Type-Cポートかmicro USBポートかによって、外部マイクを携帯電話に接続するためのアダプターが必要になる場合があります。あるいは、そんな面倒なことはしたくないという人は、Bluetoothマイクを選ぶと便利だ。
マイクをデバイスに接続したら、携帯電話の内蔵レコーダーアプリを使って音声キャプチャを開始する。5.Androidの音声を目立たないように録音する
ここまでに紹介した方法で録音は可能ですが、録音していることが一目瞭然になってしまいます。ほとんどの場合、録音プロセスを起動するにはアプリを開く必要があります。さらに言えば、アプリは通常、携帯電話の画面に何らかの通知を表示するので、他の誰かに簡単に見破られてしまう。
もっと目立たない方法で音声を録音したいなら、GOM Recordingアプリを試してみるといいだろう。このアプリを使えば、スマホを振るだけで録音を開始できる。微妙な通知(音符の形)が画面に表示され、音楽を聴くために電話を使っているような印象を与える。録音を予約することもできる。

もう一つのオプションはBackground Voice Recorderで、デバイスの画面がオフでも、音声コマンドで録音を開始することができます。

ヒント:Androidデバイスで懐中電灯を起動する方法は複数あります。私たちのガイドでは、それらすべてについて説明します。
Androidで通話を録音できますか?
これらの方法を使ってAndroidで通話を録音できるかというと、答えはイエスでもありノーでもあります。予備のスマートフォンがあれば、レコーダーアプリを使って通話を録音できます。
2つ目の解決策は、通話レコーダー - Cube ACRアプリで、モバイルデバイスで通話を録音する他のいくつかの方法と一緒に説明します。
警告:通話録音を始める前に、お住まいの地域での通話録音の合法性を確認してください。国によっては、相手からインフォームド・コンセントを得る限り、通話録音を許可しています。
便利なアンドロイド携帯には、いろいろな使い道があります。音声を録音するだけでなく、Android携帯をAndroid TVのリモコンとして使うこともできます。チュートリアルに従えば、携帯電話をマウスにすることもできます。
画像クレジット:Freepik.すべてのスクリーンショットはAlexandra Ariciによるものです。