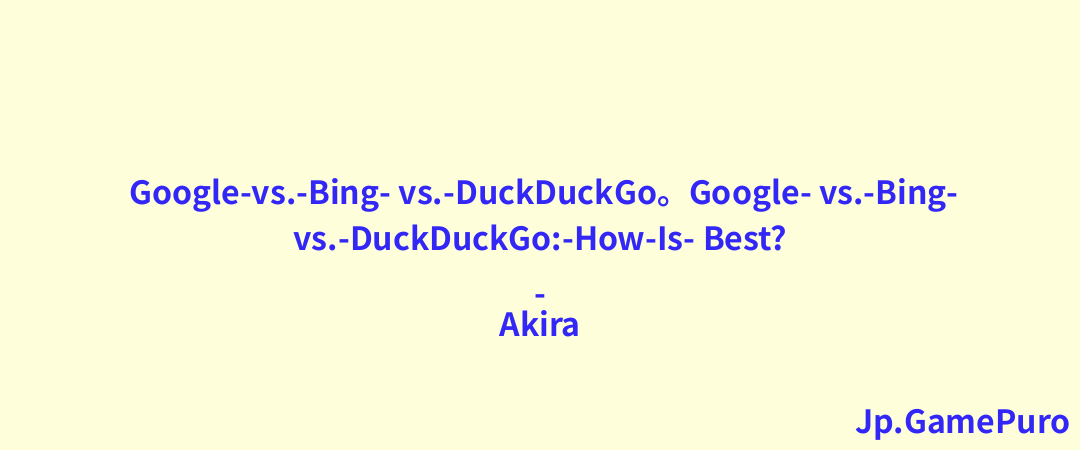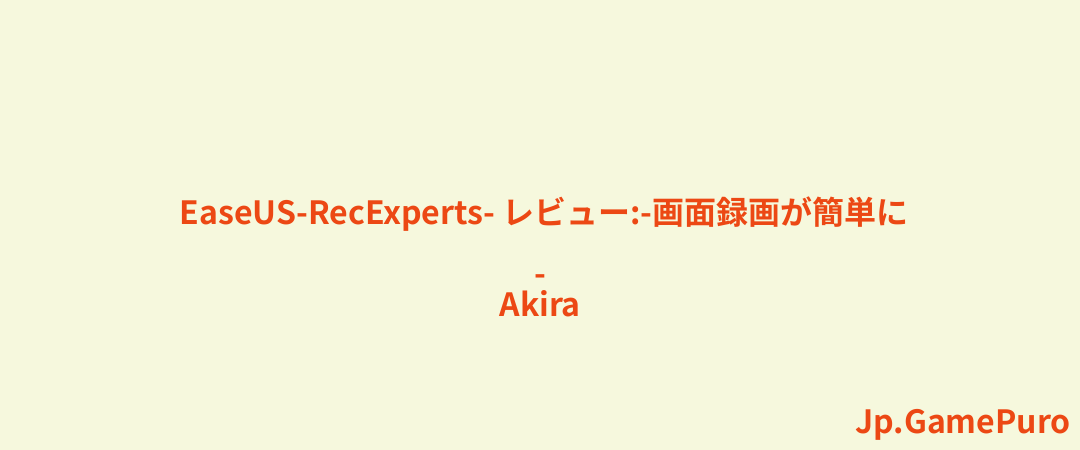AMD Ryzen CPUをオーバークロックすることで、チップから最後の一滴まで性能を引き出し、システム性能を向上させることができます。アンダーヴォルティングは、CPUの電圧を下げることで、パフォーマンスを大きく犠牲にすることなく、より低温で動作するようにします。CPUを純正設定を超えて動作させるには、慎重な調整が必要です。このチュートリアルでは、AMD Ryzen CPUのオーバークロックとアンダーボルテージの方法を紹介します。
ヒント:AMD Ryzen CPUがゲームに適しているかどうかを確認してください。
AMD CPUをオーバークロックする前に知っておくべきこと
1.十分な冷却を確保する
CPUをオーバークロックすると、プロセッサの消費電力と発熱が増加します。したがって、オーバークロックを開始する前に、十分な冷却が行われていることを確認するのが最善です。アフターマーケットのCPUエアクーラーやAIOクーラーをチェックするとよいでしょう。また、オーバークロックに対応できるマザーボードと、十分なワット数と品質を備えた電源でのみオーバークロックを行うべきです。

知っておいて損はない:CPUの買い替えを検討しているなら、コア数とクロックスピードの重要性について学ぶべきだ。
やりすぎに注意
CPUの仕様を超えて動作させた場合、保証も無効になるため、やり過ぎは禁物です。Ryzen MasterでAMD CPUをオーバークロックすると、お決まりの警告が表示される。指定された動作閾値を超えないように注意すれば、心配する必要はない。
システムのベンチマーク
後で比較できるように、現在の純正パフォーマンスのベンチマークを実行するのがベストです。Cinebenchを使えば、CPUのデフォルト性能のシングルコアとマルチコアのスコアを得ることができます。

また、HWiNFOを使用して、ベンチマーク中にCPUの温度、電圧、電力の測定値をモニターすることをお勧めします。プロセッサをオーバークロックした後にCinebenchテストを繰り返し、そのスコアを純正のスコアと比較することで、オーバークロックの効果を確認することができます。Cinebenchの成功は、オーバークロックが安定しているかどうかを判断するのにも役立ちます。

近道をしない
最後に、たとえ同じモデルであっても、インターネット上で見つけたオーバークロック設定を自分のチップで使おうとしてはいけません。いわゆるシリコンくじのため、同じオーバークロックのヘッドルームを持つチップは2つとありません。持続的なオーバークロックを実行する前に、必ず自分のCPUの設定をテストしてください。
Ryzen Masterを使用したRyzen CPUのオーバークロック
AMD CPUをオーバークロックする最も簡単な方法は、Ryzen Masterです。Ryzen Masterは、Windows環境でオーバークロック機能を提供するAMDのオーバークロックおよびシステム監視ソフトウェアです。ノブやダイヤルをいじり始める前に、知っておくべきことがいくつかあります:
- オーバークロック設定は、システムを再起動するたびにデフォルトに戻ります。Ryzen Masterはまだ起動時の自動起動をサポートしていません。
- サポートされるプロセッサはRyzen 2000 CPU以降に限られ、CPU世代によってサポートされる機能が異なります。
- Ryzen Masterは、24時間365日オーバークロックを実行したくないユーザーに便利だ。実行中のワークロードに応じて、クリックするだけでオーバークロックのオン/オフを切り替えることができ、BIOSの微調整は不要だ。
AMDのウェブサイトからRyzen Masterをダウンロードし、セットアップ・ウィザードの指示に従ってインストールする。Ryzen Masterには、CPUのパフォーマンスを高める3つのオーバークロック・モードがある:
- プレシジョン・ブースト・オーバードライブ(PBO)
- 自動オーバークロック
- マニュアル

PBOとAuto OCは、CPUとマザーボードの設計によって設定された自動ブースト・メカニズムを利用するワンクリック・モードですが、マニュアル・モードはAMD CPUのオーバークロックに最も柔軟性を与えます。より高いゲーム・パフォーマンスを求めるユーザーはAuto OCを、マルチスレッド・ワークロードのブーストを求めるユーザーはPBOを選択できます。
PBOによるオーバークロックで無意味なブーストを実現
PBOは、CPUの周波数を宣伝されているベースクロックやブーストクロック以上に押し上げるものではありません。PPT、TDC、EDCの3つの電力制限を操作することで、CPUがより頻繁に、より持続的な間隔で宣伝されているブーストクロックに到達できるようにし、パフォーマンスを向上させます。
ウィンドウの左側には、いくつかのプロファイルが表示されます。Creator Modeと Game Modeはあらかじめ設定されたプロファイルです。前者はマルチスレッドシナリオに役立ちますが、後者はAMDのドキュメントによると、8コア以上のCPUでレガシーゲームをサポートする場合にのみ使用する必要があります。ここでは、プロファイル1とプロファイル2を使用する。
Ryzen MasterでPBOを有効にするには、Profile 1に向かい、右ペインのControl ModeオプションでPrecision Boost Overdriveをクリックする。

このモードでは、Additional Controlと Memory Controlの設定はそのままにしておきます。ウィンドウ下部のApplyをクリックします。システムの再起動は必要ありません。

画面下部のSaveProfileをクリックして設定を保存します。
Cinebenchを実行してマルチコアテストの新しいスコアを取得し、PBOがパフォーマンスにどのような影響を与えたかを確認します。シングルコアのテストを再度実行することもできますが、PBOはシングルコアのパフォーマンスにはほとんど影響しません。オート・オーバークロックでオーバークロックし、積極的にブーストする
Auto Overclockingモードは、宣伝されているブーストクロックよりも高いブースト周波数を設定するために使用されます。Auto OCはPBOと同様に電圧制御をロックしたまま、CPUを自動制御しながらより高い周波数までブーストすることができます。
このモードは、AMD CPUをオーバークロックしてゲームやエンコードなどのシングル・スレッド・ワークロードを向上させたいが、電圧を操作する手間をかけたくないユーザーにお勧めします。自動オーバークロックを設定するには、Profile 1またはProfile 2をクリックし、右側のペインでControl Modeを Auto Overclockingに設定します。

そのすぐ下に、Boost Override CPU設定がある。これを使用してクロック速度を上げ、それに応じてRyzen Masterに電圧を管理させる。推奨される方法は、クロック速度を25または50だけ上げて、ベンチマークの安定性をテストすることだ。ウィンドウ下部のApply & TestボタンまたはCinebenchでこれを行う。
PPT、TDC、EDCの制限もコントロールできますが、今のところはデフォルト設定のままにしておいてください。
ストレステストでシステムがハングアップまたはクラッシュした場合は、Ryzen Masterを再起動し、次の実行では周波数を下げてテストする。なお、Ryzen Masterは自動オーバークロック・モードを実行する際にシステムの再起動を要求する。Memory Controlなどの他の設定はそのままにしておきます。
マニュアルモードでオーバークロックを最大制御
最後に、Manual モードでは、AMD CPUのオーバークロックに必要なすべての設定が解除され、コアごとの周波数の設定だけでなく、CPUに供給される電圧も微調整できるようになります。ここでの原則は、高いCPUクロックを安定させるために電圧をできるだけ上げないことです。
Cinebenchテストでクロックを上げるとシステムがクラッシュする場合、電圧を少しずつ上げることでシステムの安定性を高めることができます。ただし、クラッシュする直前にHWiNFOのCPU温度が高すぎる(90度近い)ことに気づいた場合は、電圧が問題ではないかもしれません。代わりに、周波数を少し下げる必要があるかもしれません。Manual モードでは、自動モードの保守的な電力と温度のカーブに制限されなくなるため、Autoオーバークロックモードよりも高いクロックスピードを解除できる可能性があります。
希望の変更を適用するには、Profile 1またはProfile 2をクリックし、 Control Modeで Manualを 選択します。

Cores Sectionの CCD 0と CCX 0の行を展開します。CPUの最も速いコアと2番目に速いコアが、それぞれ黄色の星と灰色の丸で示されているのがわかるだろう。(説明のためにRyzen 7 5700xを使用しています。コアのレイアウトはCPUによって異なる可能性があります)。
最速のコアだけに集中したい場合は、それぞれのスライダーをドラッグするか、希望の周波数を入力することで周波数を上げます(この場合も小刻みです)。また、CCX 0行の赤いシンボルをクリックすると、全コアのオーバークロックを設定できます。緑色に変わり、個々のスライダをドラッグして、増加した周波数を各コアに自動的に適用することができます。Applyを クリックし、後でCinbenchを実行して上記の各シナリオをテストし、どちらのスコアが高いかを確認します。

次に調整するセクションは電圧コントロールです。電圧を1~2段階だけ上げ、Applyを クリックし、Cinebenchで既存の周波数のオーバークロックをテストします。何度電圧を上げても安定しない場合は、代わりにCPU周波数を下げてみることもできる。
Ryzen Masterは、Manual モードに移行してもシステムを再起動しません。ただし、Manual モードから他のモードに切り替えた場合は再起動することがあります。ストレステストが成功した場合、周波数を再び上げ、テストを繰り返し、テストが失敗した場合は電圧を上げ、成功した場合は周波数設定に戻ることができます。マニュアル モードでは、追加設定はそのままにしておきます。
アンダーヴォルティングとRyzen Masterのエコモード
アンダーヴォルティングは、CPUを純正構成よりも低温かつ静音にする便利なテクニックです。AMD CPUをオーバークロックする代わりに、プロセッサの電圧-周波数カーブをインテリジェントに調整し、より低い電圧と温度で同じパフォーマンスを達成することです。
Ryzen Masterでは、左側のプロファイルセクションでCurve Optimizerを選択し、Control Modeを Defaultに設定します。その下にある「Curve Optimizer Control 」には、すでに「Auto Offset 」がオンになった状態で含まれている。設定はそのままで大丈夫です。なお、カーブオプティマイザーはRyzen 5000シリーズ以降のプロセッサーでのみ利用可能です。

CurveOptimizer Modeの横にあるAll CoresまたはPer Coreのいずれかを選択します。ここでは、自動カーブ最適化のためにAll Coresを選択します。行の右端にある[Start Optimizing ]をクリックし、[OK] をクリックしてプロンプトを確認します。

お使いのCPUのコアとシステム構成によりますが、自動最適化プロセスには約30~60分かかり、システムを数回再起動する場合があります。

Difference Offset Value(差分オフセット値)]セクションはそのままにして、[Apply(適用 )]をクリックしてカーブ・オプティマイザを実行します。Cinebenchテストを実行し、スコアと最高温度をデフォルト設定と比較する。
エコモードとRyzen Master
エコモードは、AMD CPUをオーバークロックする必要がなく、純正のパフォーマンスを必要としないシナリオのために、CPUを低電力状態で動作させ、温度を下げます。
左側のプロファイルを開き、Control Modeで Eco-Modeを有効にし、Applyをクリックします。変更を有効にするため、Ryzen Masterがシステムを再起動します。

Ryzen Masterウィンドウの左下には、CPUを工場出荷時の設定に戻すためのReset オプションがあります。また、Basic Viewには基本的なCPUモニタリング値が表示され、右側のオプションでクイック・オーバークロックを実行できる。

また、Throttlestopを使用してCPUをアンダーボルテージにすることもできます。
BIOSを使ったオーバークロック
オーバークロック設定を保存して再起動後も保持したい場合は、AMD CPUのオーバークロックにBIOSを使用することを検討してください。Ryzen Masterを使用してツール内で設定をテストおよび検証し、BIOSで設定を適用するという2つのアプローチを組み合わせるユーザーもいます。BIOSで設定を調整した後も、Cinebenchでシステムのストレステストを行う必要があることに注意してください。
システムを再起動し、Delete、F12、または再起動後の最初の画面に表示されるその他のキーを押してBIOSで起動します。ここではGigabyte製マザーボードを使用しているため、詳しい手順はマザーボードメーカーによって多少異なる場合があります。
BIOSに入ったら、Advanced Modeをクリックします。Tweaker」 タブで、まず「Precision Boost Overdrive」を「Disable」にして 、手動オーバークロックを妨げないようにします。

CPU Clock Ratio」の周波数を、CPUの公称ブーストクロックより約200MHz高く設定します。この設定に100を掛けたものが最終的なCPUクロックとなります。例えば、48は4800Mhzまたは4.8GHzを表します。

より高い周波数を維持するためにCPU Vcoreの 電圧を変更します。最初のテストは1.30から始めます。

F10キーを押してすべての設定を保存し、Windowsを起動します。Cinebenchマルチコアテストでストレステストを開始し、HWiNFOで温度に注意する。テストが少なくとも3回成功すれば、かなり安定したオーバークロックができています。
失敗した場合は、クラッシュする前の最高温度を確認してください。90度近くあった場合、熱的に制限されている可能性があり、再度テストする前にBIOSで周波数を50~75MHz下げる必要があります。 システムがクラッシュしたが、温度が90度に近くない場合は、電圧を1段階(0.00625Vまたは0.0135V)上げてみて、再度ストレステストを行ってください。特定のCPUチップに対して安定したオーバークロックを得るには、かなりの回数のテストが必要です。また、オーバークロックをさらにテストするために、いくつかのゲームを2~3時間テストしてみてください。ヒント: BIOSインターフェースで迷ったら、BIOSで各設定の意味を確認してください。
BIOSを使ったアンダーヴォルティング
BIOSでCPUをアンダーヴォルティングすることもできます。
すべての設定を以前のオーバークロックからデフォルトに戻し、Precision Boost Overdriveを Advancedに、PBO Limitsを Disableに設定します。

Curve Optimizerを開きます。All Coresに設定し、All Core Curve Optimizer Signを Negativeに設定します。All Core Curve Optimizer Magnitude(全コアカーブオプティマイザーマグニチュード)で、オフセットをマイナス10に 設定し、最大30まで増やします。

Windowsのストレステストでアンダーボルトをテストしたり、HWiNFOを使用してアイドル温度を監視したりして、結果が有意義かどうか試してみてください。
AMD CPUをオーバークロックする場合、システムを再起動するとプログラムで行った変更がすべて消去され、再度適用するか、保存したプロファイルをロードする必要があることを覚えておいてください。24時間365日のオーバークロックが必要な場合は、BIOSでAMD CPUをオーバークロックすることもできますが、CPU温度を確実に維持してください。
また、MSI AfterburnerでGPUをオーバークロックし、ゲーム性能を高めることもできます。さらに、Ryzen MasterでRAMをオーバークロックすれば、さらに性能が向上します。最後に、AfterburnerでGPUをアンダーボルテージにして電力を節約しましょう。
画像クレジット:Unsplash。すべてのスクリーンショットはTanveer Singhによるものです。