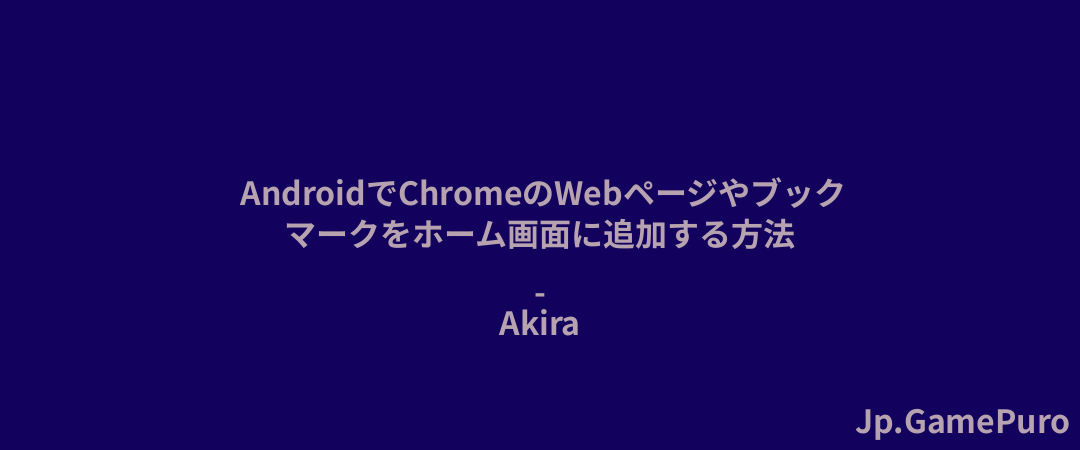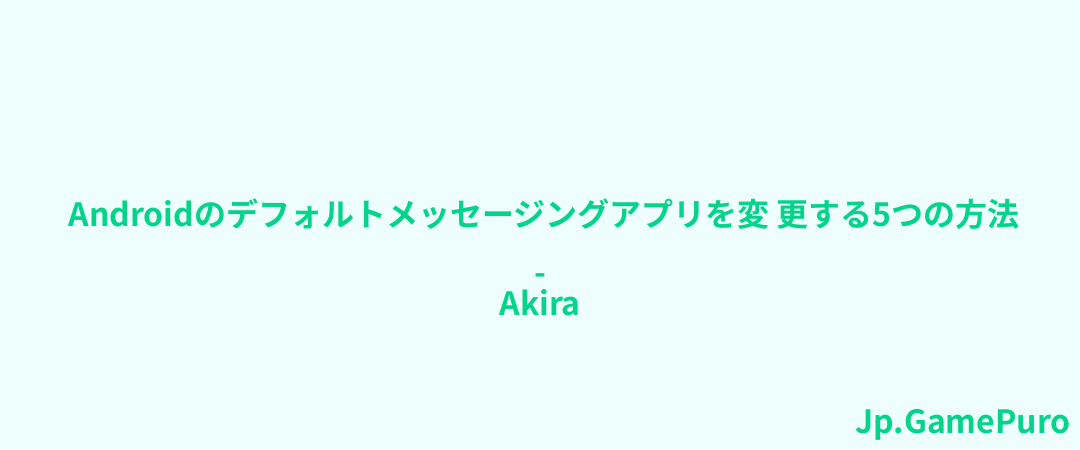Googleがユーザーに提供する無料ストレージ容量はなんと15GB。そのため、複数のGoogle Driveアカウントを同期して空き容量を増やしたくなるかもしれない。Googleがデスクトップデバイスと同期できるアカウントは1つだけですが、これを回避する方法があります。仕事用と個人用のアカウントを簡単に同期したり、新旧のアカウントを統合したり、無料アカウントだけを同期して無料ストレージを増やすこともできます。
グーグルは2023年12月に非アクティブアカウントの削除を開始する。2年以上アクティブでないアカウントは、保存されているすべてのコンテンツを含めて削除される可能性があります。同期することで、データの紛失を防ぐことができます。ヒント:休止状態のアカウントをお持ちの場合は、Google Takeoutバックアップを準備して、データのローカルコピーを作成することができます。
共有機能を使って2つのGoogleドライブアカウントを同期する
Google Driveのアカウントを同期するには、Google Driveの共有機能を使います。共有 "機能は、メインアカウントのフォルダにアクセスする許可を別のアカウントに与えます。
ブラウザでセカンダリのGoogle Driveアカウントにログインします。メインのアカウントは、デスクトップアプリに関連付けられたGoogleアカウントです。 アカウント内にフォルダを作成し、一意の名前を付けます。この一意の名前は、同期する他のアカウントでフォルダを識別するのに役立ちます。このフォルダに名前を付けるには、EメールIDを使うのが便利です。
このDriveアカウントから同期したいファイルをすべて選択し、この新しいフォルダに移動します。整理整頓したい場合は、新しいフォルダにサブフォルダを作成してください。ファイルを移動するには、カット・アンド・ペーストするか、フォルダにドラッグ・アンド・ドロップします。
新しいフォルダを開き、すべてのアイテムがエラーなく移動されたことを確認します。ドライブ 」をクリックしてダッシュボードに戻ります。フォルダを右クリックし、[共有]を選択します。

Google Driveのメインアカウントのメールアドレスを入力します。このフォルダの読み取り、書き込み、整理を許可することを確認し、[送信]をクリックします。複数のアカウントを追加することもできます。

Googleは共有フォルダのメールアドレスに招待メールを送信します。Googleドライブへの招待にあるファイルをクリックするか、別のブラウザまたはシークレット/プライベートタブを使用してメインアカウントにサインインします。
共有フォルダを開きます。他のGoogleドライブアカウントから共有したすべてのファイルが表示されます。
複数のGoogle Driveアカウントを同期するには、同期するすべてのアカウントでこの手順を繰り返します。Googleドライブデスクトップアプリを使用して複数のGoogleドライブアカウントを同期する
Google Driveデスクトップアプリで同期されたファイルを表示するには、さらにいくつかの手順を行う必要があります。まず、デスクトップのGoogle Driveアカウントをブラウザで開きます。共有フォルダを右クリックし、「整理」→「ショートカットを追加」を選択します。

マイドライブ」を選択し、「追加」を押します。これで、Googleドライブのデスクトップアプリから共有ファイルに素早くアクセスできるショートカットが作成されます。ブラウザのマイドライブダッシュボードのファイルリストにもショートカットが表示されます。
オフラインでアクセスしたい場合は、デスクトップに同期フォルダを作成します。これを行うには、デスクトップにフォルダを作成します。Google Driveの共有フォルダと同じ名前を使うことをお勧めします。通知トレイのGoogle Driveアイコンをクリックし、「設定」→「環境設定」を選択し、「フォルダを追加」を選択して、先ほど作成したフォルダを選択します。
ブラウザでGoogleドライブに戻ります。共有フォルダを右クリックし、「整理」→「ショートカットを追加」を選択します。デスクトップから同期フォルダを選択します。追加をクリックします。ファイルがデスクトップに同期され、オフラインでもアクセスできるようになります。
WindowsのファイルエクスプローラーにGoogleドライブが表示されていない場合は、追加方法をご覧ください。
ダウンロード経由でGoogleドライブ間でファイルを転送する
いくつかのファイルやフォルダを共有するだけで、同期させる必要がない場合は、代わりにダウンロードオプションを使用します。これは、新しいアカウントに移行する場合や、特定のファイルやフォルダを持ちたいが、アカウント間で変更を同期したくない場合に最適です。
別のアカウントにダウンロードしたいファイル/フォルダがある最初のGoogleドライブアカウントを開きます。ファイル/フォルダを右クリックし、ダウンロードを選択します。これであなたのコンピュータに直接ダウンロードされます。共有ファイル/フォルダでも同様にできます。

ダウンロードがzipファイルの場合は、先に進む前に解凍してください。
このGoogle Driveアカウントからログアウトして別のアカウントにログインするか、新しいブラウザまたはシークレット・ウィンドウを開いて別のアカウントにログインします。ドライブアイコンのすぐ下にある「新規作成 」ボタンをクリックします。ファイルアップロードまたはフォルダアップロードを選択し、ダウンロードしたファイル/フォルダを選択します。
ファイルがマイドライブに表示されます。このファイルを変更しても、もう一方のアカウントの元のファイル/フォルダには影響しません。
複数のGoogleドライブアカウントを同期するサードパーティ製アプリ
上記の方法はかなり有効ですが、必ずしも完璧ではありません。サードパーティの同期アプリを使えば、複数のGoogle Driveアカウントを含む複数のクラウドストレージサービスを一箇所で見ることができます。そして、ファイルを好きなだけ行き来して共有できる。
無料で使えるものもあるが、月に転送できるデータ量は決まっている。そうでない場合は、プレミアムプランにアップグレードする必要がある。 いくつかの素晴らしいアプリを試してみてください:複数のクラウドストレージプロバイダーを使っている場合、Google Driveのファイルを含むすべてのファイルを一箇所で確認できる、これらのクラウドストレージマネージャーを検討してみてください。
複数のGoogle Driveアカウントを同期させれば、1つのデスクトップで様々なプロジェクトを共同作業することができます。共有する前にアカウントを整理したい場合は、モバイルとPCでGoogleドライブからファイルをすばやく削除する方法をご覧ください。また、Googleドライブのキーボードショートカットを覚えて生産性を高めましょう。
画像クレジット:Pexels。すべてのスクリーンショットはCrystal Crowderによるものです。