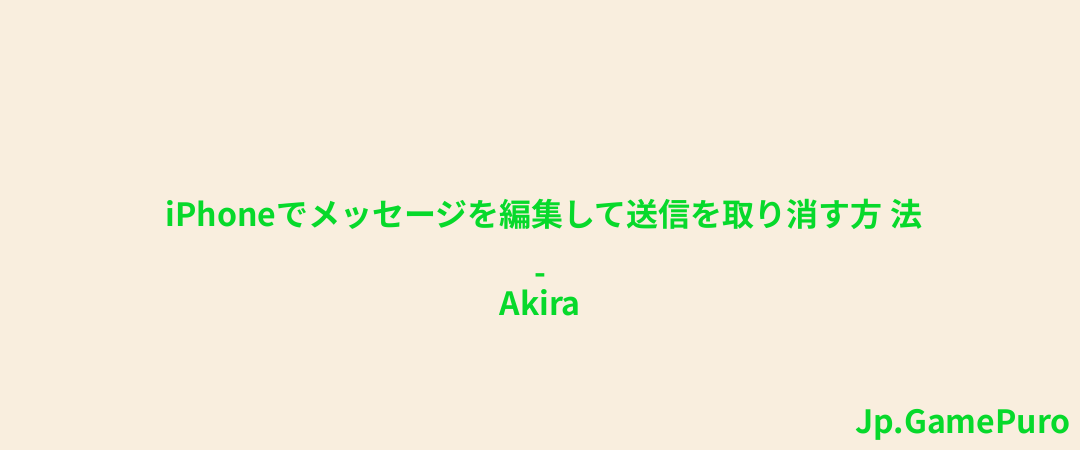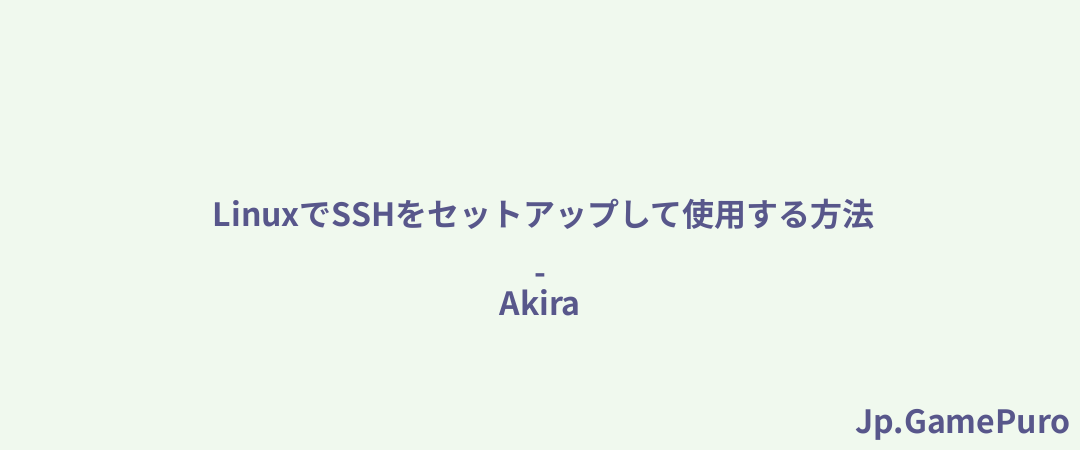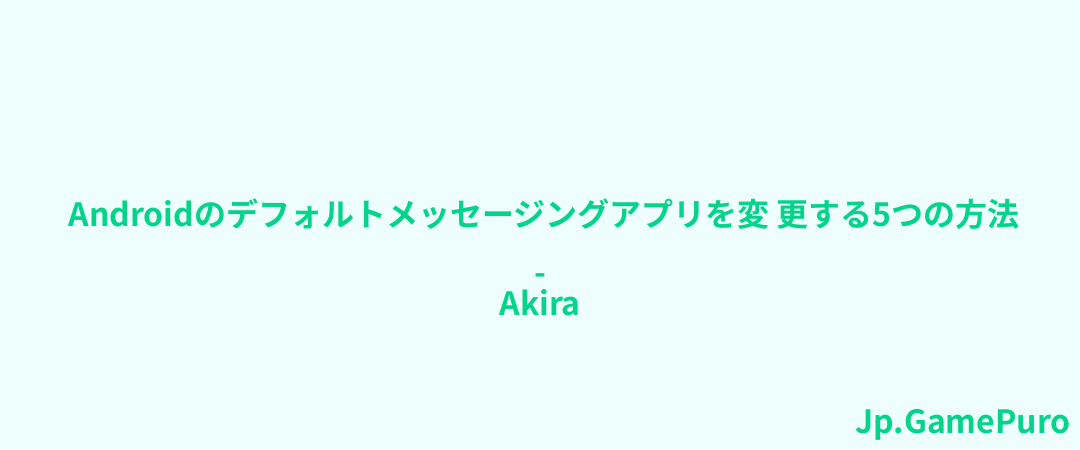ブラウザのホームページや検索エンジンが勝手に変わってしまうことほど、不朽で厄介な問題はない。Googleで検索しようとしたらYahooにリダイレクトされてしまったり、ホームページが突然聞いたこともないような怪しいコピー商品になってしまったり。迷惑な拡張機能から、ソフトウェアやマルウェアの卑劣な「オプトアウト」チェックボックスまで、検索エンジンやホームページが変わり続ける理由は様々です。ここでは、その解決策をすべてご紹介します。
知っておいて損はない:ブラウザのCookieと、それがあなたのプライバシーにどのような影響を与えるかについて、すべてを学びましょう。
1.検索エンジンを手動で変更する
検索エンジンやホームページがYahoo(または他の検索エンジン)に変更され続けている場合、最も穏当な説明は、ある時点で誤って検索エンジンを変更するようオプトインしてしまったということです(通常、インストーラーに検索エンジンの変更をオプトアウトするかどうかを尋ねるチェックボックスがあるサードパーティ製ソフトウェアを通じて、つまりデフォルトで検索エンジンが変更されてしまうのです)。かなり迷惑な話だ。
もしそうなってしまったら、手動で検索エンジンを最初に選択したオプションに戻せばいいだけだ。注:検索エンジンが変更され続ける問題は、主にPCで報告されており、モバイルデバイスでは報告されていません。このガイドでは、パソコンで発生した問題の解決方法を説明します。
グーグル・クローム
Chromeで右上の3つの点をクリックし、設定 -> 検索エンジンに進みます。右側のドロップダウンメニューから検索エンジンを変更します。

起動時に」セクションで「特定のページまたは一連のページを開く」を選択し、お好みの検索エンジンにつながるページを追加することでも、ホームページを変更できます。

Microsoft Edge
Edgeをお使いの場合は、右上の3つの点をクリックし、「設定」→「プライバシー、検索、サービス」と進みます。一番下までスクロールし、「アドレスバーと検索」をクリックします。

アドレスバーのドロップダウンで使用する検索エンジンを変更します。

左側の[スタート]、[ホーム]、[新しいタブ]をクリックし、お好みの検索エンジンのページを追加します。

Mozilla Firefox
以前の検索エンジンに戻すには、Firefoxの右上にある三本線のアイコンをクリックし、「設定」→「検索」と進みます。デフォルトの検索エンジンを使いたいものに切り替えます。

Firefoxのホームページを修正するには、左側のサイドペインで「ホーム」をクリックし、「ホームページと新しいウィンドウ」のドロップダウンメニューから、お好きなものに切り替えてください。

サファリ
MacコンピュータでSafariを使用している場合は、Safari -> Settings -> Searchに進みます。ドロップダウンメニューから検索エンジンを変更します。

Safariのホームページを変更したい場合は、上部の「一般」をクリックし、「ホームページ」フィールドにウェブページのアドレスを入力します。

ヒント:本物のマルウェアに対するアンチウイルスの有効性を安全にテストする方法をご覧ください。
2.ウイルスのスキャン
ホームページや検索エンジンが変わり続ける場合、ブラウザがブラウザハイジャッカーウイルスの影響を受けている可能性があります。Flash Playerやブラウザのアップデートなどを促す偽の「アップデート」ポップアップをクリックしたことがあるかもしれません。また、誤って怪しいウェブサイトにアクセスしてしまった可能性もあります。
この種のウイルスは、あなたの知らないうちに、あるいは同意なしにブラウザの設定を変更することができます。ブラウザにリダイレクト・リンクをフックすることで動作し、検索エンジンを変更した後でもそれを元に戻すことができる。ウイルスの作成者は、あなたがその検索エンジンを使って行った検索から利益を得、あなたの閲覧データにアクセスすることができます。
まず、アンチウイルス・スキャンを実行する。OSに内蔵されているウイルス対策ソフト(Windows Securityでスキャンを実行する方法を知りたい場合は、私たちにお任せください)で検出できない場合は、Malwarebytes、Avast、Bitdefenderなどのサードパーティ製ウイルス対策ソフトを試して、問題が根絶されるかどうかを確認してください。この方法は、私たちのPCにウイルスが蔓延していることを特定するのに役立ちました(上のスクリーンショットのように)。ウイルス対策プログラムでは、脅威を隔離または削除することができる。
スキャンしても問題が解決しない場合は、他の解決策を続けてください。3.関連ソフトウェアのアンインストール
多くのソフトウェアにはブロートウェアが付属しており、必要な ソフトウェアをインストールする際にチェックボックスを外さなかった場合、時には許可なくPCに忍び込むことがあります。
このソフトウェアはブラウザにフックし、ホームページを強制的にリダイレクトします。Windows PCの場合は、スタートメニューを右クリックし、「設定」→「アプリ」→「インストール済みアプリ」でこのソフトウェアを見つけることができる。
Macの場合は、Dockの Finderアイコンをクリックし、Finderサイドバーの「アプリケーション」をクリックします。
以下の(または類似した)名前のアプリを削除します:- Yahooが提供する検索
- ウェブコンパニオン
- PDFPoof
- 検索広告
- ProMediaConverter
- PDFOnline
- ウェブディスカバー
通常、PCにインストールした覚えのないアプリはアンインストールしてください。不明な場合は、ソフトウェアの公式ページをチェックして記憶を呼び起こしましょう。
ヒント:Chrome拡張機能をCRX形式でダウンロードして保存する方法を知っておくと便利です。
4.不具合のあるブラウザ拡張機能を削除する
ブラウザで拡張機能やアドオンを使用している場合、うっかり悪意のあるものをインストールしてしまい、設定をいじっている可能性があります。そうであるかどうかを調べるには、すべての拡張機能を無効にしてから、一つずつ有効にしていくのが最も簡単な解決策です。
クローム
右上の3つの点をクリックし、拡張機能 -> 拡張機能の管理を選択します。

すべての拡張機能が表示されたら、下のトグルをクリックして拡張機能を無効にします。これを各拡張機能に対して行います。ブラウザを再起動し、検索エンジンがお好みのものかどうかを確認します。すべてが意図したとおりに動作する場合は、問題が再び現れるまで拡張機能を1つずつオンに戻してください。そうすることで、原因を突き止めることができます。
エッジ
右上の3つの点をクリックし、[拡張機能]を選択します。ポップアップで[拡張機能の管理]オプションをクリックします。

すべての拡張機能をオフにし、ブラウザを再起動して結果を確認します。
ファイアフォックス
右隅のハンバーガーメニューを押し、アドオンとテーマを選択します。それぞれのトグルをクリックしてすべてのアドオンをオフにし、ブラウザを再起動します。

サファリ
Macの場合、Safari -> Settingsに進み、一番上のExtensionsをクリックします。それぞれの横にあるチェックボックスの選択を解除して、拡張機能を無効にする。

5.ブラウザをリセットする
ここまで何も効果がなかった場合、最終的な解決策はブラウザをリセットすることです。ブラウザの設定やショートカットを削除し、拡張機能を無効にし、クッキーやその他の一時的なサイトデータを削除します。ブックマーク、履歴、保存したパスワードは影響を受けません。
クローム
設定] -> [設定をリセット] に進み、[設定を元のデフォルトに戻す] をクリックします。ポップアップで表示される「設定をリセット」を押して、プロセスを開始します。

エッジ
Edgeでは、「設定」→「設定をリセット」→「設定を元のデフォルト値に戻す」をクリックします。ポップアップウィンドウでリセットを押して、選択を確定します。

Firefox
右隅のハンバーガーアイコンをクリックし、[ヘルプ] -> [その他のトラブルシューティング情報 ]を選択します。 右側の「 Firefoxを更新」ボタンをクリックし、「Firefoxを更新」ボタンを押してプロセスを開始します。

サファリ
Safariブラウザをリセットするには、少し余分な手順が必要です。Safari」→「環境設定」→「プライバシー」を開きます。ウェブサイトデータの管理」ボタンをクリックし、「すべて削除」をクリックして、保存されているウェブサイトデータ(クッキーを含む)をすべて削除します。

環境設定」→「詳細設定」に戻り、「メニューバーに開発メニューを表示する」にチェックを入れます。

メニューバーの「開発」→「キャッシュを空にする」をクリックします。

参考:ブラウザでウェブページの自動更新を無効にできることをご存知ですか?このガイドに従ってください。
PC上でブラウザハイジャッカーを発見したら、素早く対処することで、マルウェアがPC上に広がるのを防ぐことができます。ブラウジングをより安全に楽しむために、Chrome のセキュリティとプライバシーに関する拡張機能をチェックしましょう。また、特定の種類のサイバー脅威に対するブラウザの防御を強化するために、Chrome で Strict Site Isolation を有効にする方法を学ぶことも役立ちます。
画像出典:Freepik。すべてのスクリーンショットはAlexandra Ariciによるものです。