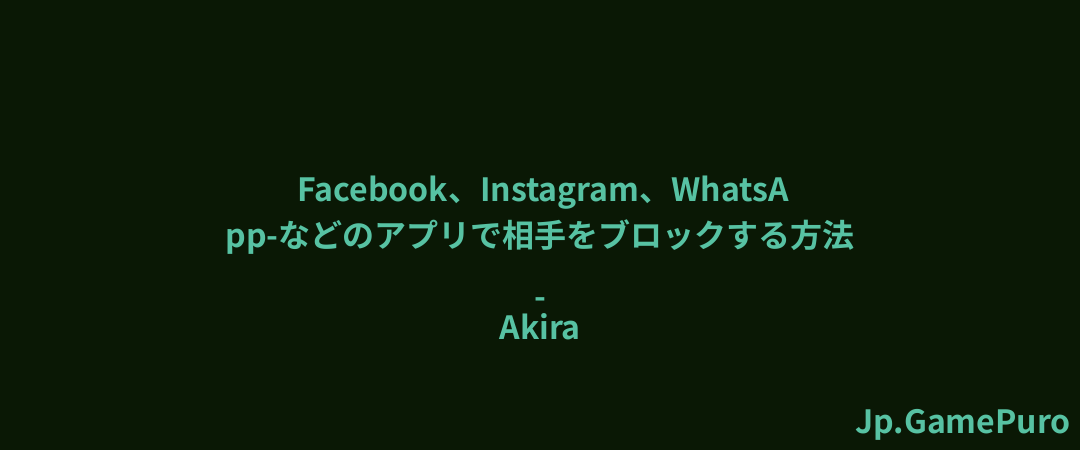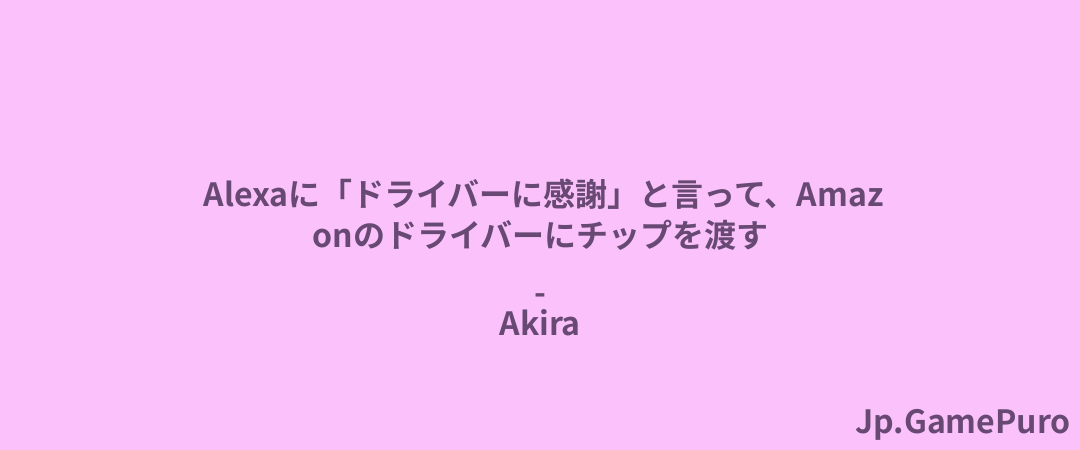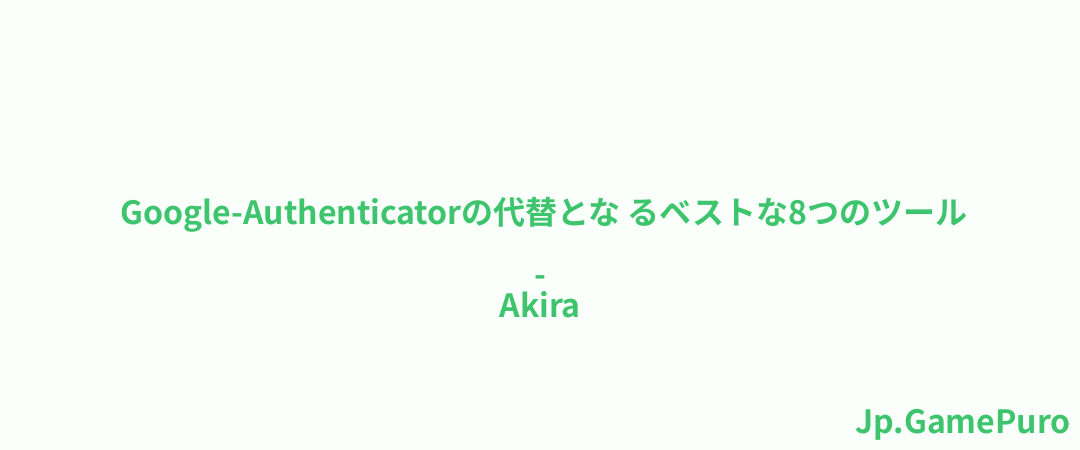Macの壁紙をカスタマイズしたのに、再起動するたびに不思議とデフォルトの画像に戻ってしまう......。これはMacユーザーによくある問題で、その多くは「ダイナミック壁紙」や「画像の変更」機能が誤って有効になっていることが原因です。このガイドでは、再起動後にMacの壁紙が変わるのを止める、実用的で効果的な4つの方法をご紹介します。
再起動後にMacの壁紙が変わる理由
ダイナミック壁紙:ダイナミック壁紙をデフォルトに設定している場合、壁紙は一日を通して頻繁に変わり、多くの場合、現在地から日の出や日の入りに連動します。内蔵のダイナミック壁紙は、自然の風景や抽象的な画像を特徴としています。
マルチモニタ設定:Macに外部ディスプレイを接続すると、異なる画面解像度や構成に合わせて壁紙の設定が調整されることがあります。この問題を解決するには、Macから外部ディスプレイを取り外し、お好みの壁紙を選択します。外部ディスプレイを再接続し、Macを再起動します。
macOSのバージョンが古い:古いバージョンのmacOSを使用していると、ソフトウェアに不具合が生じ、壁紙の問題が発生することがあります。Macのオペレーティングシステムを最新の状態に保ちましょう。
メモリの問題:MacのNVRAMとPRAMをリセットすると、壁紙の予期せぬ動作が改善されることがあります。
ヒント:Mac の NVRAM と PRAM をリセットする方法がわからない場合は、こちらをご覧ください。Macの反応しないアプリやシステムのフリーズを修正するガイドをご覧ください。
1.ダイナミック壁紙」を無効にする
Macの再起動後に壁紙が変わらないようにするには、ダイナミック壁紙の設定を無効にし、代わりに静的な壁紙を選択します。macOSでは、壁紙は静的か動的かに分類されます。
デフォルトでは、ダイナミック壁紙は自動的に明るいモードと暗いモードを切り替えたり、特定の間隔で変更したりします。しかし、デスクトップの背景を一定にしたい場合は、以下の手順でこの問題を簡単に解決できます:画面の左上にあるAppleメニューをクリックし、 システム設定を選択します。macOSの古いバージョンでは、この項目は「システム設定」と表示されます。

設定」ウィンドウで「壁紙」をクリックします。写真タブから壁紙を選択します。自動的に変更されない静的な壁紙が含まれています。

2.自動回転」機能を無効にする
Macで壁紙が変わらないようにするには、「自動回転」機能を無効にする必要があるかもしれません。静的な壁紙を選択していても、この設定によって再起動後に背景が変わってしまうことがあります。この機能を無効にするには、以下の手順に従います:
システム設定」を開き、「壁紙」→「色」を選択します。色」タブで「自動回転」オプションを探します。境界線が強調表示されている場合は、この機能がMacで有効になっています。クリックすると無効になります。

または、オプションを選択し、希望のルーチンに従って変更します。

知っておくとよいこと:macOS Ventura以降をお使いのMacでは、壁紙ウィンドウから任意の静的壁紙を選択して、画像の変更機能を無効にすることができます。
3.Macのローカルに壁紙を保存する
オンラインまたは内蔵のMac用壁紙を使うと便利なように思えますが、再起動後に壁紙がデフォルト設定に戻ってしまうことがあります。これは、システムが起動中に壁紙の設定をリフレッシュし、壁紙を見つけられなかった場合、デフォルトのオプションに戻るために起こります。
しかし、この問題には簡単な解決策があります。Macに壁紙をオフラインで保存しておけば、再起動後も壁紙が変わらないようにできます。Macに壁紙を保存するには、以下の手順に従ってください:希望の壁紙画像を探します。簡単な方法は、Unsplashなどの無料ストック画像サイトを利用することです。画像をMacにダウンロードし、専用のフォルダに保存します。例えば、写真ライブラリに「Wallpapers」フォルダを作成します。

Macの「システム設定」→「壁紙」を開きます。フォルダまたはアルバムの追加ボタンをクリックしてフォルダを選択し、ダウンロードした壁紙を選択します。

4.画像データベースファイルを削除する
Macで壁紙が変わる問題に対処するもう一つの効果的な方法は、画像データベースファイルをゴミ箱に移動することです。desktoppicture.db」として知られるデータベースファイルは、Macの壁紙設定を保存する役割を担っています。このファイルが破損すると、Macを再起動しても壁紙が読み込まれず、標準の壁紙がデフォルトになることがあります。以下の手順に従って問題を解決してください。ただし、この方法は macOS High Sierra およびそれ以前のバージョンでのみ機能することにご注意ください。
ターミナルを使用して画像データベースファイルを削除する
Macでターミナルアプリを起動します。Finderの「アプリケーション」タブにある「ユーティリティ」フォルダで見つけるか、Spotlightを使って検索します。command+spaceキーを押し、「Terminal」と入力し、returnキーを押します。

Terminalウィンドウで、以下のコマンドを入力する:
rm ~/Library/Preferences/com.apple.desktop.plist
Enterキーを押して、壁紙の設定を行う画像データベースファイルを削除する。
好きな静的壁紙を選び、Macを再起動する。再起動すると、macOSは選択した壁紙用の新しいデータベースファイルを作成し、再起動後も変更されないようにします。Finderを使って画像データベースファイルを削除する
ターミナルのコマンドラインインターフェイスが使いにくい場合は、以下の手順に従ってMac上の画像データベースファイルを手動で削除してください:
DockのFinderアイコンをクリックするか、トップメニューからFinderを選択してFinderを開きます。キーボードショートカットのshift+command+Gを使って、デスクトップ画面に「フォルダへ移動」ダイアログボックスを開きます。または、上部メニューバーの「移動」メニューをクリックし、「フォルダへ移動」を選択します。

ダイアログボックスで、次のパス「~/Library/Application Support/Dock/desktoppicture.db」を貼り付け、Enterキーを押します。
Finderが壁紙のデータベースファイルを含むフォルダに移動します。デスクトップピクチャのデータベースファイルを右クリック(またはControlキーを押しながらクリック)し、[ごみ箱に移動]を選択してファイルを削除します。

静的な壁紙を選択し、Macを再起動すると、選択した壁紙用の新しいデータベースファイルが作成されます。
Macの壁紙をカスタマイズするのは簡単で楽しい作業のはずですが、再起動後に壁紙がデフォルトに戻ってしまうと、フラストレーションの原因になります。このガイドでは、選択した壁紙の一貫性を保つための4つの効果的な方法を探りました。これらのステップに従うことで、不要な変更を加えることなく、パーソナライズされたデスクトップの背景を維持することができます。Windowsの壁紙で同じような問題を経験している場合は、Windowsの壁紙が黒くなる問題を解決するために、これらの修正方法を試してみてください。
画像クレジット:Unsplash。すべてのスクリーンショットはDavid Moreloによるものです。