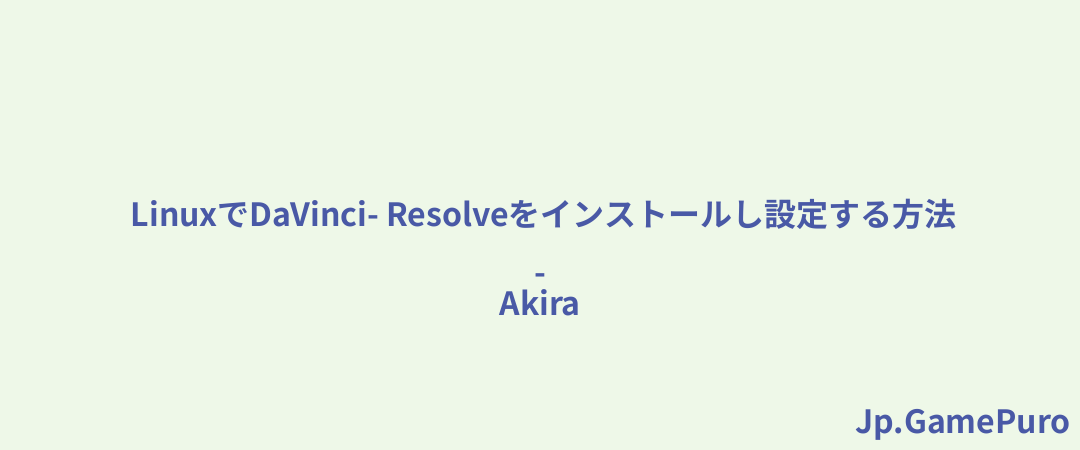タッチパッドは古くからある機能で、「ポインティング・スティック」(または私が「ニップル」と呼んでいたもの)に代わって、ノートパソコンでマウスを操作するための標準的な代用品となって久しい。しかし、移動中のノートパソコンでタッチパッドが使えないという問題や、予備のマウスが手元にないという状況では、足止めを食らうことになりかねない。
まだキーボードだけでWindowsを使う訓練は始めないでください。故障したタッチパッドを修理するためのヒントをご覧ください(最も簡単なものから)。注意:これらのヒントを実行するには、外付けマウスまたはタッチスクリーンが必要です。また、以下の対処法はWindows OSを搭載したノートパソコンのためのものですが、macOSやLinuxでもトラックパッドの問題を解決することができます。
ヒント:Linuxでタッチパッドの問題に直面していますか?Linuxで動作しないタッチパッドを修正する方法をご覧ください。
1.設定でタッチパッドをオンにする
当たり前のことのように思えるかもしれないが、Windowsの設定でタッチパッドがオンになっていない可能性がある。(例えば、外付けマウスを接続した時に起こった可能性があります。) 幸いなことに、Windowsラップトップには、Windows設定アプリの中にタッチパッド専用の設定が隠されています。
タッチパッドを有効にするには、Win+Iキーを押し、Bluetoothとデバイスをクリックし、下にスクロールしてタッチパッドをクリックします。タッチパッドボタンが オンに設定されていることを確認する。また、カーソル速度が変な理由で0に設定されていないことを確認してください。Windows 10ユーザーは、「設定」→「デバイス」で同じ設定を見つけることができます。

お使いのノートパソコンでタッチパッドがまだ動作しない場合は、以下の修正に進んでください。
2.Fn」キーを使ってタッチパッドを再度有効にする
これは数年前に私に起こったことです。おそらく、ノートパソコンのボリュームを変更するために「Fn」キーを使おうとしているうちに、ノートパソコンでタッチパッドが効かなくなってしまったのだろう。キーボードのタッチパッド機能のアイコンがモニターのアイコンのように見えたため、何週間も何が問題なのかわからなかった。それが実はタッチパッドのアイコンだったのかもしれないと気づくのに時間がかかった。

Fnキーを押しながら、タッチパッドと思われるマーク(私の場合はF7)があるすべてのファンクションボタン(F1~F12キー)を押して、タッチパッドがオンに戻るかどうかを確認する。(この方法では画面がオフになる可能性があるので、その場合はもう一度そのボタンを押してください)
3.HPタッチパッドが動作しない
最近のバージョンのWindowsで、HPのラップトップユーザーに特に影響を与えている問題がある。この問題は、シリアルIOドライバ(タッチパッドを含む外部デバイスとラップトップが通信するためのドライバ)が古かったことに起因していることが、何人かの幸運なユーザーによって発見された。

まず、最新のIOドライバーをダウンロードしてインストールする必要がある。まず、HPのドライバパックページにアクセスし、どのドライバパックがあなたのHPノートパソコンのモデルに合っているかを確認してください。ドライバはWindowsのバージョン(2004、1909など)にも適合する必要があり、「設定」→「システム」→「バージョン情報」でWindowsの仕様までスクロールダウンすることで確認できる。

必要なドライバパックが見つかったら、上記のリンクからダウンロードするか、HPのFTPサーバーにアクセスして正しいドライバを入手します。(最新のドライバがHPのサポートページに届く前にここに表示されることもある)。
参考:トラブルシューティングやサポートに連絡する必要がありますか?Windowsでノートパソコンの型番を検索します。
4.外付けマウスを外す
あまり一般的ではありませんが、外付けマウスを接続すると自動的にタッチパッドがオフになるノートパソコンがあります。この場合の解決策は簡単です:USBマウスを抜き、Bluetoothマウスがあればオフにします。

例えば私のBluetoothマウスは自動で電源が切れないので、部屋のどこにあっても(たとえ引き出しの中にあっても)PCに「接続」してしまう。要注意だ。
5.タッチパッド無効化ゾーン
それでも問題が解決しない場合は、ノートパソコンのタッチパッドの左上に小さな四角いロゴが表示されている可能性があります。(このロゴがある場合、ダブルタップするとタッチパッドが有効になったり無効になったりするので、誤って無効にしてしまった可能性があります。
このロゴをダブルタップしてみて、タッチパッドが復活するかどうかを確認してください。
この方法で誤ってタッチパッドを無効にしてしまった場合は、[設定] -> [Bluetooth & devices] -> [Touchpad] -> [More touchpad settings] -> [Touchpad Entry] -> [Settings] -> [TouchPad Disable Zone] と進み、[Double Tap to Disable Touchpad] のチェックを外して、この機能を完全に無効にすることができます。
6.BIOSでトラックパッドが無効になっていませんか?
理由は不明ですが、ノートパソコンのマザーボードBIOSでタッチパッドが無効になっている可能性があります。(例えば、ファームウェアのアップデートの後などに起こる可能性があります)。
このケースかどうかを確認するには、PCの起動中にDeleteキーまたはF2キーを繰り返し押してBIOSに入ります。(押すべきボタンは異なるかもしれません)。

同様に、マザーボードによってBIOSのレイアウトは異なりますが、「Internal Pointing Device(内部ポインティングデバイス)」オプションなどを探し、有効になっていることを確認します。これは、Advanced(詳細)の下にあるはずです。これが終わったら、Save Changes and Exitオプションを選択します。
7.他のマウスドライバーを削除する
過去にたくさんのマウスをノートパソコンに接続したまま、ドライバを削除しなかったことはありませんか?もしそうなら、それらのドライバがタッチパッドに干渉している可能性があります。(マウスドライバによっては、タッチパッドを自動的に無効にするものもあります。)

デバイスマネージャーで「マウスとその他のポインティングデバイス」の横の矢印をクリックし、右クリックしてタッチパッドが再び動き出すまでマウスを1つずつアンインストールしてください。
8.タッチパッドドライバの更新またはロールバック
デバイスマネージャで、リスト内のタッチパッドを右クリックし(PCのブランドによって、Dell TouchPad、Lenovo TouchPad、Synapticsなどと呼ばれている場合があります)、有効になっていることを確認します。有効になっている場合は、[ドライバの更新]をクリックし、役立つアップデートがあるかどうかを確認します。

多くの人が、Windowsの新しいバージョンを入手した後、タッチパッドが正しく動作しなくなったと報告しています。これは、タッチパッドの新しいドライバが誤動作している可能性があることを意味します。デバイスマネージャでタッチパッドを右クリックし、「プロパティ」→「 ドライバ 」→「 ドライバのロールバック」をクリックして、以前のバージョンのドライバで問題が解決するかどうかを確認してください。
9.マウスのプロパティでタッチパッドを有効にする
多くの場合、デバイスマネージャはタッチパッドの有効化および無効化を処理しません。何らかの理由でノートパソコンでタッチパッドが動作していない場合、Windowsのマウスのプロパティでタッチパッドを再度有効にする必要があります。
Win+Iキーで「設定」を開き、「Bluetoothとデバイス」→「マウス」→「マウスの追加設定」と進みます。新しいウィンドウで、「デバイス設定」、「タッチパッド」、またはウィンドウの右端にあるいずれかのタブをクリックします。リストでタッチパッドを見つけ、選択し、Enableをクリックします。

10.タブレットPC入力サービスを無効にする
お使いのWindowsノートパソコンがハイブリッド型でタッチスクリーンを搭載している場合、スタイラス機能を制御するTablet PC Input Serviceがタッチパッドと干渉している可能性があります。スタイラスをあまり使わないのであれば、無効にしても大きな損失にはなりません。
しかし、スタイラスを使用する場合は、タッチパッドを使用するたびにこのサービスをオン・オフする不便さを感じるかどうかを判断する必要があります。
Tablet PC Input Serviceを無効にするには、Win+Rキーを押し、ボックスにservices.mscと入力してEnterキーを押します。サービスのリストが表示されるので、下にスクロールしてTabletInputServiceまたはTablet PC Input Serviceのいずれかをクリックし、無効にします。
ノートパソコンによって、タッチパッドのアップデート・ドライバ・ソフトウェアが異なる場合があります。ノートパソコンのキーボードが動かない場合は、これらの修正方法を試して、すぐに使えるようにしましょう。ノートパソコンの動作が遅い場合は、WindowsのCPU使用率を100%下げる方法を学びましょう。最近Windowsをアップデートした人は、最新のWindows 10と11のアップデートに関する問題とその解決方法をチェックする価値があるかもしれない。
画像クレジット:Pixabay。すべてのスクリーンショットはTanveer Singhによるものです。