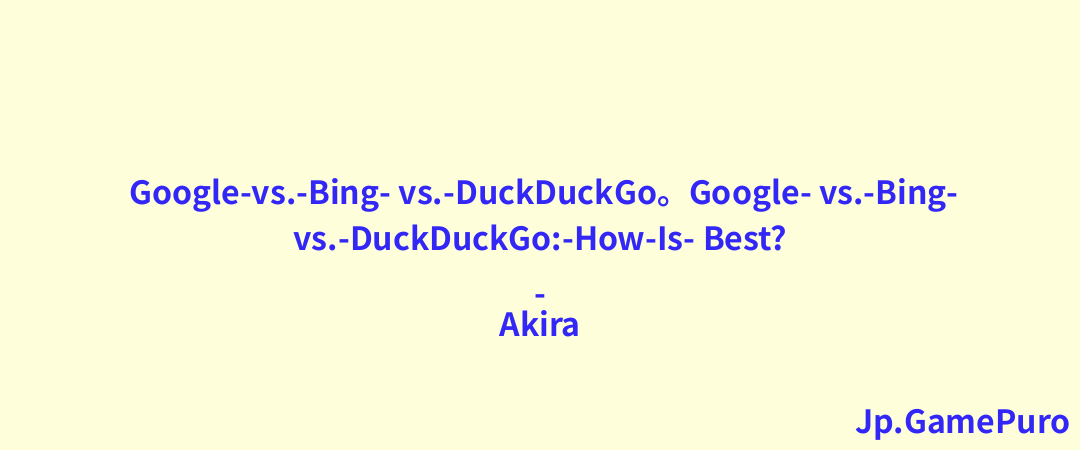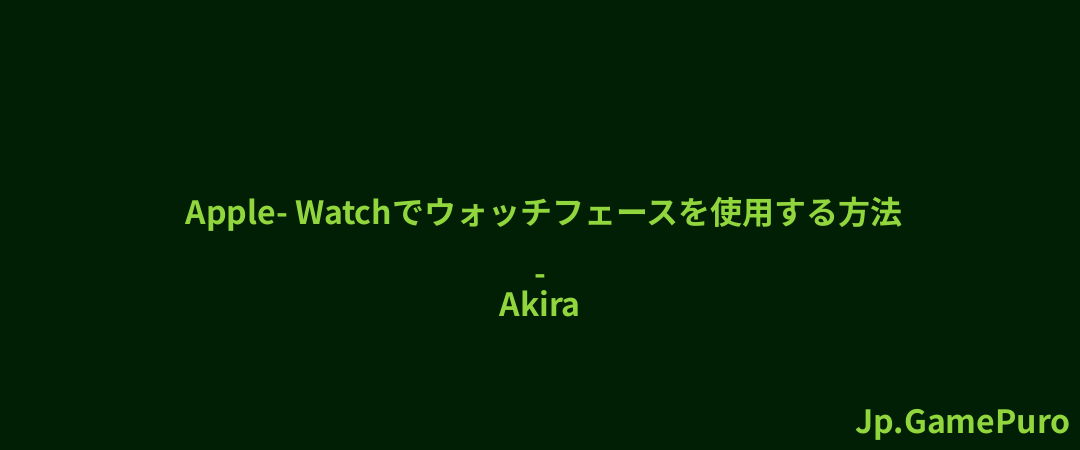ハードドライブのバックアップを外付けハードドライブに保存していますか?うまくいけば、そうしていることでしょう。データを安全に保つ賢い方法です。しかし、そのドライブが破損し、再びアクセスできるようにするために再フォーマットする必要がある場合はどうなりますか?すべてのデータを失うことなく再フォーマットできますか?簡単な答えは「はい」です。外付けハードディスク・ドライブを再フォーマットし、データ復元ツールを使って情報を復元することは可能です。
ヒント:データの唯一のコピーを破棄する前に、新しい外付けハードディスク・ドライブを入手してファイルをバックアップしてください。
ドライブを再フォーマットする方法
Windowsで外付けハードディスク・ドライブを再フォーマットするのは、非常に簡単なプロセスです。ただし、クイック・フォーマットを完了させることを二重に確認する必要があります。クイック・フォーマットでは、ドライブ上のファイルの組織構造を削除するだけで、実際のファイルは削除されません。ファイル・フォルダの束を捨てるようなものだ。中身は捨てずに、書類を1つの山に積み上げておくのです。それがクイック・フォーマットです。フォルダは削除され、ファイルは1つの山にまとめられます。
まず、外付けドライブをコンピュータに接続し、Windowsがドライブを認識するのを待ちます。ファイル・エクスプローラを開き、「このPC」をクリックします。
デバイスとドライブ」のリストから外付ドライブを探し、ドライブを右クリックして「フォーマット」を選択します。クイック・フォーマット・ボックスがクリックされていることを確認します!そうしないと、すべてのデータを失うことになります。

その他の設定はそのままにして、「フォーマット」をクリックしてプロセスを開始します。
このプロセスが完了したら、これ以上外付ドライブにデータを書き込まないでください。この新しいデータは、再フォーマット処理中に残されたファイルを上書きします。新しいデータを保存すると、1つのファイルが上書きされるだけではありません。何百もの古いファイルが破損する可能性があります。ヒント:WindowsでフォーマットできないUSBドライブを修復することができます。
データの復元
外付けハードディスク・ドライブを再フォーマットしたら、次はサードパーティのデータ復元ソフトウェアを使用してすべてのデータを復元します。Windowsで削除されたファイルを復元するには、いくつかの内蔵方法を使用できますが、必ずしもうまくいくとは限りません。このリストにあるツールを使えば、100パーセントのファイルを復元できるとは限りませんが、このプロセスを試さないよりは確実に多くのデータを保存できます。データ復元ソフトウェアには様々な選択肢がありますが、以下に挙げるのは最もポピュラーなものです。
1.Recuva
価格:無料、プレミアムオプション付き
Recuvaは、ハードドライブ、DVDやCD、メモリーカード、外付けドライブからファイルを復元できることで人気があります。Recuvaは参照されていないデータを検索することで動作し、失われたディレクトリ構造を復元したり、データ復元中に同じ名前の2つのファイルをリネームすることで知られています。

Windows専用のRecuvaを使用して失われたデータを復元するのはとても簡単です。データを復元しようとしているドライブ以外のドライブにインストールします。初回起動時に、紛失または削除されたデータをスキャンする場所と、スキャンするファイルの種類を尋ねられます。すべてを復元したい場合は、すべてを選択することができます。

パーティションサイズにもよりますが、スキャンには数秒から数分かかります。クイックスキャンで復元したいファイルが見つからなかった場合、ディープスキャンを選択することができます。私の経験では、無料バージョンはデータ容量なしでドライブ上の削除されたデータのほとんどすべてを検出し、回復することができました。
2.ステラデータ復元
価格無料、プレミアムオプション付き
Stellar DataRecoveryは、その効率的なユーザーインターフェイスから、初心者や非技術系ユーザーにも最適です。このツールにはWindows版とmacOS版の両方があるので、それもプラスです。無料版のデータ復元上限は1GBですが、いくつかの重要なファイルだけを復元したい場合に役立ちます。それ以上の場合は、復元可能なファイルをプレビューし、すべてのデータを復元するために有料版を選択することができます。

削除されたファイルを探すために何を探すか、どこを探すかを尋ねるシンプルなウィザードがある。この場合も、デフォルト・スキャンとディープ・スキャンを、表示された結果に基づいて選択することができる。スキャンが完了したら、復元したいファイルを選択するだけで、合計サイズに基づいて、無料版で復元することができます。

ヒント:システムの復元から個々のファイルにアクセスする必要がありますか?ShadowExplorerを使用して、システムの復元ポイントからファイルを復元します。
3.Ontrack EasyRecovery
価格:無料、プレミアムオプション付き
Ontrack EasyRecoveryは、データ復元ソフトウェアの中でも強力な製品です。競合他社よりも多くのファイルを復元できることで有名で、ユーザーインターフェースは他のツールと似ています。無料版では1GBのデータ復元制限と1ファイルあたり25MBの制限があるため、大きなファイルを復元する必要がある場合に備えて、復元可能なファイルをスキャンしてプレビューすることができます。WindowsとMacの両方で動作する。

復元プロセスはリストの他のツールと同様に動作し、スキャンする物理ディスクまたはドライブを指定することができます。ディープスキャンやスキャンするファイルの種類を選択するオプションもある。

4.EaseUSデータ復元ウィザード
価格無料、プレミアムオプション付き
EaseUS DataRecovery Wizardの素晴らしい特徴は、Windowsエクスプローラーのような構造を持つ使い慣れたユーザーインターフェースで、他のツールよりも快適に使用できます。無料版では合計500MBのデータしか復元できないため、Pro版にアップグレードする必要があります。しかし、ソーシャルメディア上でこの製品に関するニュースを広めることで、より高い2GBのデータ復元制限を解除することができる。Mac版、Android版、iOS版もあります。

Pro版の無料トライアル版とは別のバージョンもあり、こちらはファイルのプレビューができるだけで、実際にファイルを復元することはできないのでご注意ください。

復元プロセスは、削除されたデータのためにスキャンしたいドライブの横にあるスキャンを クリックするだけで簡単です.また、特定のフォルダを選択してスキャンすることもできる。高度なスキャンがデフォルトのオプションであることが明らかでなかったため、リストの他のツールと比較して、スキャン時間が大幅に長くかかりました。
7つの異なる方法を使用してLinux上で削除されたファイルを回復する。
よくある質問
Windowsで「外付けハードディスク・ドライブへのアクセスが拒否されました」エラーを修正するにはどうすればよいですか?
外付けハードドライブがアクセス不能になり、"External hard drive access denied"(外付けハードドライブへのアクセスが拒否されました)または "Location or drive is not accessible"(場所またはドライブにアクセスできません)のようなエラーが表示されることがよくあります。このような場合、外付けハードドライブを再フォーマットし、後でデータを復元することは唯一の選択肢ではありません。外付けハードドライブのアクセス拒否エラーは、フォーマットに頼る前に、いくつかの内蔵ツールや方法を使用して修正することができます。
Windowsで「ディスクは書き込み保護されています」というUSBエラーを修正するにはどうすればよいですか?
USBディスクは、Windowsシステム上で「Disk is write protected(ディスクは書き込み保護されています)」エラーになりがちです。お使いのマシンでこのエラーに直面している場合は、いくつかのチェックを実行し、WindowsのUSBエラー「Disk is write protected」を修正するためにいくつかの組み込みツールを使用します。
WindowsをSSDにクローンするには?
システム・ディスクをSSDにクローンすると、Windowsパーティションまたはドライブの同一のイメージが作成され、システム障害時やHDDからSSDへの移行時に使用できます。これはWindowsを動作可能な状態に復元し、失われたデータを復元する最も簡単な方法の1つです。WindowsをSSDにクローンする最高のツールの中には、Windowsのインストール全体をSSDにクローンできるものもあり、Windowsを再インストールする手間を省くことができる。
画像クレジット:Unsplash。すべてのスクリーンショットはTanveer Singhによるものです。