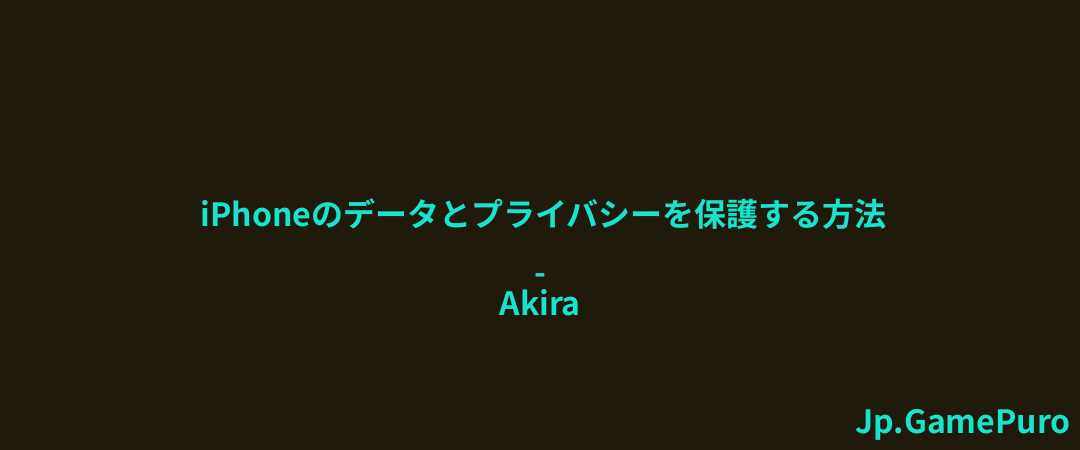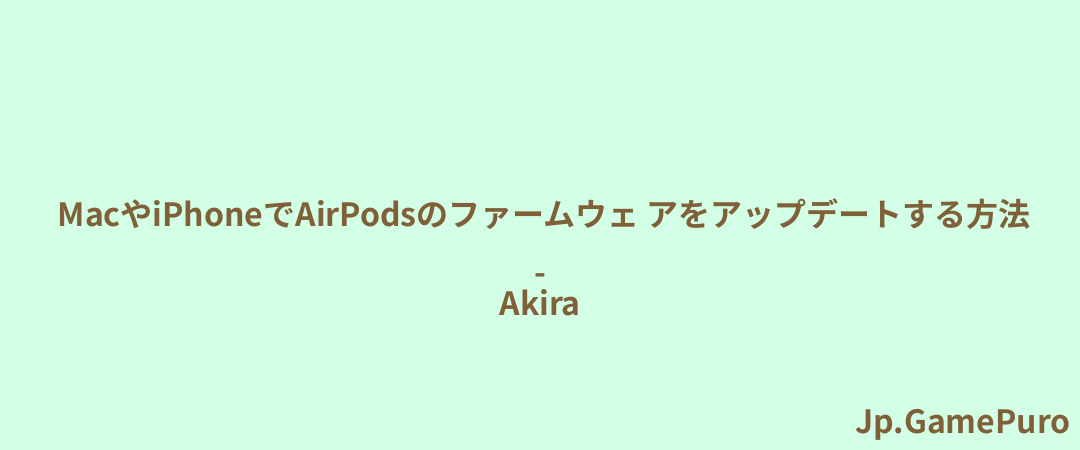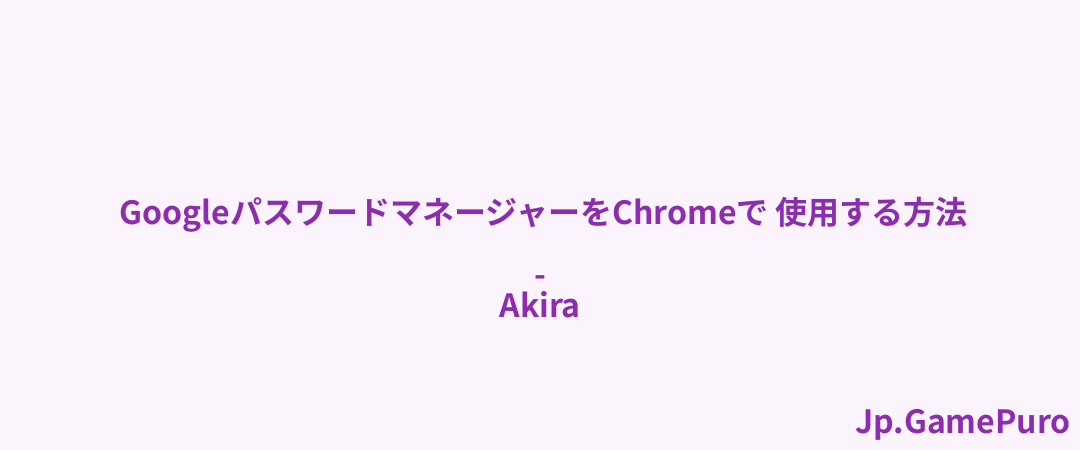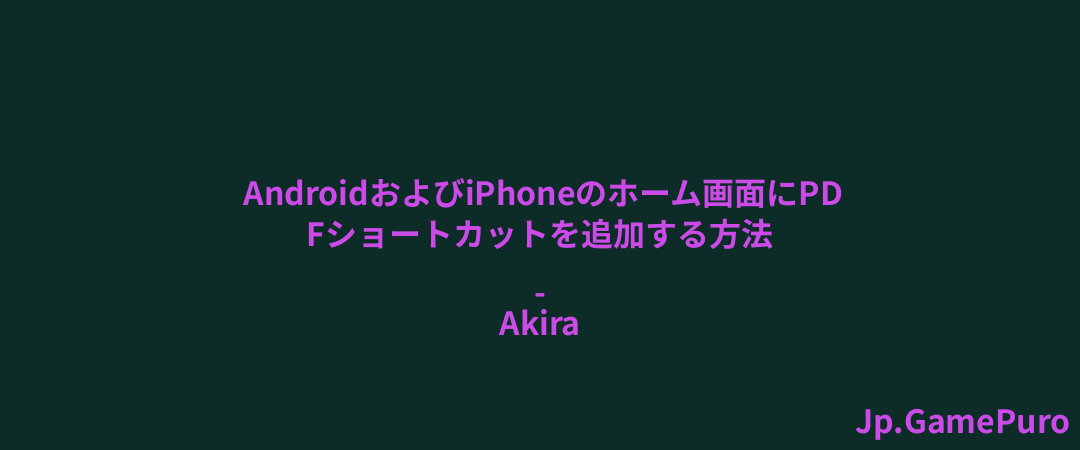スマートフォンのカメラもいいですが、ハイエンドのデジタルカメラの方がいいです。もちろん、素晴らしい写真をChromebookで管理するには、写真をChromebookにアップロードする方法を学ぶ必要があります。方法は、お使いのChromebookとデジタルカメラの機能によって異なります。
USBまたはSDカードでアップロードする
最も簡単な方法は、USBケーブルまたはSDカードを使用することです。デジタルカメラの種類によっては、USBケーブルをChromebookの空きポートに接続して、写真を移動できます。
写真を転送するためにソフトウェアをインストールする必要がある古いデジタルカメラの場合、デジタルカメラの写真をChromebookにアップロードできないことがあります。その場合、通常のデスクトップまたはラップトップコンピュータを使用して、写真をChromebookに転送する必要があります。お使いのChromebookによっては、USB-Cポートしかなく、USB-Aポートがない場合があります。USBで転送する場合、デジタルカメラからChromebookに互換性のあるケーブルがあることを確認してください。そしてケーブルを接続し、Filesアプリでカメラのフォルダを開き(名前はデバイスによって異なります)、写真が入っているフォルダを開きます。

デバイスデータへのアクセスを許可]という通知が表示されたら、[許可]をクリックします。これで、Chromebookからカメラにアクセスできるようになります。
カメラのフォルダが見つからない場合は、カメラの電源が入っていて、接続されていることを確認します。次に、Chromebookの[設定]→[接続デバイス]→[ストレージ管理]→[外部ストレージ設定]に進みます。カメラを選択し、オンにします。

通常、カメラはDCIMフォルダに画像を保存します。写真、画像、動画が表示されることもあります。アップロードしたいものをすべて選択し、Chromebookの適切なフォルダにコピーします。容量に余裕がある場合は、Chromebookのハードドライブに直接コピーします。または、Googleフォト、Googleドライブ、その他のクラウドサービスに直接コピーします。
SDカードを使用する場合は、デジタルカメラからSDカードを取り外し、ChromebookのSDカードスロットに挿入します。手順はUSBケーブルを使う場合と同じです。ただし、すべてのChromebookにSDカードスロットがあるわけではありません。Chromebook用のSDカードリーダーを購入することができます。例えば、RayCue USB C 3-in-1カードリーダーは、SDカード、microSD、USBスロットを備えています。
Chromebookにすべてコピーするまで、カメラやSDカードに写真を残しておくのが理想的です。こうすることで、もし何かが正しくコピーされなかったとしても、コピーが残るようになります。スマートフォン経由でアップロードする

USBポートもSDカードリーダーもない場合、デジカメ写真をChromebookにアップロードするのは不可能に思えるかもしれません。しかし、スマートフォンならすぐに解決できます。スマートフォンにデジカメ写真をアップロードすれば、スマートフォンアプリ経由でGoogleフォトにアップロードし、Chromebookでアクセスすることができます。
デジタルカメラとスマートフォンを接続する方法はいくつかあります。カメラとスマートフォンの機能によって、使用する方法が異なります。- USBケーブル - 端末がスマートフォンとカメラに適したデータ転送ケーブル。
- Wi-Fi
- ブルートゥース
- SDカード(お使いの携帯電話がSDカードをサポートしている場合)
古いデジタルカメラはUSBケーブルでの転送にしか対応していませんが、最近のカメラはワイヤレス転送に対応していることが多いです。
上記のいずれかの方法で携帯電話とカメラを接続します。カメラのマニュアルで正確な手順を確認してから、携帯電話のファイルマネージャーアプリを使ってデジタルカメラのファイルを探します。コピーしたいファイルまたはフォルダをすべて選択し、携帯電話のフォルダにコピーします。これは既存のフォルダでも、あなたが作成したフォルダでもかまいません。
GoogleフォトまたはGoogleドライブアプリを開き、すべての写真をアップロードします。ChromebookでGoogleフォトまたはGoogleドライブアプリを開き、すべてのデジカメ写真にアクセスします。 Windows、Mac、Linuxコンピュータでも同じことができます。ソフトウェアが必要な古いデジタルカメラを使っている場合は、この方法が効果的です。Wi-Fiでアップロード
多くのデジタルカメラはWi-Fiファイル転送に対応しています。ケーブルの代わりにワイヤレス転送を実行します。これがサポートされているかどうかは、カメラの仕様を確認してください。ChromebookはBluetoothファイル転送に対応していません。Bluetoothは、キーボード、マウス、ヘッドセットなどのハードウェア接続専用です。
Chromebookがデジタルカメラを検出するには、「Nearby Share」をオンにします。Chromebookの右下にある時刻を選択します。設定]→[接続デバイス]に進みます。Nearby Share]の横にある[Set Up ]を選択します。Chromebookに名前を付け、[完了]を選択します。

デバイスの表示レベルを選択します。ほとんどの場合、「すべての連絡先」を選択する必要があります。
デジタルカメラでWi-Fi共有機能を開きます。これは通常、メインメニューまたは設定の中にあります。ただし、正確な場所はカメラによって大きく異なります。Chromebookを検索します。(Chromebookで確認し、接続を完了します。 カメラでアップロードしたい写真を選択し、Chromebookと共有します。両方のデバイスが近くにあり、同じWi-Fiネットワーク上にある必要があります。アップロードした写真をChromebookで管理する
Chromebookに写真をアップロードしたら、今度はそれを管理しましょう。ChromebookはPCやMacのようなオフラインストレージには向いていません。その代わり、オンラインアプリとの連携が最適だ。この場合、Googleフォトはアップロードした写真を管理する最もわかりやすい方法です。
Chromebookにまだ入っていない場合は、GooglePlayストアからGoogleフォトアプリをダウンロードしよう。2019年以降に製造されたすべてのChromebookはAndroidアプリをサポートしています。2016年以降に製造されたものの多くもサポートしている。
インストールしたら、写真をアップロードします。左側のペインにある「アルバム」セクションを使って、写真を個別のアルバムに作成・整理します。Googleフォトは最も高度なフォトエディターではないが、いくつかのオプションが用意されている。
任意の写真を開き、上部にある編集メニューを選択します。スライド式の目盛りのように見えます。そして、提案されたエフェクト、トリミング、調整、フィルターの中から選ぶ。

もちろん、Googleフォトが必要なツールを提供していない場合は、代わりにこれらのオンラインフォトエディタを試してみてください。また、これらのAIフォトエディタで遊んでみるのもいいでしょう。
Chromebookに写真をアップロードして楽しむ
Chromebookはローカルに写真を保存するのには向いていないかもしれませんが、デジタルカメラからオンラインストレージに写真を転送するのには最適です。写真の管理だけでなく、適切なアプリを使えば、Chromebookが強力なお絵かきツールになることをご存知ですか?また、Chromebookの使用期限に注意して、アップグレードのタイミングを見極めましょう。
画像クレジット:Unsplash。すべてのスクリーンショットはCrystal Crowderによるものです。