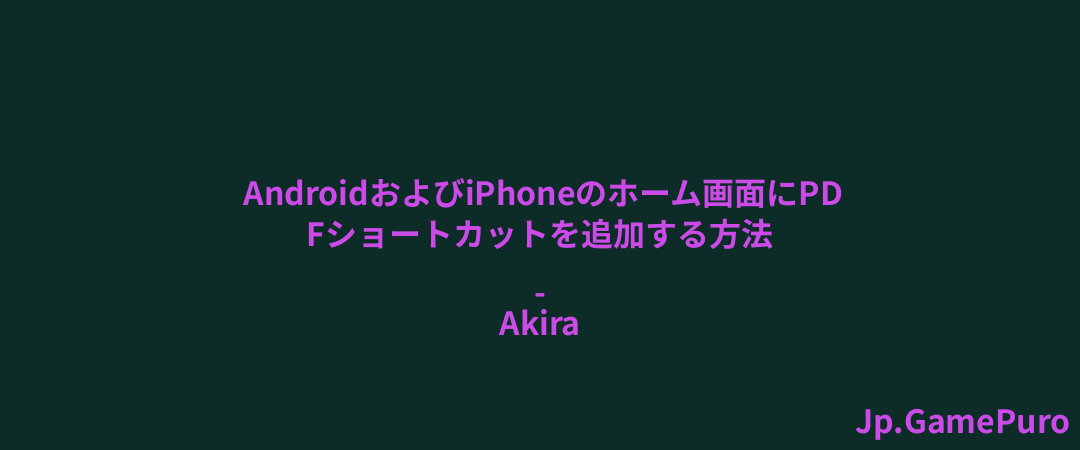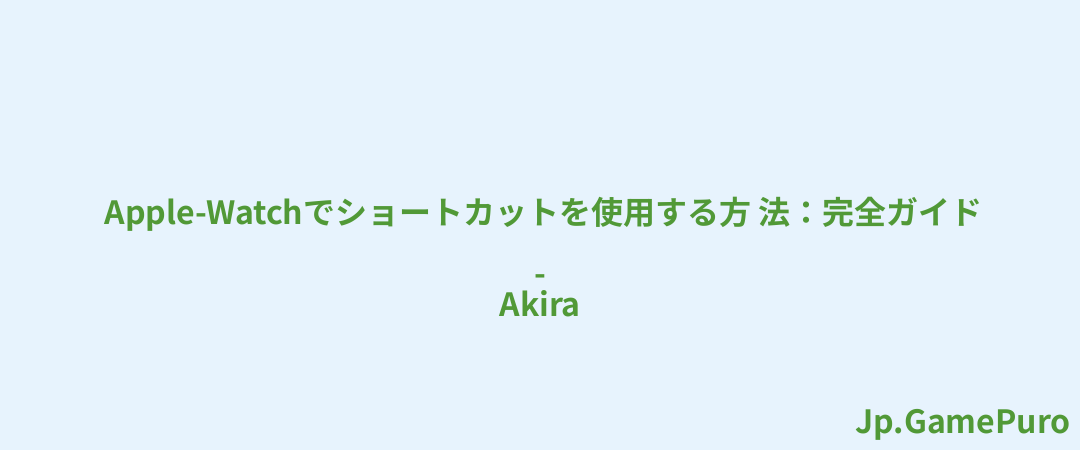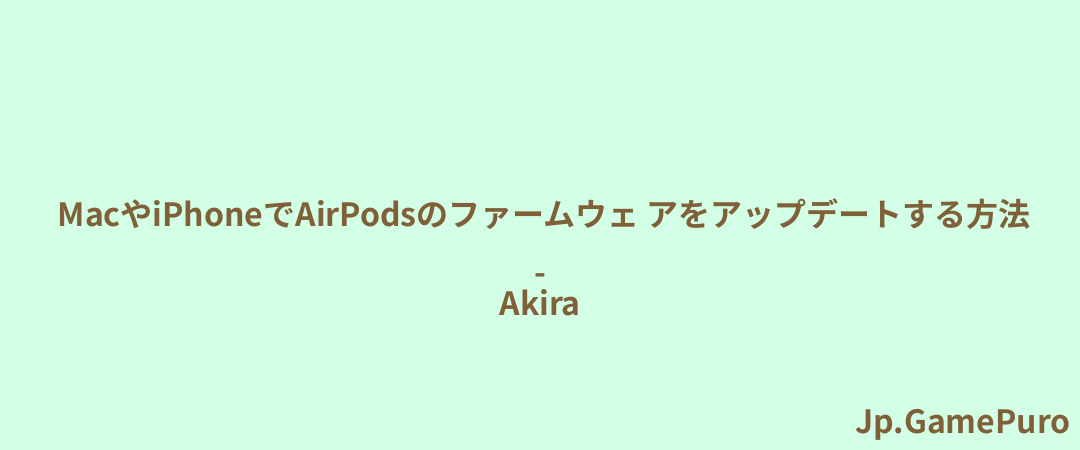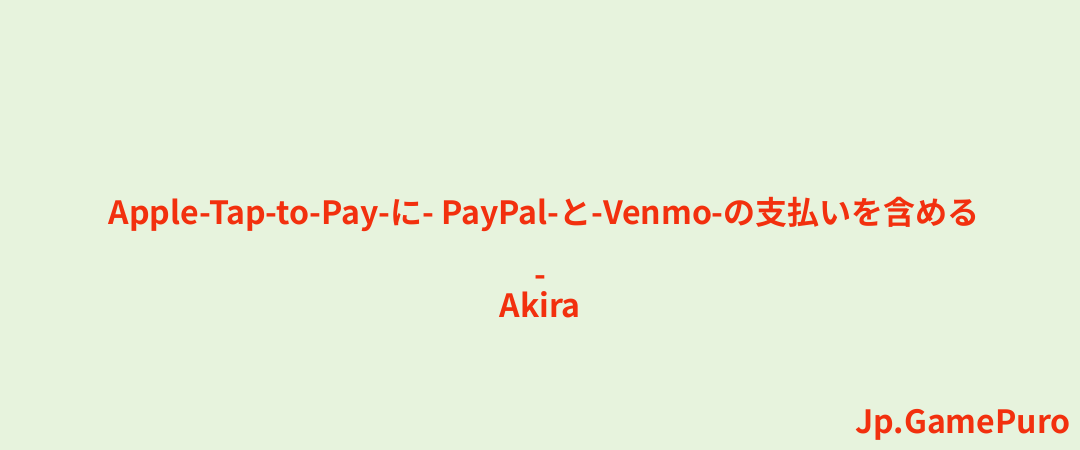懐中電灯はスマートフォンの便利なツールです。懐中電灯を制御するための1つの設定があるだけだと思うかもしれませんが、あなたはサムスンの携帯電話の懐中電灯の明るさを変更し、SOS懐中電灯を使用し、通知のための懐中電灯を設定し、より多くのことができます。このガイドでは、最高のサムスンの懐中電灯の設定とプロのようにそれを使用するためのヒントを強調表示します。
また、有用: あなたがサムスンの携帯電話またはPixelを持っているかどうかにかかわらず、あなたは簡単にAndroidの懐中電灯をオン/オフにすることができます。
1.サムスンの懐中電灯をオンまたはオフにする
クイック設定パネルから
サムスンギャラクシー携帯電話で懐中電灯を有効または無効にするデフォルトの方法は、クイック設定パネルからです。携帯電話の上端から下に2回スワイプし、懐中電灯のタイルをタップして懐中電灯をオンにします。懐中電灯をオフにするには、もう一度同じタイルをタップします。

注意:「トーチ」ボタンが表示されていない場合は、クイックパネルの最後の画面に移動し、「+」ボタンをタップして「トーチ」を有効にしてください。
サイド電源ボタンから
Samsung Galaxy携帯で懐中電灯を頻繁に使用する場合、サイドボタンまたは電源ボタンのダブルプレス機能に割り当てることができます。
設定]->[高度な機能]->[サイドボタン]に進みます。ダブルプレスの横にあるトグルを有効にします。

アプリを開く」を選択し、「アプリを開く」の隣にある歯車のアイコンをタップします。リストからトーチを選択します。懐中電灯を有効にしたら、電源ボタンを2回押し、もう一度ボタンを2回押してオフにします。

ロック画面から
ロック画面にサムスンの懐中電灯のショートカットを探しているなら、がっかりすることはないだろう。サムスンでは、携帯電話のロック画面から懐中電灯を有効または無効にすることができます。
設定]->[ロック画面]に移動し、ロック画面のプレビューで[編集]をタップします。

トーチ機能を割り当てたいロック画面の左または右のショートカットをタップします。トーチ」を選択し、「完了」を押して変更を保存します。

ロック画面のトーチアイコンを押したまま上方向に少しドラッグすると、ロック画面からトーチが起動します。同じジェスチャーで懐中電灯をオフにします。
注:古いSamsung Galaxy携帯電話の場合は、「設定」→「ロック画面」→「ショートカット」に進みます。
2.懐中電灯の明るさの変更
デフォルトの懐中電灯の明るさでは不十分な場合があります。ありがたいことに、サムスンでは明るさを増減することができます。
クイック設定パネルを開き、「トーチ 」をタップして有効にします。トーチ ボタンを長押しし、明るさスライダーで明るさを変更します。

注意:トーチがオフになっている場合、明るさスライダーはグレーアウトして表示されます。
3.SOS懐中電灯を使う
Samsungギャラクシー携帯には隠された機能がたくさんあり、そのひとつがSOSフラッシュライトです。上記の方法ではアクセスできない。代わりに、エッジパネルのトーチツールにあります。エッジパネルを有効にし、ツールパネルを追加する必要があります。
設定」を 開き、「ディスプレイ」→「エッジパネル」と進みます。

オフの隣にあるトグルを有効にし、パネルをタップします。

ツール」の選択サークルをタップして有効にします。

どの画面からでもエッジパネルを開くには、携帯電話側面のエッジハンドルを内側にスワイプします。コンパスパネルが表示されるまで、利用可能なパネルをスクロールします。 の3点アイコンをタップし、「Torch(トーチ)」を選択します。

懐中電灯ボタンをタップして懐中電灯を有効にし、SOSボタンをタップしてSOS懐中電灯をオンにします。ボタンで懐中電灯の明るさを 変更できます。

注意: SOSボタンはトーチが有効になった後にのみ表示されます。
4.BixbyまたはGoogleアシスタントを使って懐中電灯を操作する
BixbyやGoogleアシスタントのようなデジタルアシスタントを使って、どの画面からでもSamsung Galaxy携帯の懐中電灯を有効または無効にできます。お好みのアシスタントを起動し、次のいずれかのコマンドを言います:
- 「懐中電灯をつける
- 「懐中電灯をつける
- 「懐中電灯を消す
- 「懐中電灯を消す
5.着信や通知のために懐中電灯を設定する
サムスンのフラッシュライトのもう一つの魅力的な設定は、着信や通知に対して携帯電話のフラッシュライトを点灯させることです。この機能を有効にするには、「設定」→「アクセシビリティ」→「詳細設定」→「フラッシュ通知」に進みます。

カメラのフラッシュ通知の横にあるトグルを有効にします。カメラフラッシュ通知の テキストをタップし、お好みのアプリの横にあるトグルを有効にすることで、通知用にフラッシュライトを表示するアプリを選択し、他のアプリではオフにすることができます。

ヒント: サムスンの携帯電話を新しい通知のために点灯させる 他の方法をチェックしてください。
6.フラッシュライトのルーチンを作る
特定の場所、特定の時間、特定の発信者、特定のバッテリー残量、または同様の条件で、携帯電話のフラッシュライトを自動的に起動させたい場合は、Bixbyルーチンを作成します。
設定]>[モードとルーチン]に進み、[ルーチン] タブをタップします。

アイコンをタップして新しいルーチンを作成し、「Add what will trigger this routine(このルーチンのトリガーとなるものを追加)」テキストをタップします。懐中電灯を点灯させる条件を選択します。

Add what this routine will doをタップし、Functionsを選択します。

Torch を選択し、続いてTurn on を選択し、Done ボタンを押します。

ルーチンを作成するには、[保存 ]をタップします。

サムスンの懐中電灯を使用するためのこれらのヒントは、あなたが本当にそれを必要とするときにあなたを助けるために確信しています。また、お使いの携帯電話のホーム画面をカスタマイズし、サムスンのキーボードの色を変更する方法を学ぶことも役立つ場合があります。
すべての画像とスクリーンショットはMehvish Mushtaqによる。